Hướng Dẫn Cách Làm Khung Trong Word Cho Người Mới Bắt Đầu
Trong thế giới hiện đại, khi công nghệ thông tin ngày càng phát triển, việc sử dụng các công cụ văn phòng như Microsoft Word đã trở nên không thể thiếu trong mọi lĩnh vực. Một trong những kỹ năng cơ bản nhưng cũng rất quan trọng khi sử dụng Word là biết cách làm khung trong Word cho văn bản hoặc toàn trang. Việc tạo khung không chỉ giúp tài liệu của bạn trông chuyên nghiệp hơn mà còn có thể làm nổi bật những thông tin quan trọng, từ đó thu hút sự chú ý của người đọc.
Cách làm khung trong Word cung cấp một công cụ hữu ích để phân định rõ ràng các phần của văn bản, làm cho tài liệu dễ dàng theo dõi hơn. Nó đặc biệt hữu ích trong các tài liệu dài, báo cáo, đề án, hoặc thậm chí là các bài thuyết trình, nơi mà việc phân biệt giữa các mục và các đoạn văn là cần thiết. Bằng cách tạo khung, bạn có thể định vị ngay lập tức các phần mấu chốt của tài liệu, giúp người đọc hiểu và nhớ thông tin dễ dàng hơn.
Ngoài ra, cách làm khung trong Word còn cho phép bạn tùy chỉnh các yếu tố thiết kế như màu sắc, độ dày của đường viền và kiểu dáng, phù hợp với bối cảnh sử dụng hoặc yêu cầu thẩm mỹ của từng dự án. Việc tinh chỉnh này không chỉ giúp cải thiện tính thẩm mỹ mà còn tăng cường khả năng truyền đạt của văn bản, khiến nội dung bạn muốn nhấn mạnh thực sự nổi bật và dễ nhận biết.
Thông qua bài viết này, bạn sẽ học được cách làm khung trong Word một cách chi tiết và dễ dàng, từ cách tạo khung đơn giản cho một đoạn văn bản đến việc tạo khung cho toàn bộ trang tài liệu, giúp bạn thực hiện các dự án văn phòng của mình một cách hiệu quả và chuyên nghiệp hơn.
Nội Dung Bài Viết
1. Cách tạo khung bằng Shape
1.1 Đối với Word 365, 2019, 2016, 2013
Bước 1: Mở tài liệu trong Word và chọn tab Insert. Trong nhóm công cụ này, chọn Shapes để mở danh sách các hình dạng có thể sử dụng.
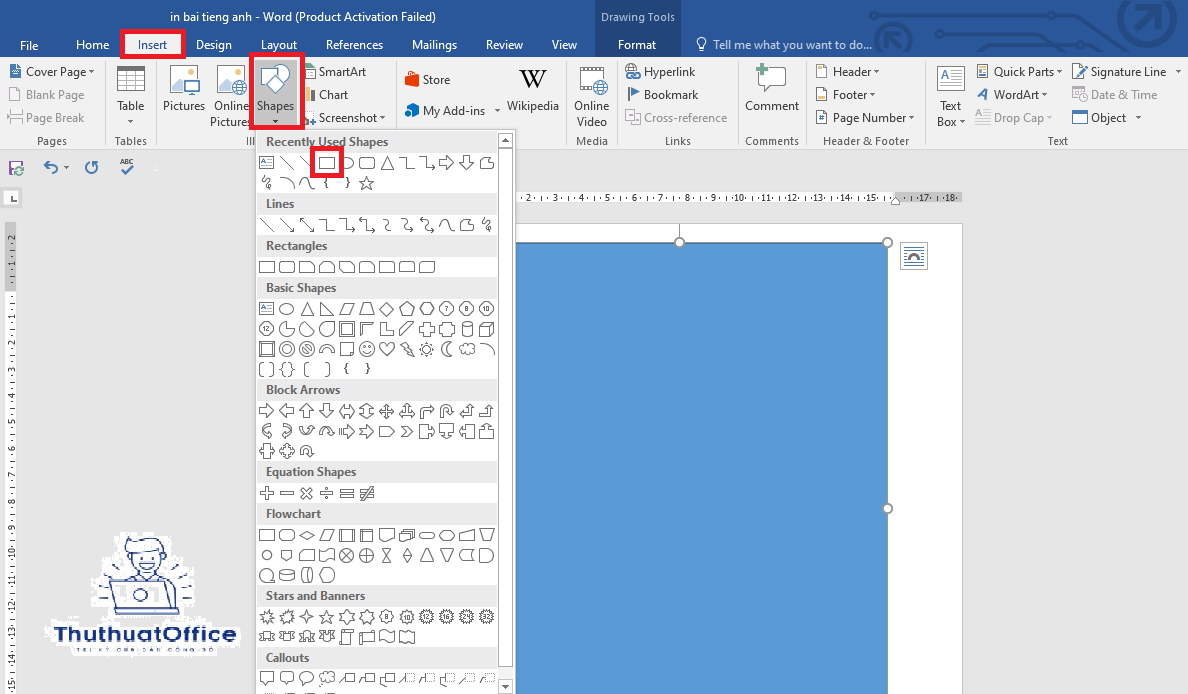
Bước 2: Từ danh sách đó, kéo và thả hình khung bạn muốn sử dụng vào vị trí phù hợp trong tài liệu. Sau đó, bấm chuột phải vào hình đã chọn và chọn Format Shape.Bước 3: Trong cửa sổ Format Shape, bạn có thể chỉnh sửa màu nền trong tab Fill và màu đường viền trong tab Line Color.
Bước 4: Để thay đổi kiểu đường viền, vào mục Line và chọn Compound type để chọn kiểu đường viền mong muốn. Đồng thời, bạn có thể chỉnh kích thước của khung trong mục Width.
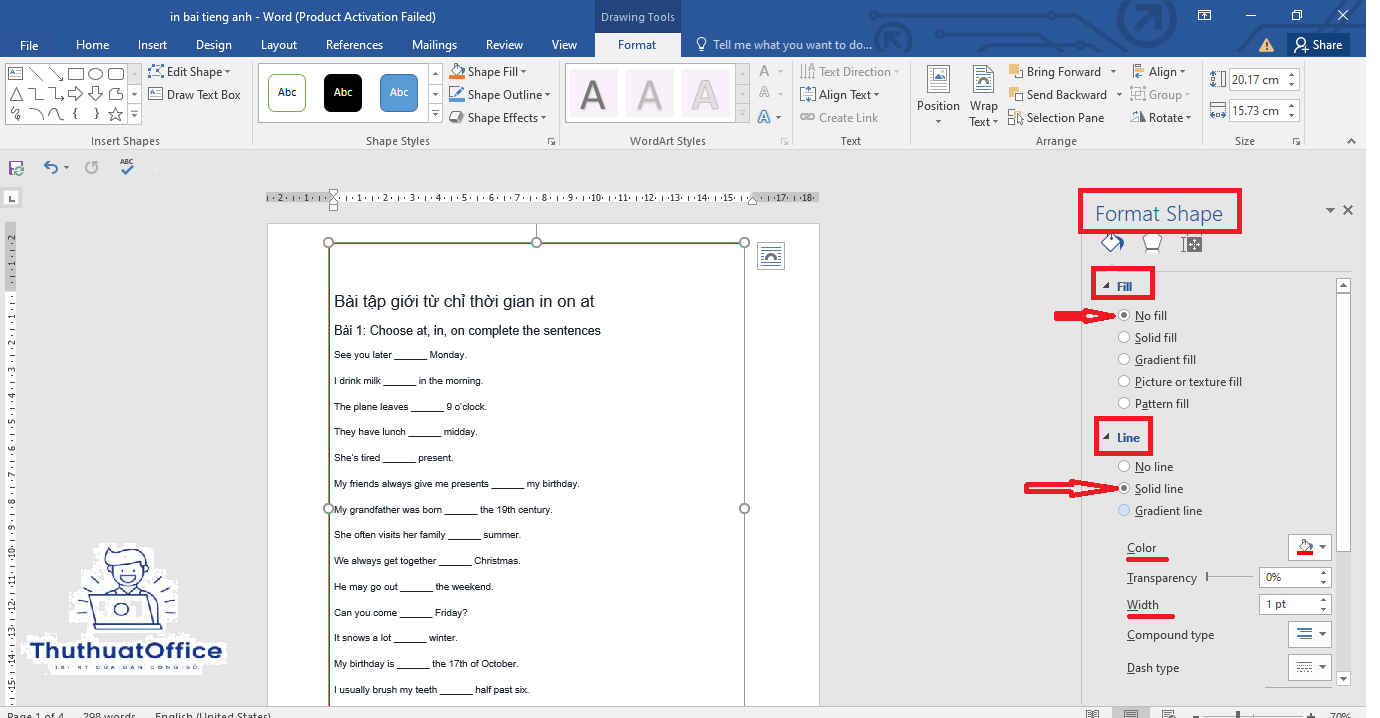
1.2 Đối với Word 2010, 2007
Bước 1: Tương tự, mở Word, vào tab Insert và chọn Shapes. Chọn hình chữ nhật hoặc hình dạng phù hợp khác.
Bước 2: Sau khi kéo hình dạng vào tài liệu, nhấn chuột phải và chọn Format Shape.
Bước 3: Tại đây, bạn có thể điều chỉnh màu sắc và kiểu của đường viền cũng như độ đậm nhạt của khung trong các mục Fill, Line Color, và Line Style.
2. Cách tạo khung cho toàn trang bằng Page Borders
2.1 Đối với Word 365, 2019, 2016, 2013
Bước 1: Mở tài liệu và chọn tab Design. Trong nhóm Page Background, chọn Page Borders.
Bước 2: Trong cửa sổ Borders and Shading, chọn kiểu đường viền bạn muốn trong mục Settings.
Bước 3: Bạn có thể tùy chỉnh màu sắc và kích thước của đường viền tại các mục Color và Width. Chọn OK để áp dụng khung cho trang.
2.2 Đối với Word 2010, 2007
Bước 1: Chọn tab Page Layout và sau đó chọn Page Borders.
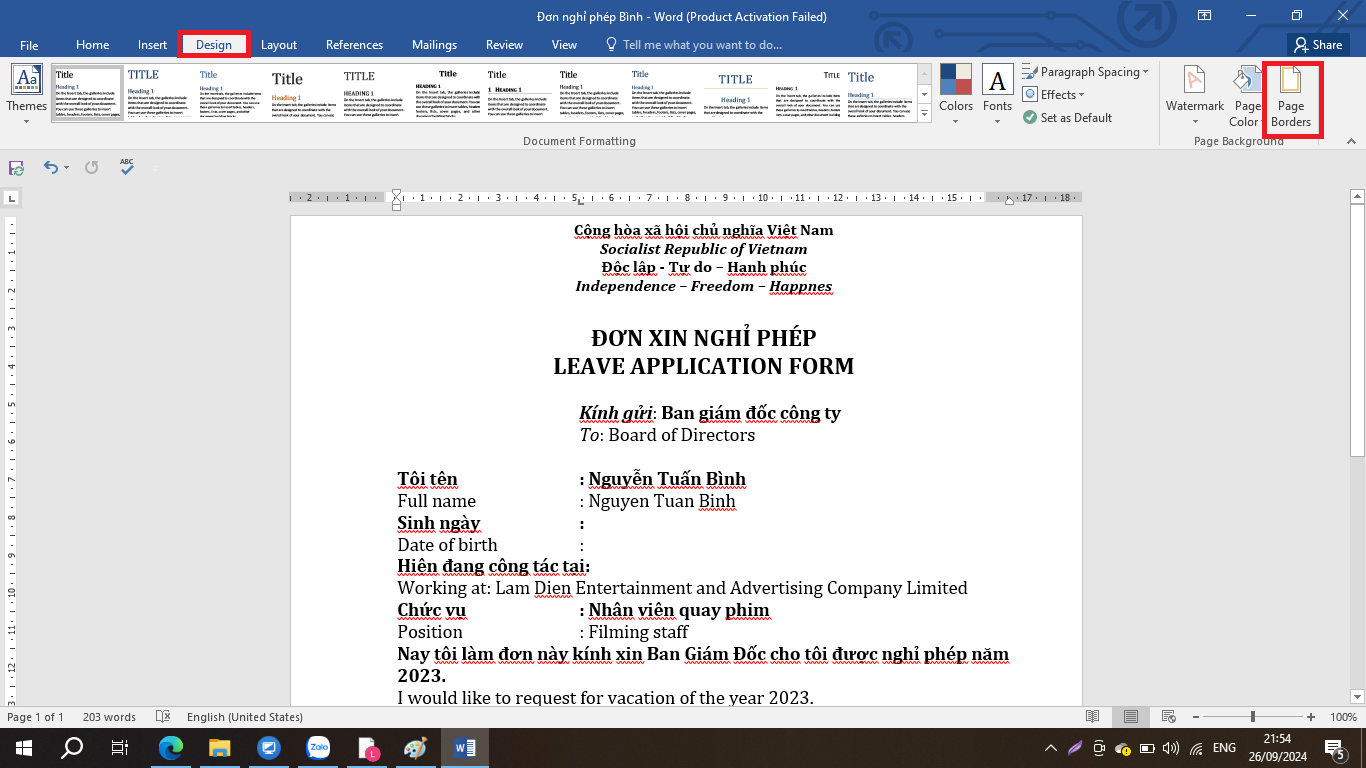
Bước 2 và 3: Thực hiện các bước tương tự như phiên bản mới hơn để điều chỉnh kiểu khung, màu sắc và độ đậm của đường viền, sau đó nhấn OK để áp dụng.
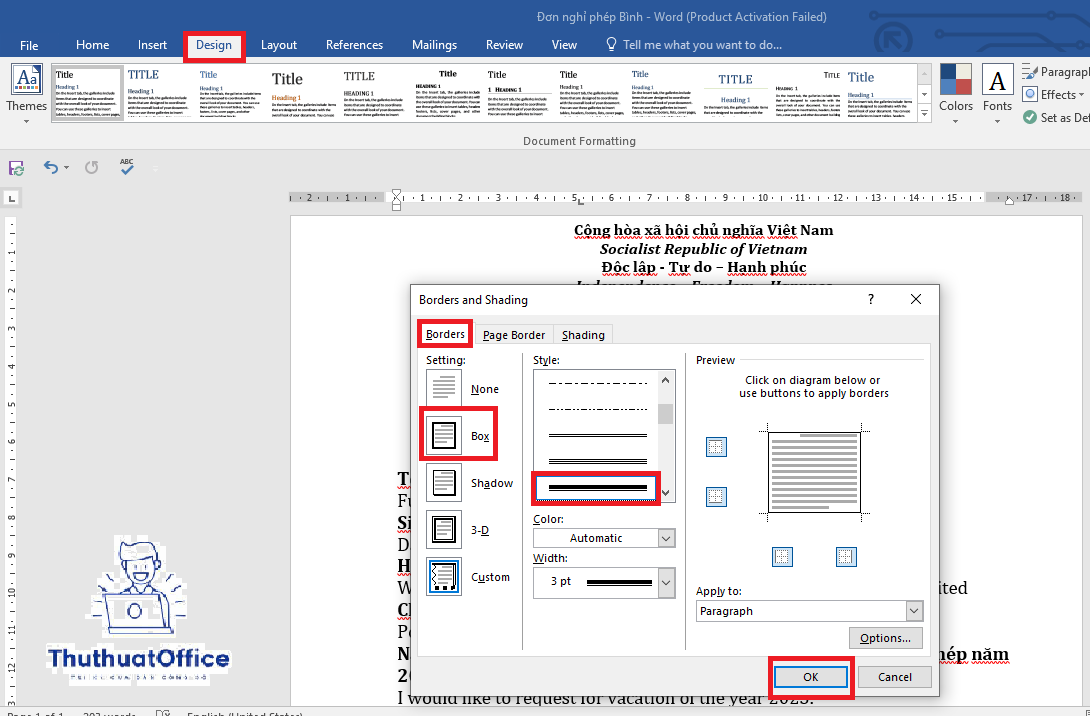
Thông qua các bước trên, bạn có thể dễ dàng tạo khung cho từng phần văn bản hoặc toàn trang, giúp tài liệu của mình trở nên nổi bật và chuyên nghiệp hơn.
3. Cách tạo khung cho báo cáo trang đầu tiên
Bước 1: Thiết lập cạnh lề
Mở tài liệu Word của bạn và chọn tab Layout.
Trong nhóm Page Setup, click vào Margins và chọn Custom Margins ở cuối menu xuất hiện.
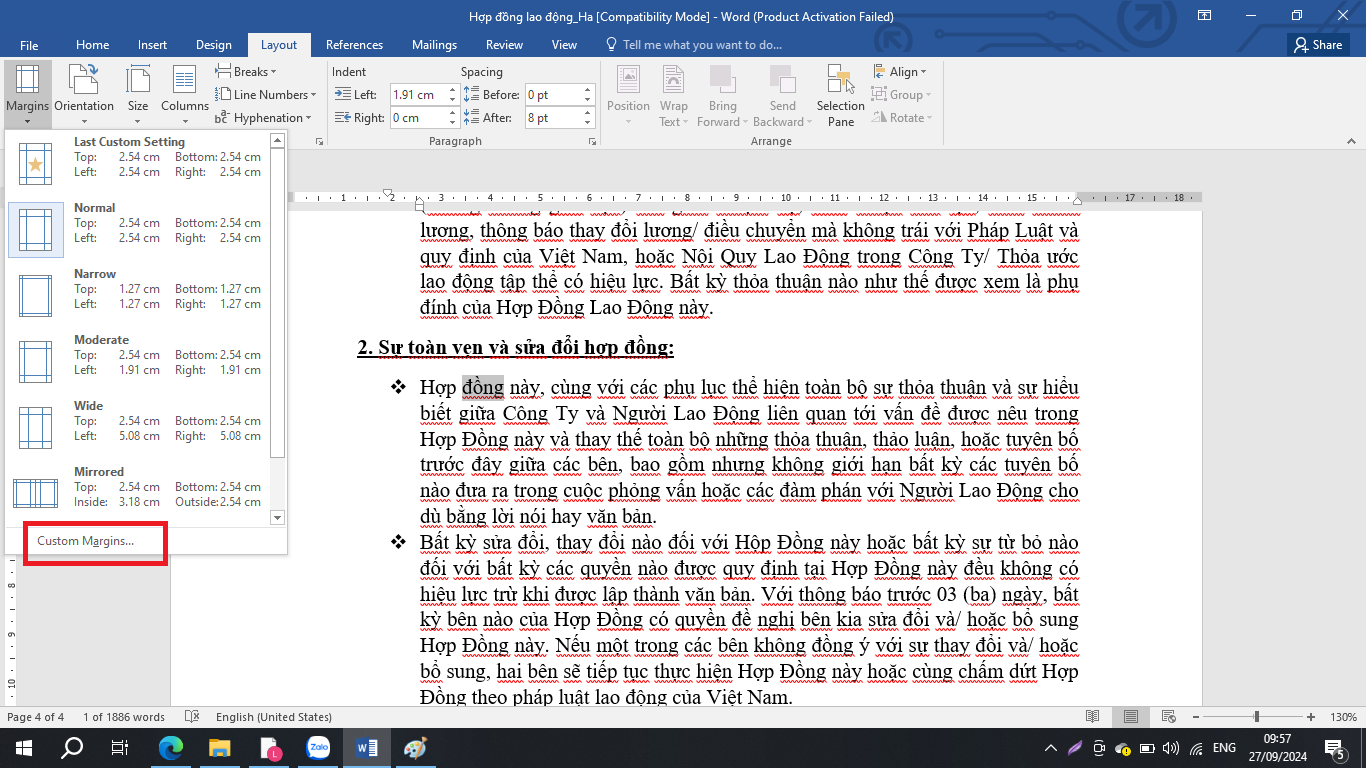
Trong cửa sổ Page Setup hiện ra, bạn có thể thiết lập các cạnh lề mong muốn. Đặt Top, Bottom, Inside, và Outside theo nhu cầu (ví dụ: Top: 2cm, Bottom: 2cm, Inside: 3cm, Outside: 2cm).
Sau khi điều chỉnh, nhấn OK để lưu thiết lập.
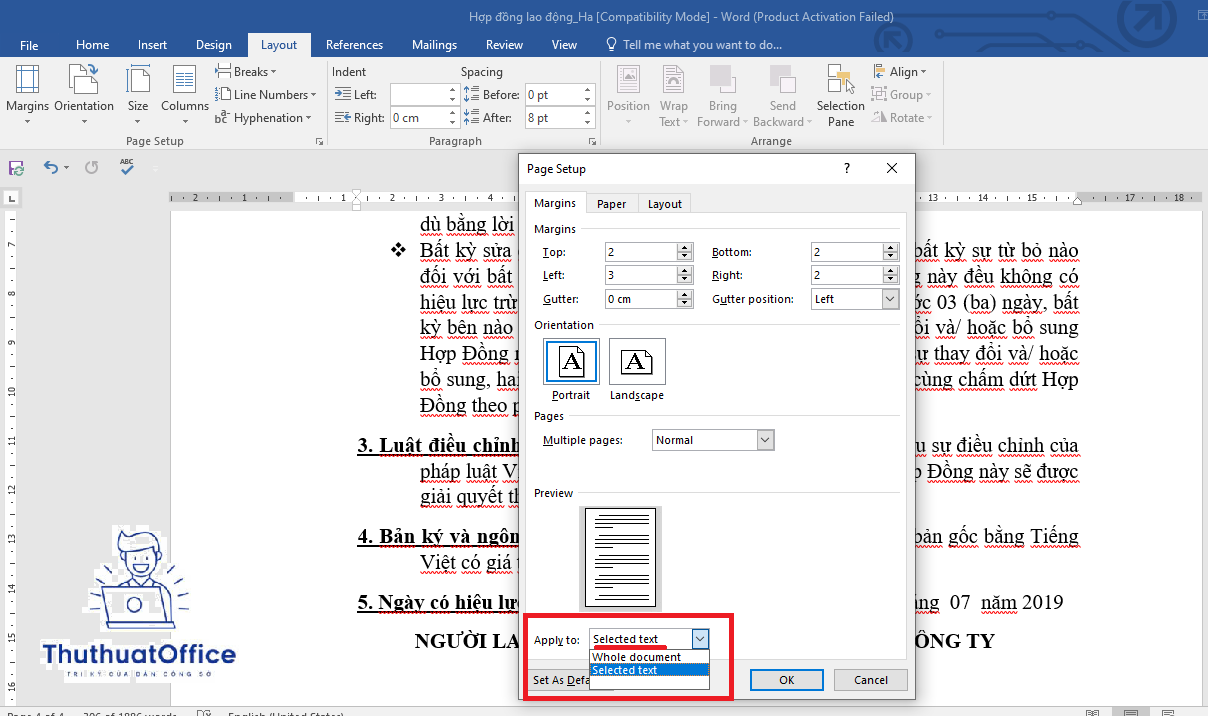
Bước 2: Chọn mẫu khung
Vẫn trong tab Design, click vào Page Borders.
Trong cửa sổ Borders and Shading, chọn tab Page Border.
Bước 3: Áp dụng khung cho trang đầu tiên
Trong cửa sổ Borders and Shading, chọn một kiểu đường viền từ Style.
Bạn có thể tùy chỉnh màu sắc trong Color và độ rộng trong Width.
Trong mục Apply to, chọn This section – First page only.
Nhấn OK để áp dụng khung chỉ cho trang đầu của báo cáo.
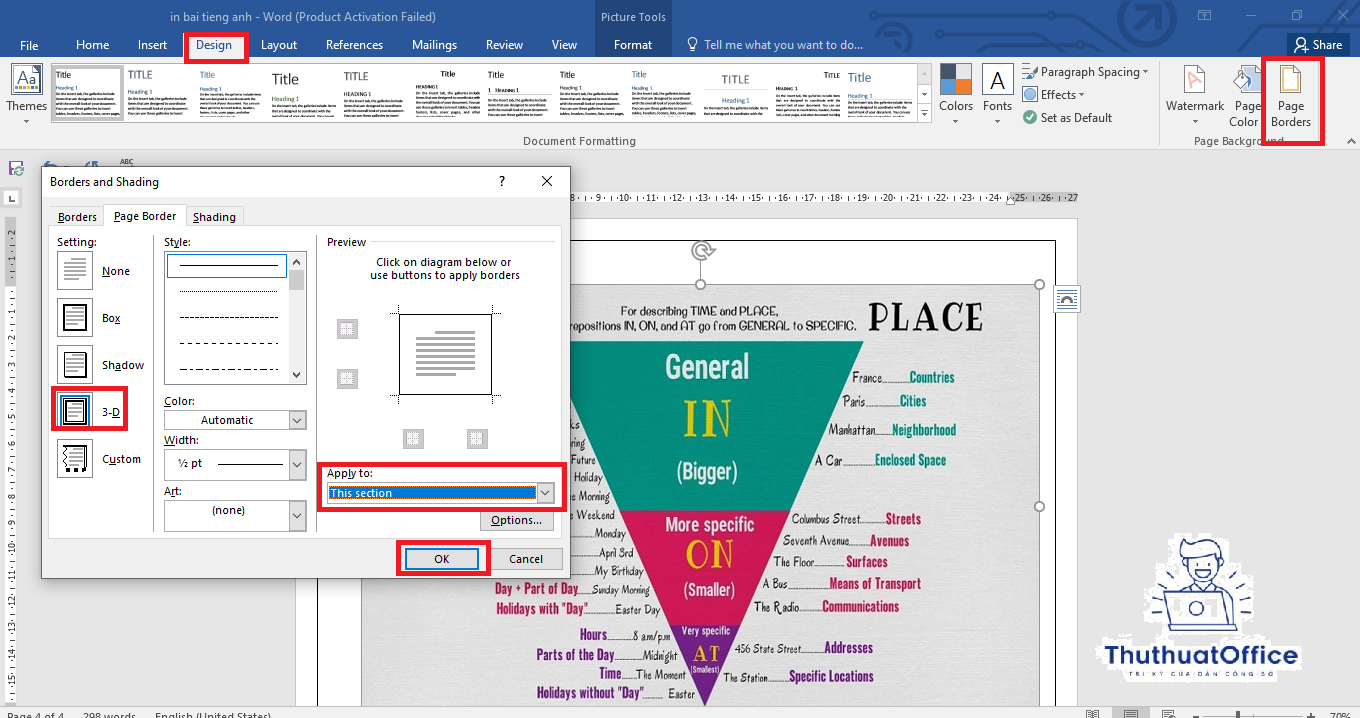
Bước 4: Kiểm tra kết quả
Quay lại tài liệu và xem trước trang đầu tiên để đảm bảo khung đã được áp dụng đúng cách.
4. Cách tạo khung trang đầu bằng Online Picture
Bước 1: Chọn hình ảnh
Trong tài liệu Word, chọn tab Insert và click vào Online Pictures.
Sử dụng thanh tìm kiếm để nhập từ khóa liên quan đến loại khung bạn muốn (ví dụ: “page borders”).
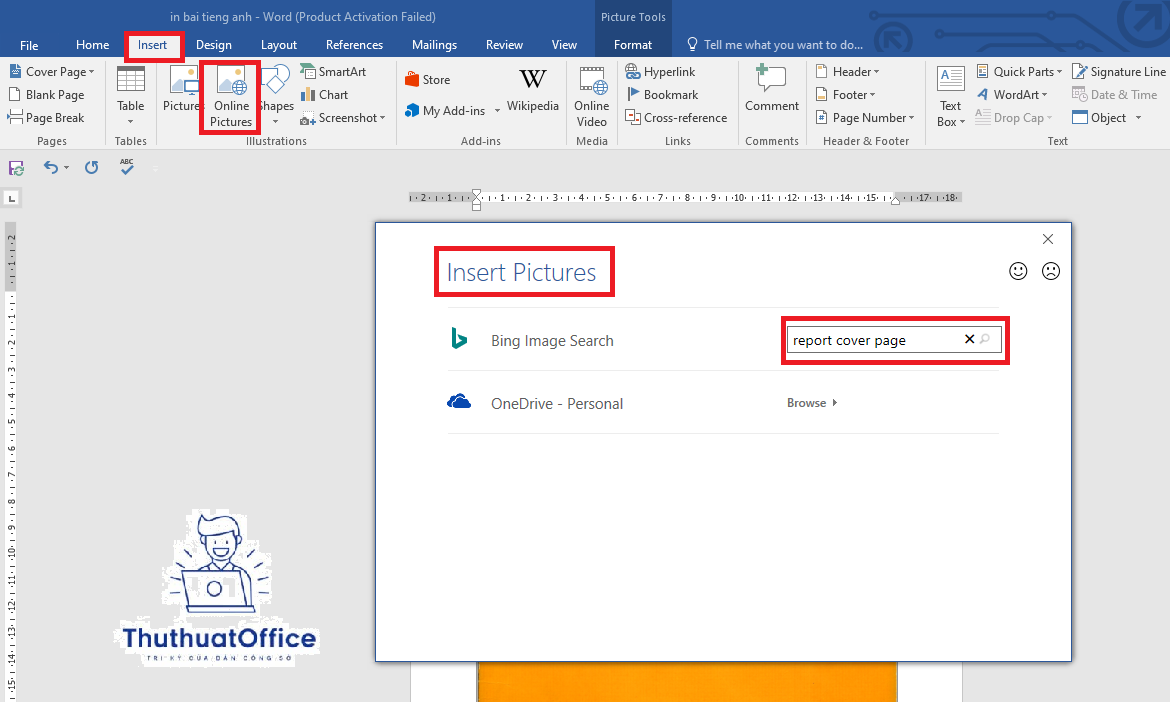
Bước 2: Chèn hình ảnh vào tài liệu
Duyệt qua các kết quả và chọn hình ảnh phù hợp.
Nhấn Insert để chèn hình ảnh vào tài liệu.
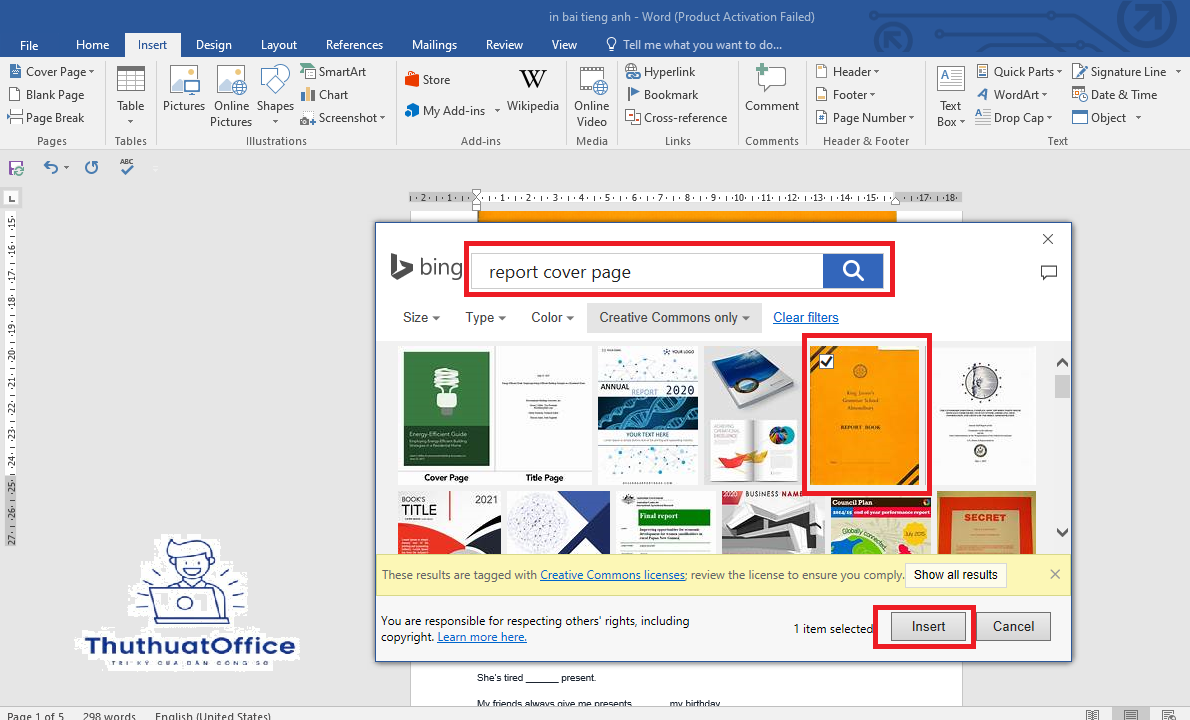
Bước 3: Điều chỉnh hình ảnh
Sau khi hình ảnh đã được chèn, bạn có thể điều chỉnh kích thước và vị trí của hình ảnh để phù hợp với trang.
Sử dụng các công cụ chỉnh sửa hình ảnh trong tab Format (xuất hiện khi bạn chọn hình ảnh).
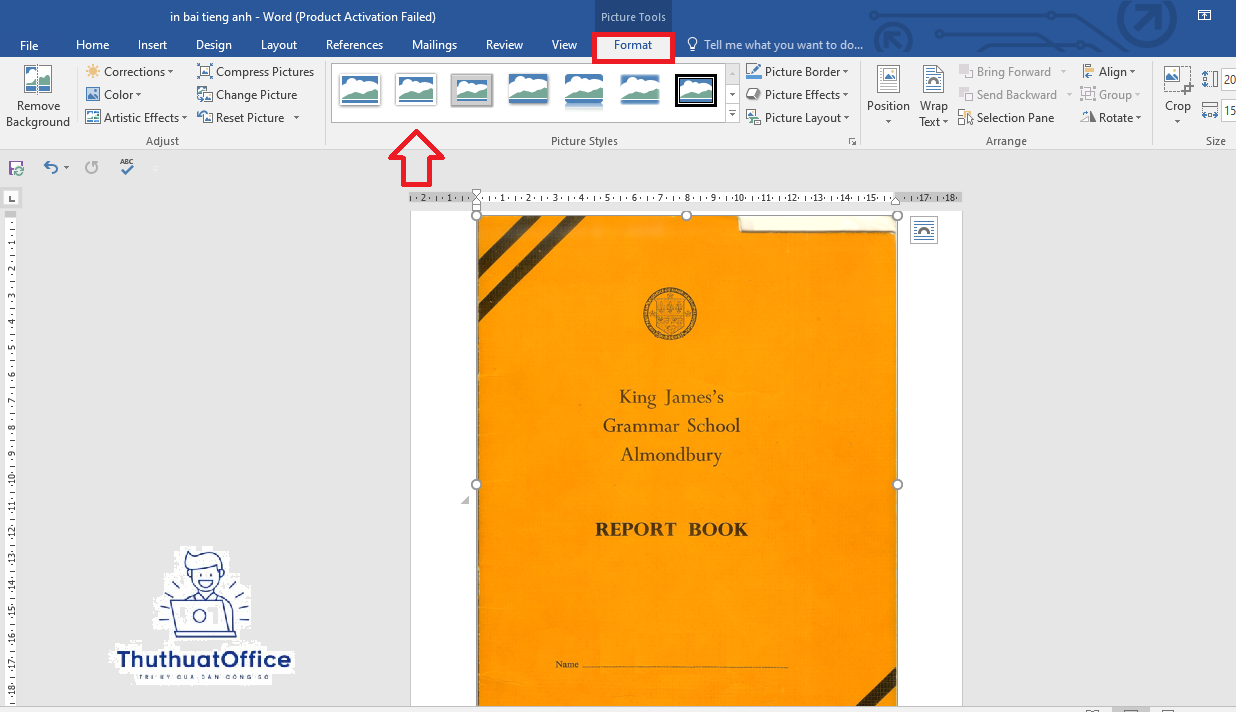
Bước 4: Kiểm tra và hoàn tất
Sau khi điều chỉnh, xem lại để đảm bảo hình ảnh phù hợp như một khung cho trang đầu tiên của báo cáo.
Lưu lại tài liệu sau khi đã hoàn thành.
Bằng cách theo dõi các bước trên, bạn có thể dễ dàng tạo khung cho trang đầu tiên của báo cáo hoặc sử dụng hình ảnh trực tuyến để tạo khung, làm cho tài liệu của bạn trở nên chuyên nghiệp và thu hút hơn.
Hy vọng rằng hướng dẫn về cách làm khung trong Word đã giúp bạn có thể tự tạo ra những tài liệu văn bản với các khung hình đẹp mắt và chuyên nghiệp. Ngoài những mẹo đã trình bày, bạn cũng có thể khám phá thêm nhiều tính năng khác của Word để làm phong phú thêm tài liệu của mình, chẳng hạn như việc chèn Clip Art hoặc sử dụng các dấu nháy đơn và nháy kép một cách hiệu quả trong văn bản.
Cám ơn bạn đã theo dõi bài viết này. Chúng tôi luôn mong muốn mang đến những nội dung hữu ích và dễ hiểu cho người đọc. Hãy tiếp tục theo dõi website của chúng tôi để không bỏ lỡ các bài viết tiếp theo, nơi chúng tôi sẽ tiếp tục cung cấp thêm nhiều mẹo vặt, hướng dẫn, và thủ thuật hay liên quan đến Microsoft Word cũng như nhiều phần mềm văn phòng khác. Cùng chờ đón những kiến thức bổ ích sắp tới và chúc bạn thành công với mọi tài liệu bạn tạo ra!
Word -Cách làm bìa trong Word – Cách tạo trang bìa trong Word 2016
Những Cách Xóa Khoảng Trắng Trong Word Hay Nhất
Tải Ngay Mẫu Đơn Xin Việc File Word Cho Mọi Ngành Nghề 2024
Hướng Dẫn Chi Tiết Cách Xóa Trang Thừa Trong Word Giữ Tài Liệu Gọn Gàng và Chuyên Nghiệp
Hướng Dẫn Chi Tiết Cách In 2 Mặt Trong Word Cho Các Phiên Bản 2007 Đến 2019
Hướng Dẫn Chi Tiết Cách Hiện Thước Trong Word Cho Mọi Phiên Bản
Toàn Tập Về Ghép File Word Hướng Dẫn Đơn Giản Cho Mọi Phiên Bản