Cách chuyển file Excel sang PDF giữ nguyên định dạng mới nhất năm 2021
Hiện nay, việc chuyển file Excel sang PDF giữ nguyên định dạng đang được rất nhiều người quan tâm. Bởi lẽ, nếu bạn chuyển một file Excel sang PDF thì khả năng bảo mật sẽ rất tốt, tài liệu lại có kích thước nhỏ nên việc chia sẻ là vô cùng dễ dàng. Nếu bạn chưa biết cách chuyển file Excel sang PDF giữ nguyên định dạng thì hãy cùng ThuthuatOffice khám phá ngay sau đây nhé.

Nội Dung Bài Viết
File PDF là gì?
PDF (viết tắt của từ tiếng Anh: Portable Document Format, Định dạng Tài liệu Di động) là một định dạng tập tin văn bản khá phổ biến được phát triển bởi Adobe Systems. Các phông chữ, hình ảnh, đồ họa… cũng được hỗ trợ trên PDF. File PDF còn được hiển thị giống nhau trong những môi trường làm việc khác nhau, đây cũng được coi là một đặc tính nổi bật của nó.
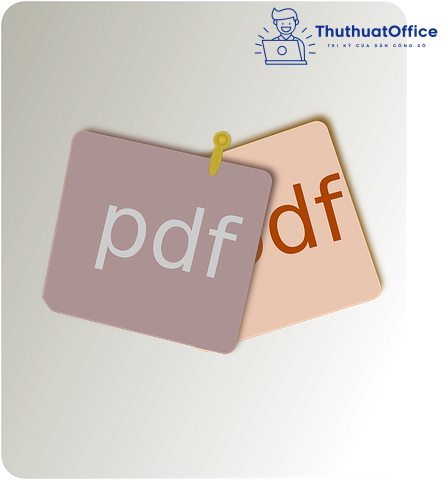
Chuyển file Excel sang PDF giữ nguyên định dạng
Chuyển file Excel sang PDF giữ nguyên định dạng trực tiếp trên Excel
Bước 1: Khởi động Excel hoặc một tài liệu mà bạn muốn chuyển sang PDF.
Bước 2: Nhấn vào mục File trên thanh công cụ.
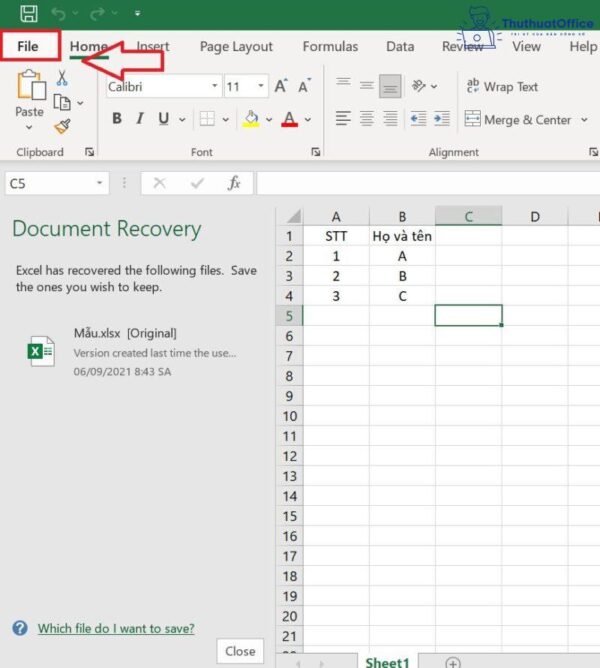
Bước 3: Nhấn vào mục Save As. Sau đó, tùy chọn nơi mà bạn muốn lưu tài liệu ở mục Other locations.
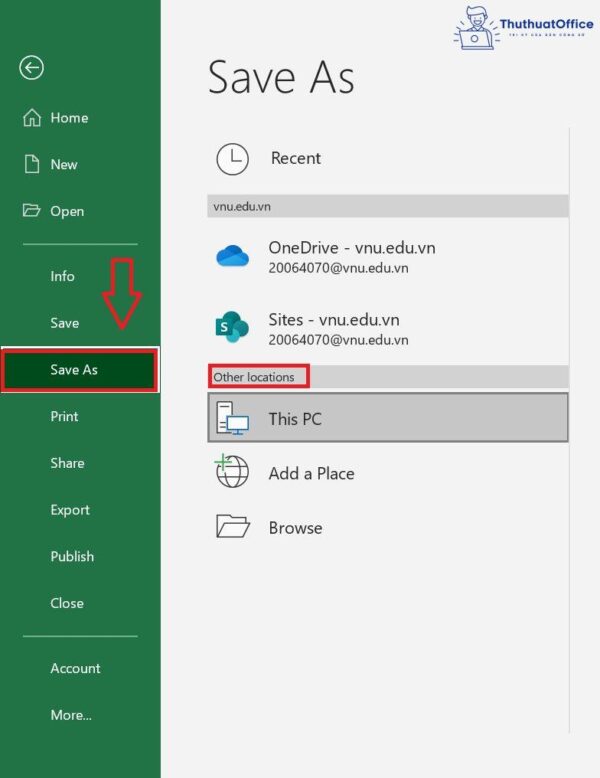
Bước 4: Ở khung định dạng, bạn nhấn chọn PDF (*.PDF) > Save.
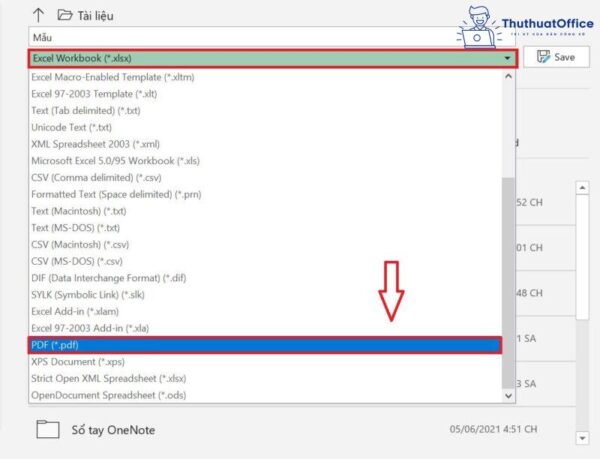
Có thể nói, đây là cách chuyển file Excel sang PDF giữ nguyên định dạng mà không bị nhảy trang, cách này tuy đơn giản nưng lại đạt hiệu quả nhất.
Chuyển file Excel sang PDF trực tuyến
Chuyển file Excel sang PDF bằng smallpdf.com
Bước 1: Truy cập vào trang Smallpdf.com
Bước 2: Trang chủ sẽ hiện ra. Sau đó, bạn tiến hành đăng ký tài khoản.
Bước 3: Nhấn vào mục Home > See all tools.
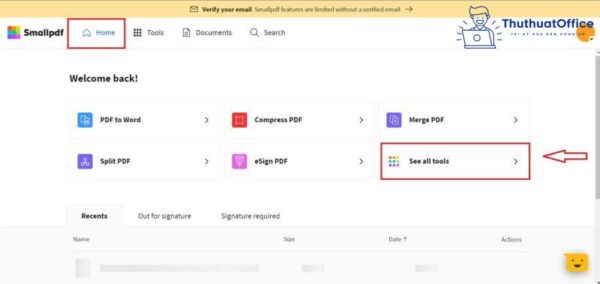
Bước 4: Chọn Excel to PDF > Choose files.
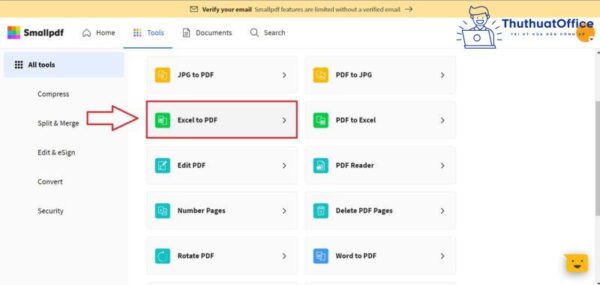
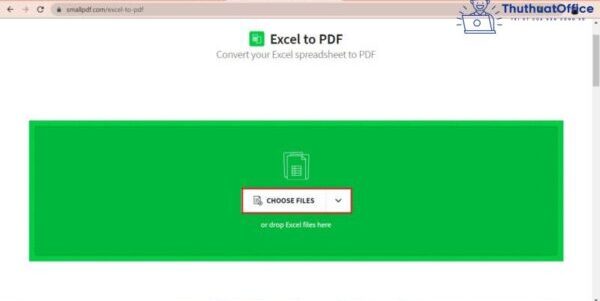
Bước 4: Sau khi chuyển đổi hoàn tất, bạn nhấn Download và tùy chọn vị trí lưu tài liệu.
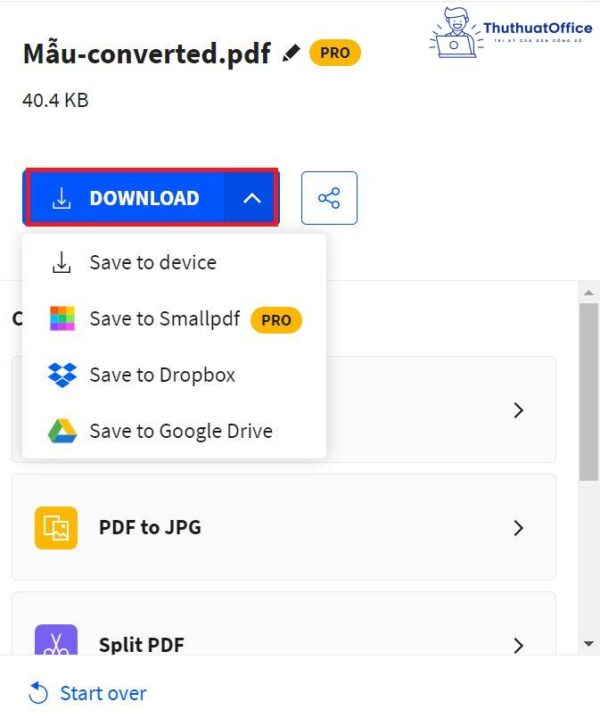
Chuyển file Excel sang PDF bằng pdf.candy
Bước 1: Truy cập vào trang Pdf.candy
Bước 2: Chọn Excel sang PDF > Thêm tệp tin.
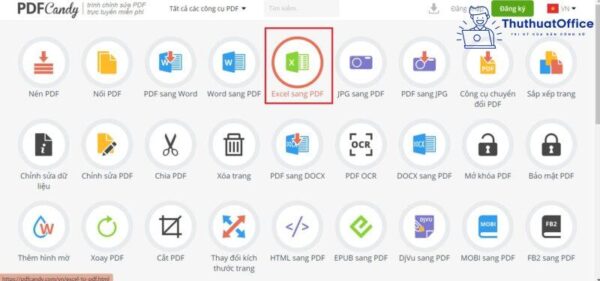
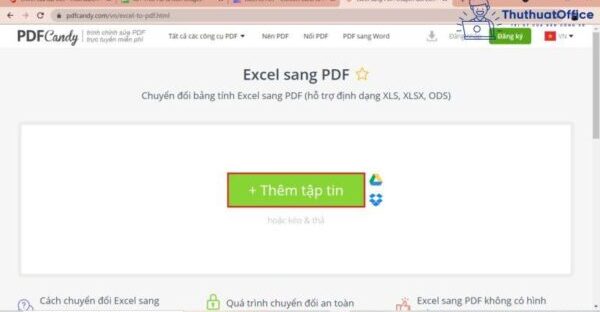
Bước 3: Sau khi hoàn tất chuyển đổi, chọn Tải tệp tin.
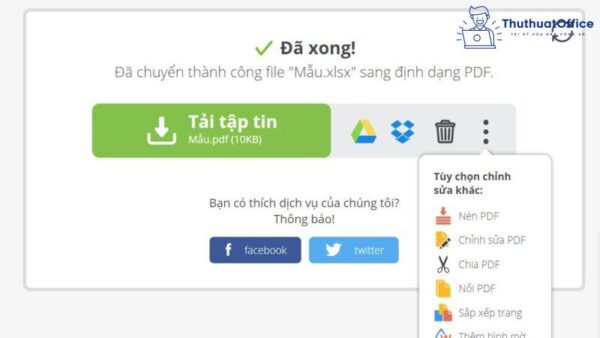
Chuyển file Excel sang PDF bằng freepdfconvert
Bước 1: Truy cập vào trang Freepdfconvert.com.
Bước 2: Nhấn Choose file để tiến hành chuyển đổi. Sau khi chuyển đổi xong, bạn nhấn Tải xuống.
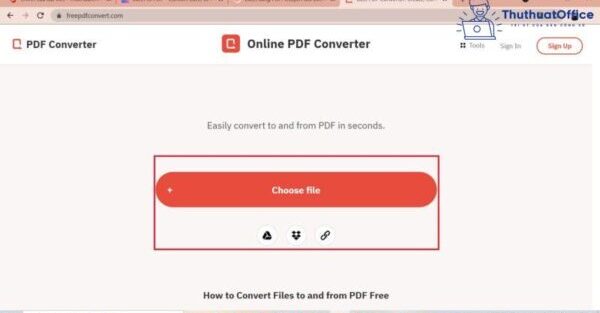
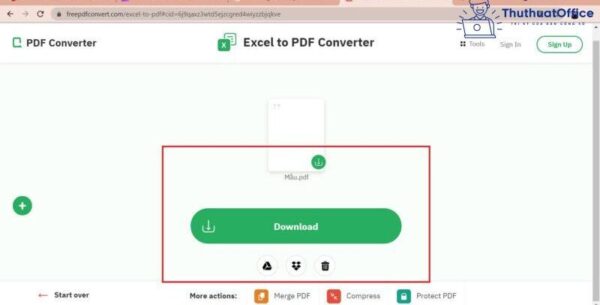
Cách chuyển đổi Excel sang PDF bằng ứng dụng Mac Preview
Bước 1: Chọn bảng tính Excel mà bạn muốn chuyển đổi sang PDF.
Bước 2: Nhấp chuột phải vào mục tài liệu. Sau đó nhấn vào mục Open with > Preview.
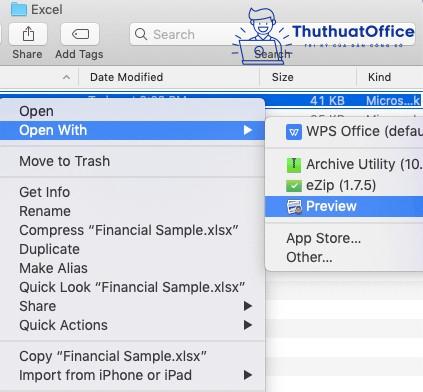
Bước 3: Trên thanh công cụ, bạn nhấn vào File > Export as PDF.
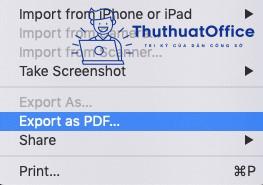
Bước 4: Ở hộp thoại Save as, bạn chỉ cần đổi đuôi của tên tài liệu thành .PDF là đã hoàn thành việc chuyển đổi.
Đây cũng là một trong số những cách chuyển Excel sang PDF không bị nhảy trang đơn giản nhất.
Cách chuyển file Excel sang PDF giữ nguyên định dạng bằng Google Drive
Chuyển đổi file Excel sang PDF giữ nguyên định dạng bằng Google Drive là một trong những cách phổ biến hiện nay.
Bước 1: Truy cập vào Google Drive. Sau đó, nhập tài khoản Google của bạn.
Bước 2: Tại trang chủ, nhấn vào mục + Mới. Sau đó, bạn tiến hành tải file muốn chuyển định dạng lên.
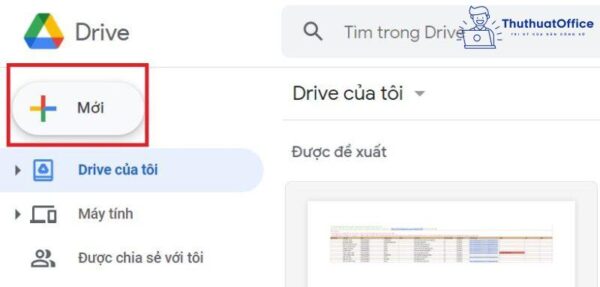
Bước 3: Nhấp chuột phải vào file đã tải lên. Chọn Mở bằng > Google trang tính.
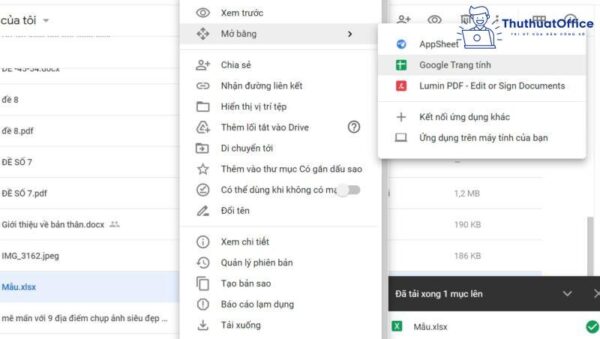
Bước 4: Trên thanh công cụ, nhấn chọn Tệp > Tải xuống > Tài liệu pdf (.pdf).
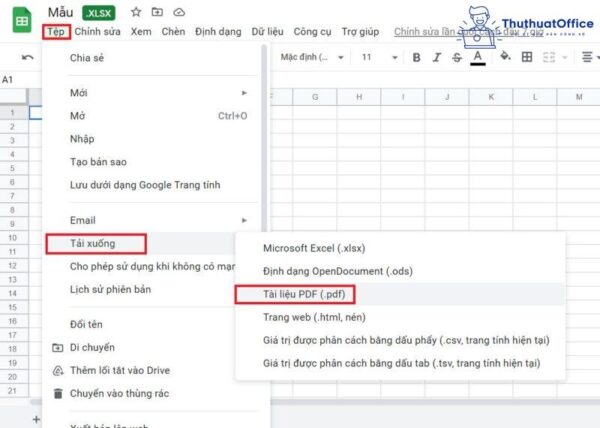
Chuyển file Excel sang PDF bằng Google Docs
Bước 1: Truy cập vào trang Google Docs.
Bước 2: Nhấn vào biểu tượng như trong hình.
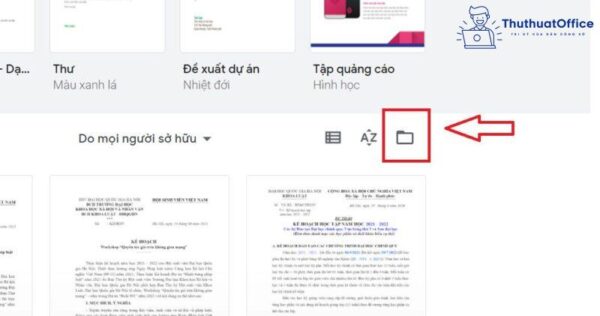
Bước 3: Hộp thoại mới được mở ra. Nhấn vào Tải lên > Chọn tệp từ thiết bị.
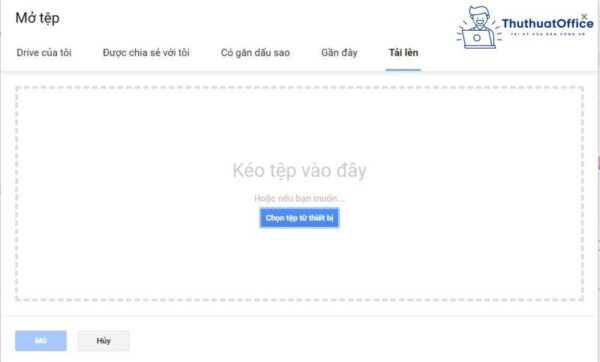
Bước 4: Nhấn vào mục Tệp > Tải xuống > Tài liệu pdf (.pdf).
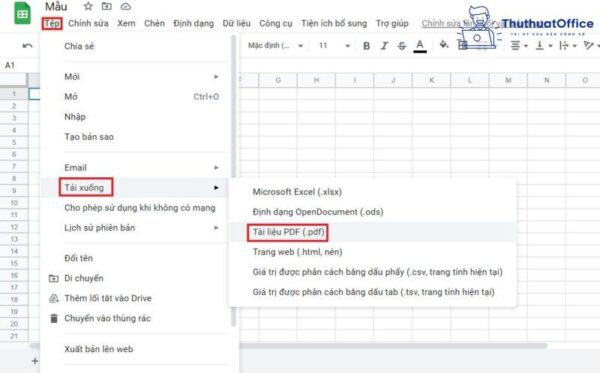
Phần mềm chuyển file Excel sang PDF giữ nguyên định dạng
Chuyển file Excel sang PDF bằng phần mềm Cute PDF Writer
Bước 1: Tải phần mềm tại Cute PDF Writer.
Bước 2: Mở file Excel mà bạn muốn chuyển đổi. Sau đó, nhấn vào mục File trên thanh công cụ.
Bước 3: Tiếp đó, nhấn vào mục Print bên thanh trạng thái > CutePDF Writer > Ô Print.
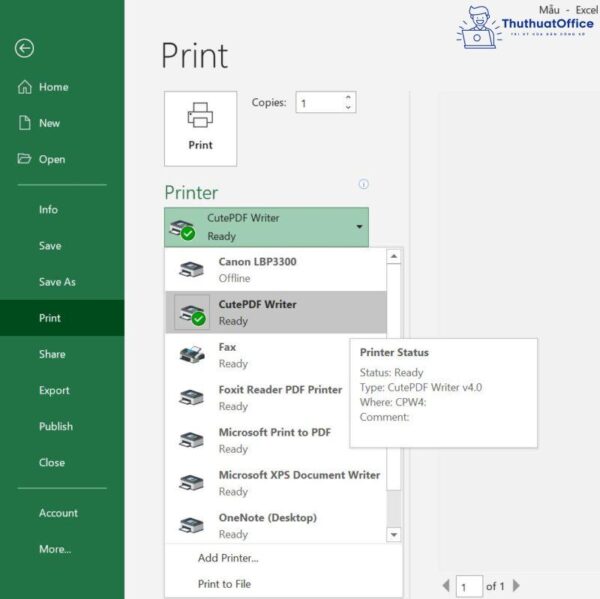
Bước 4: Hộp thoại CutePDF Writer được mở ra. Tiếp theo, bạn chỉ cần nhập tên tệp và nhấn vào ô Lưu là hoàn thành.
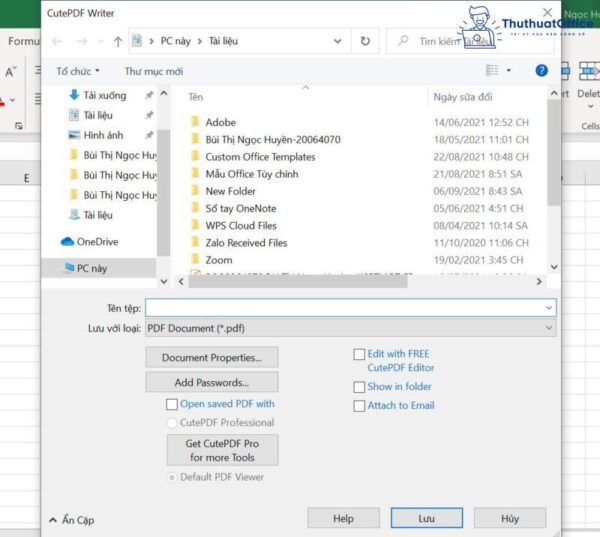
Cách chuyển đổi file Excel sang PDF giữ nguyên định dạng với PDFelement
Bước 1: Bạn tải phần mềm tại PDFelement.
Bước 2: Khởi chạy phần mềm. Sau đó, nhấn vào biểu tượng như trong hình để mở file bạn muốn chuyển đổi.
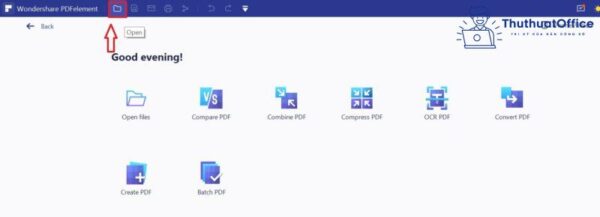
Bước 3: Nhấn vào mục Convert > To PDF/A.
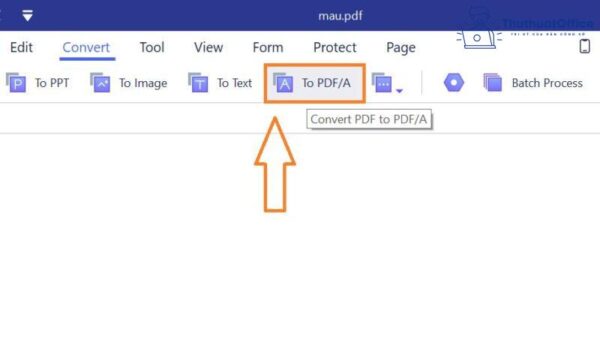
Bước 4: Hộp thoại mới sẽ mở ra. Bạn có thể đổi tên tệp và ấn Lưu để hoàn tất quá trình chuyển đổi.
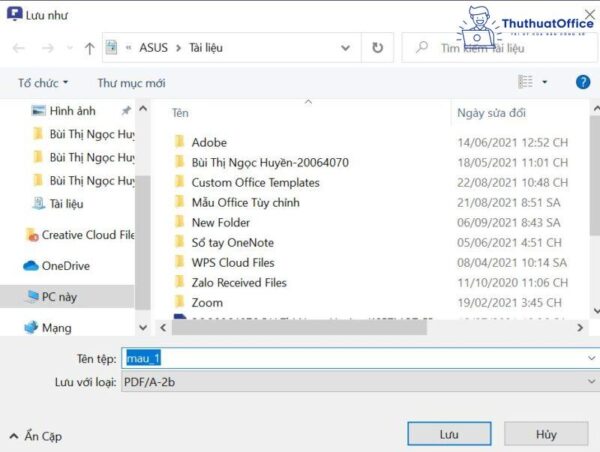
Xem thêm:
Trên đây là những cách chuyển file Excel sang PDF giữ nguyên định dạng mà chúng tôi muốn chia sẻ đến bạn. Nếu cảm thấy hữu ích thì bạn đừng bên Like, Share và ghé thăm ThuthuatOffice thường xuyên để đón đọc các thông tin thú vị nhé.
Chuyển đổi file PDF -4 cách scan ảnh sang PDF miễn phí, dùng cả online và offline
Cách tạo file PDF từ Google Docs bạn chưa từng nghĩ đến
7 Cách copy hình ảnh từ file PDF sang Word đơn giản không lo bị lỗi
Top 11 phần mềm Scan PDF. Bạn đã dùng được bao nhiêu phần mềm trong số này
4 cách chuyển PPT sang PDF ít xảy ra lỗi font nhất
Cách tốt nhất và an toàn nhất để chuyển PDF sang ảnh bạn nên biết
6 cách chuyển đổi Word sang PDF (DOC sang PDF) không lỗi font – Miễn phí 100%