2 cách chuyển số thành chữ trong Excel phù hợp với mọi phiên bản
Trong thực tế có rất nhiều trường hợp chúng ta cần phải đổi số thành chữ trong Excel, đặc biệt đối với nhân viên kết toán. Việc tìm ra một công cụ giúp tối ưu hóa việc này rất quan trọng, vừa giúp bạn tối ưu hóa thời gian, cũng như tăng độ chính xác cho công việc. Hãy cùng ThuthuatOffice khám phá những cách chuyển số thành chữ trong Excel vô cùng hiệu quả trong bài viết ngày hôm nay nhé. Khám phá ngay thôi nào.

Nội Dung Bài Viết
Chuyển số thành chữ trong Excel bằng add-in VnTools
Một trong những cách phổ biến nhất để chuyển số thành chữ trong Excel là dùng công cụ VnTools. Vậy cách cài đặt và sử dụng của nó như thế nào? Hãy cùng đi tìm hiểu nhé.
Tải và cài đặt phần mềm VnTools
Để sử dụng được VnTools bạn cần tải công cụ này về laptop hay desktop của bạn tại đây.
Sau khi tải công cụ thành công, bạn hãy theo dõi các bước làm dưới đây để cài đặt công cụ vào Excel của mình nhé:
Bước 1: Mở Excel của bạn ra > Chọn tab File trên Ribbon.
Bước 2: Chọn mục Option > Add-in > Bấm Go.
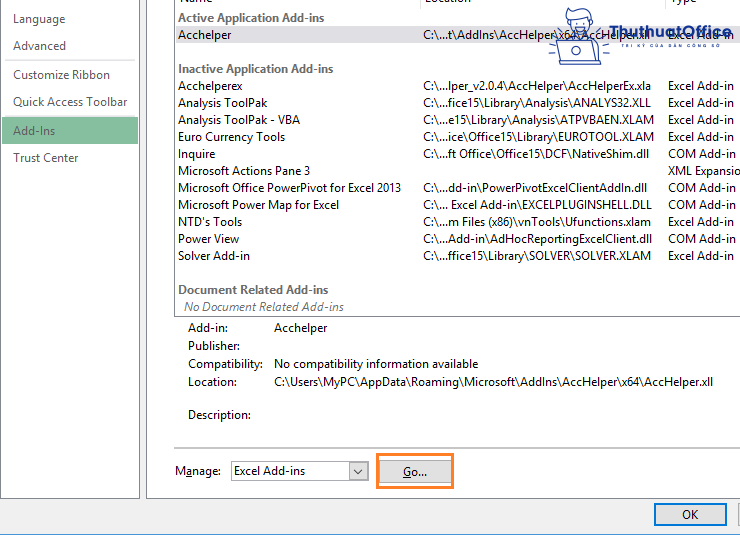
Bước 3: Khi cửa sổ mới hiện ra, bạn click vào Browser để chọn đường dẫn với một số chú ý sau:
- Windows 32 bit mục cài đặt Vntools ở đường dẫn sau: C:\Program Files\vnTools
- Windows 64 bit mục cài đặt Vntools ở đường dẫn sau: C:\Program Files (x86)\vnTools
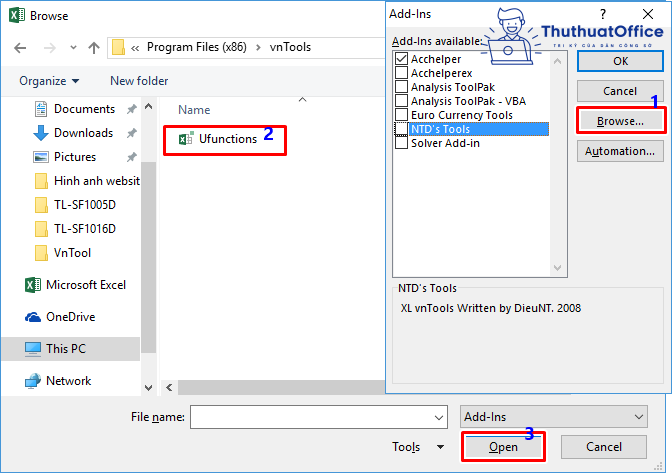
Bước 4: Bạn tích vào ô NTS’s Tools và bấm OK là hoàn tất cài đặt.
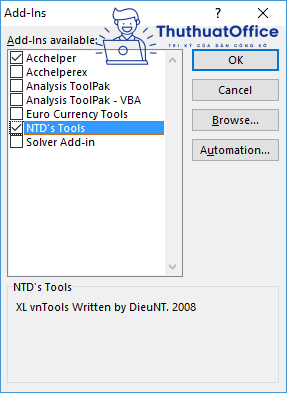
Cách sử dụng VnTools để chuyển số thành chữ trong Excel
Sau khi đã cài đặt thành công VnTools, thì menu VnTools sẽ nằm cạnh menu View trên thanh Ribbon của Excel. Khi click vào menu vnTools bạn sẽ thấy 2 hàm đổi số thành chữ trong Excel. Hàm thứ nhất mang biểu tượng chữ V đổi số ra chữ bằng tiếng Việt, hàm thứ hai mang biểu tượng chữ U đổi số ra chữ tiếng Anh.
Để có thể sử dụng VnTools để chuyển số thành chữ trong Excel, bạn hãy theo dõi các bước làm sau đây nhé.
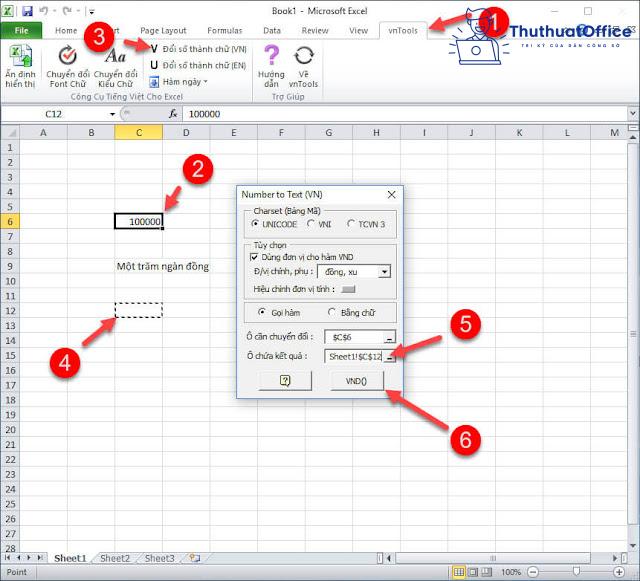
Bước 1: Chọn Tab VnTools (số 1).
Bước 2: Click vào số bạn muốn chuyển thành chữ trong Excel (số 2)
Bước 3: Chọn mục Đổi số thành chữ (VN)/(EN) trên menu VnTools (số 3)
Bước 4: Chọn một ô là nơi xuất hiện chữ (số 4)
Bước 5: Click vào ô chứa kết quả (số 5)
Bước 6: Chọn đơn vị tiền VND/USD (số 6)
Vậy là bạn đã hoàn thành các bước chuyển số thành chữ trong Excel bằng VnTools rồi đấy.
Chuyển số thành chữ trong Excel bằng add-in AccHelper
Bên cạnh VnTools, AccHelper cũng là một công cụ đắc lực giúp bạn chuyển số thành chữ trong Excel đấy. Vậy cách sử dụng công cụ này như thế nào, hãy cùng tìm hiểu ngay nhé.
Tải và cài đặt phần mềm AccHelper
Trước tiên, bạn cần tải phần mềm AccHelper tại đây. Sau đó, theo dõi các bước làm dưới đây để cài đặt phần mềm vào Excel của bạn nhé.
Bước 1: Mở Excel của bạn ra > Chọn tab File trên Ribbon.
Bước 2: Chọn mục Option > Add-in > Bấm Go.
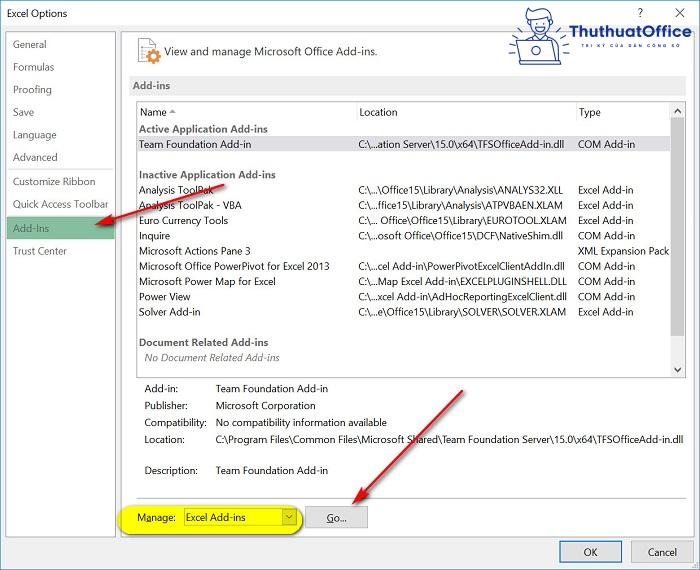
Bước 3: Khi cửa sổ mới hiện ra, bạn click vào Browser để chọn đường dẫn với một số chú ý sau:
- Windows 32 bit mục cài đặt Vntools ở đường dẫn sau: C:\Program Files\vnTools
- Windows 64 bit mục cài đặt Vntools ở đường dẫn sau: C:\Program Files (x86)\vnTools
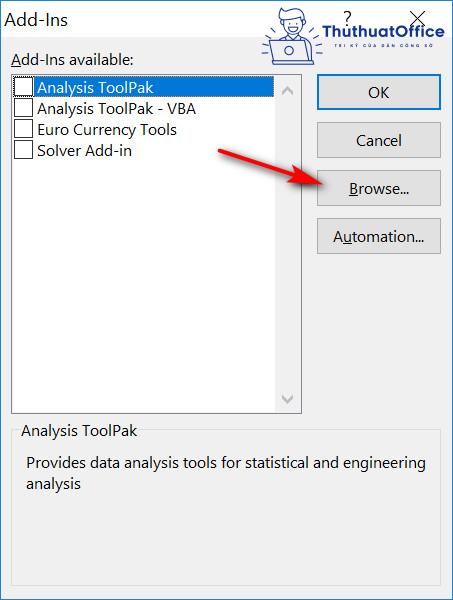
Sau đó chọn file AccHelper vừa tải rồi bấm OK.
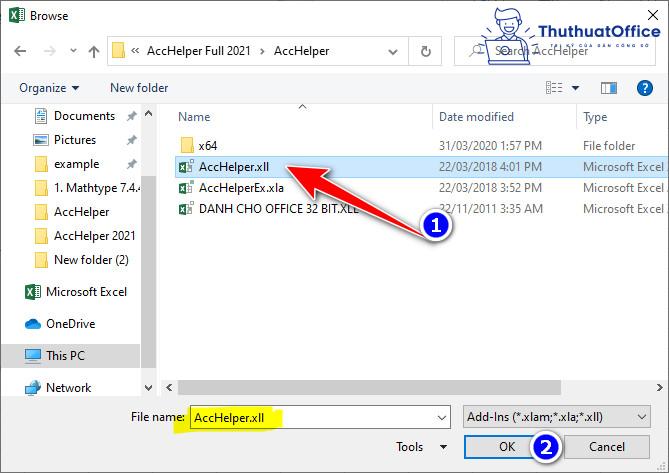
Bước 4: Bạn tích vào ô AccHelper và bấm OK là hoàn tất cài đặt.
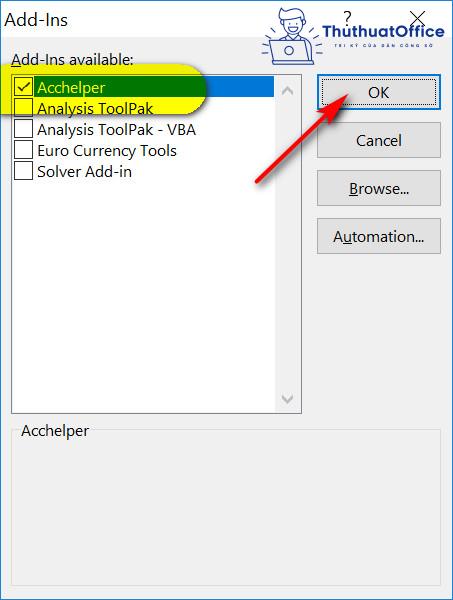
Cách sử dụng AccHelper để chuyển số thành chữ trong Excel
Sau khi cài đặt thành công phần mềm AccHelper vào Excel của mình. Thao tác chuyển số thành chữ trong Excel của bạn sẽ vô cùng thuận tiện. Hãy theo dõi những bước làm sau nhé:
Bước 1: Xác định ô chứa số mà bạn muốn chuyển thành chữ.
Bước 2: Tại ô này bạn nhập hàm: =VND(ô cần chuyển đổi) hoặc =USD(ô cần chuyển đổi) tùy vào nhu cầu của bản thân. Rồi bấm Enter.
Vậy là thao tác chuyển số thành chữ trong excel của bạn đã thành công rồi đó.
Xem thêm:
- Cách xoay chữ trong Excel
- Chuyển chữ thường thành chữ hoa trong Excel
- Chuyển chữ hoa thành chữ thường trong Excel
Qua đây, chắc hẳn bạn đã tìm được cách phù hợp để chuyển số thành chữ trong Excel của mình rồi đúng không nào? Hãy like và Share bài viết của ThuthuatOffice và đón chờ những bài viết tiếp theo để không bỏ lỡ những mẹo tin học vô cùng thú vị sắp tới nhé.
Excel -3 bước cố định dòng trong Excel cực nhanh chóng
Cách copy công thức trong Excel đơn giản nhất
4 cách tạo Drop List trong Excel không hề khó khăn
Cách chọn vùng in trong Excel cực nhanh
3 bước cố định cột trong Excel cực nhanh chóng
Cách định dạng ngày tháng trong Excel nhanh gọn lẹ
2 cách lọc dữ liệu trong Excel cực đơn giản bạn nên biết