3 bước cố định dòng trong Excel cực nhanh chóng
Khi nhập liệu, thao thác trên trang tính Excel, việc cố định dòng trong Excel, sẽ giúp đỡ bạn tối ưu hóa công việc hiệu quả. Tuy nhiên, không phải ai cũng biết cách để cố định dòng trong Excel giúp bạn rút ngắn thời gian, tăng hiệu quả công việc của mình. Vậy hãy cùng ThuthuatOffice trong bài viết này, khám phá tất cả những cách cố định dòng trong Excel đối với mọi phiên bản Excel nhé. Khám phá ngay thôi nào.
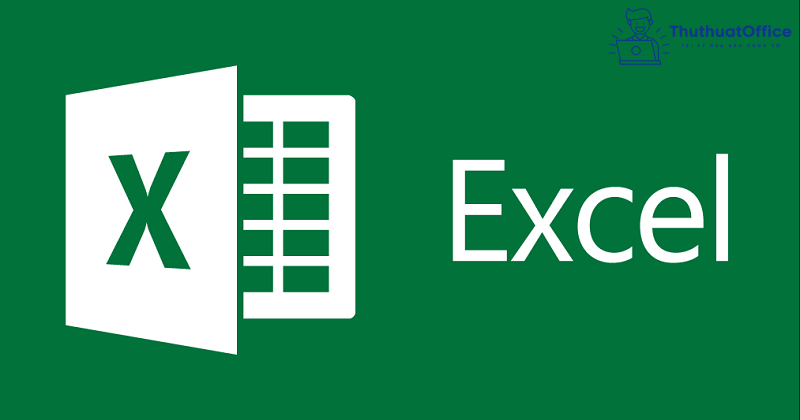
Nội Dung Bài Viết
Cách cố định dòng trong Excel 2010, 2013 và 2016
Đối với các phiên bản Excel 2010, 2013 và 2016, khi muốn cố định dòng trong Excel bạn có thể tham khảo bước làm sau đây. Chắc chắn, kết quả sẽ làm bạn hài lòng đấy.
Bước 1: Xác định vị trí dòng bạn muốn cố định, sau đó bạn chọn vào ô đầu tiên của dòng nằm phía dưới những dòng bạn muốn cố định.
Ví dụ, bạn muốn cố định 2 dòng bên dưới, bạn chỉ cần click vào A3.
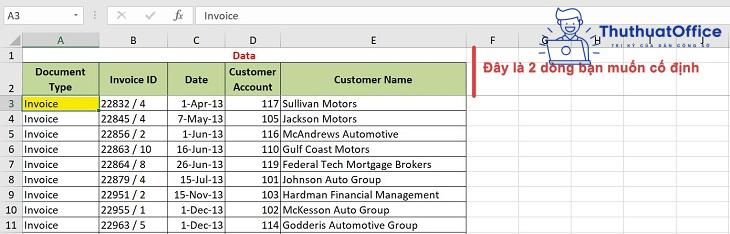
Bước 2: Chọn tab View > Freeze Panes > Freeze Panes.
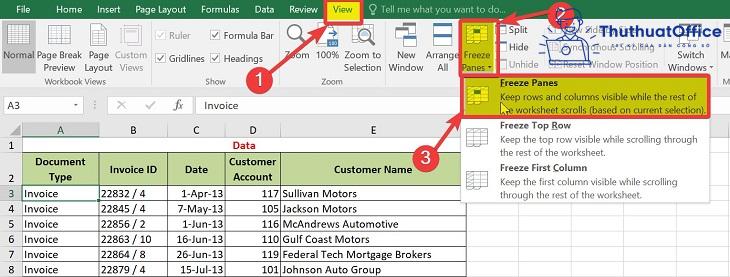
Sau khi hoàn thành bước trên, các dòng được cố định sẽ có viền sẫm màu hơn so với những dòng khác.
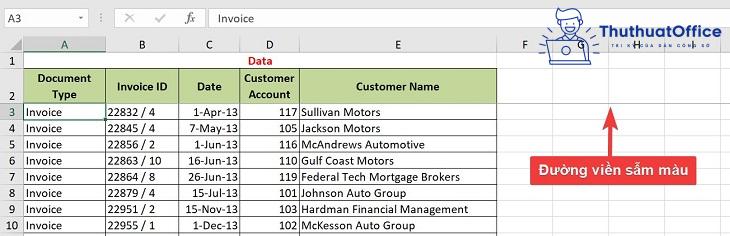
Cách cố định dòng trong Excel 2003 và 2007
Việc cố định dòng trong Excel đối với hai phiên bản Excel 2007 và 2003, về cơ bản không có quá nhiều thay đổi so với những phiên bản trên. Tuy nhiên, do giao diện Excel 2003 và 2007 không giống với giao diện của phiên bản 2010, 2013 hay 2016, nên bạn cần chú ý một số điểm để tối hưu hóa việc cố định dòng trong Excel đối với 2 phiên bản này nhé. Hãy cùng theo dõi các bước làm ngay dưới đây nhé:
Bước 1: Xác định dòng bạn muốn cố định, sau đó click vào dòng bên dưới dòng bạn muốn cố định.
Bước 2: Chọn Window > Freeze Panes. Hoặc dùng tổ hợp phím Alt + W + F.
Như vậy, bạn đã hoàn thành thao tác cố định dòng trong Excel 2007 và 2003. Tương tự, dòng được cố định sẽ có viền sẫm màu hơn các dòng khác nhé.
Cách cố định cả dòng và cột trong Excel
Bên cạnh cố định dòng, Excel còn cho phép bạn cố định cả dòng và cột với những thao tác vô cùng đơn giản đấy. Hãy theo dõi những bước làm sau để bỏ túi cho mình những cách cố định dòng và cột trong Excel nhé.
Bước 1: Xác định vị trí của cột và dòng bạn muốn cố định. Sau đó, click vào cột bên phải cột bạn muốn cố định và click vào dòng bên dưới dòng bạn muốn cố định.
Ví dụ: Trong trường hợp dưới, bạn muốn cố định 2 cột đầu tiên và 2 dòng đầu tiên của bảng. Bạn chỉ cần click vào ô C3.
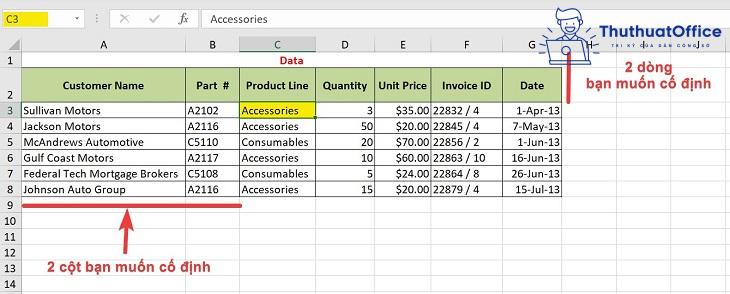
Bước 2: Chọn tab View > Freeze Panes > Freeze Panes.
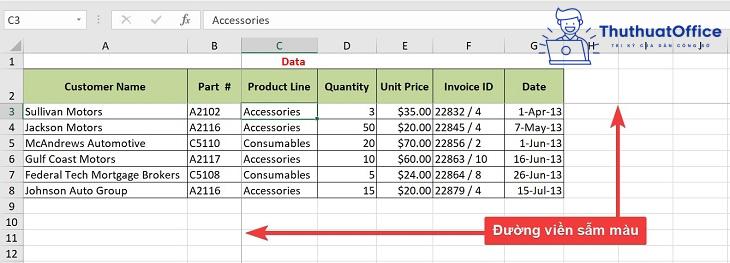
Khi đường viền của hàng và cột bạn muốn cố định sẫm màu là lúc thao tác của bạn đã thành công rồi đấy.
Cách cố định dòng trong Excel khi in
Khi in bất kỳ một trang tính nào của Excel, kết quả in cũng sẽ được cố định theo kích thước bạn thao tác trên bảng Excel của mình. Do đó, các thao tác cố định dòng trong Excel của bạn cũng sẽ được giữ lại khi bạn thực hiện thao tác in. Bạn có thể cố định tất cả các dòng trong bảng Excel của mình trước khi in bằng những bước đơn giản sau:
Bước 1: Xác định vị trí của tất cả các dòng bạn muốn cố định trong bảng tính. Sau đó, bạn chọn vào ô đầu tiên của dòng bên dưới dòng cuối cùng bạn muốn cố định.
Bước 2: Chọn tab View > Freeze Panes > Freeze Panes.
Nếu bạn muốn trang tính của mình vừa vặn trong trang in, hãy dành chút thời gian căn chỉnh lề và dữ liệu để có sự tương thích với kích thước của giấy in nhé. Một trang in đầy đủ về nội dung, khoa học về trình bày sẽ giúp công việc của bạn suôn sẻ gấp nhiều lần đấy.
Bỏ cố định dòng trong Excel
Khi muốn bỏ cố định dòng trong Excel bạn chỉ cần làm bước đơn giản như sau:
Bạn chọn thẻ View > Freeze Panes > Unfreeze Panes.
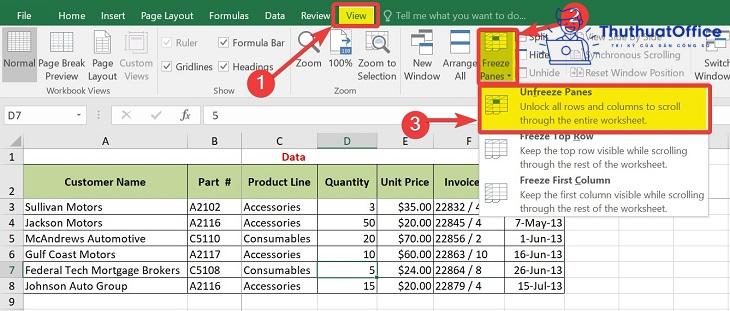
Tuy nhiên, khi bạn bỏ cố định dòng thì tất cả các dòng sẽ trở về trạng thái bình thường và trong các trường hợp cần thiết, bạn cần thiết lập cố định lại cho những dòng bạn muốn. Cùng với đó, lệnh Unfreeze Panes chỉ hiện ra khi bạn đã thiết lập cố định dòng trong Excel.
Có thể cố định nhiều dòng trong Excel tại nhiều vị trí được không?
Tại Excel bạn chỉ có thể cố định một dòng ở một vị trí, hoặc cố định các cột có vị trí liền nhau. Excel không cho phép bạn cố định dòng trong Excel tại nhiều vị trí khác nhau.
Xem thêm:
Qua đây, chắc hẳn bạn đã có thể tìm được những cách cố định dòng trong excel phù hợp với phiên bản Excel của mình rồi đúng không nào? Hãy tiếp tục ủng hộ ThuthuatOffice và đón chờ những bài viết thú vị trong những số tiếp theo nhé.
Excel -Cách copy công thức trong Excel đơn giản nhất
4 cách tạo Drop List trong Excel không hề khó khăn
Cách chọn vùng in trong Excel cực nhanh
3 bước cố định cột trong Excel cực nhanh chóng
Cách định dạng ngày tháng trong Excel nhanh gọn lẹ
2 cách lọc dữ liệu trong Excel cực đơn giản bạn nên biết
Cách đánh số trang trong Excel liệu bạn đã biết