Hàm Đổi Số Tiền Thành Chữ Trong Excel – Giải Pháp Tự Động Và Hiệu Quả
Việc chuyển đổi số thành chữ trong Excel là một thao tác không thể thiếu đối với những ai làm việc trong lĩnh vực kế toán, tài chính, ngân hàng hay quản trị doanh nghiệp. Không chỉ giúp biểu diễn số liệu rõ ràng hơn mà còn tạo ra tính thẩm mỹ và chuyên nghiệp trong các bảng báo cáo hay hóa đơn. Bài viết này sẽ cung cấp cho bạn một cái nhìn tổng quát về cách chuyển đổi số tiền thành chữ trong Excel, phân tích các phương pháp và công cụ hỗ trợ từ phần mềm vnTools, file Add-Ins, hàm =VND và cả phần mềm AccHelper – tất cả đều hướng tới mục tiêu tự động hóa quá trình chuyển đổi, tiết kiệm thời gian và giảm thiểu sai sót.
Nội Dung Bài Viết
- 1 I. Giới Thiệu Tổng Quan
- 2 II. Tại Sao Chuyển Đổi Số Thành Chữ?
- 3 III. Các Phương Pháp Chuyển Đổi Số Thành Chữ Trong Excel
- 4 IV. Quy Trình Cài Đặt Và Sử Dụng Add-Ins Trong Excel
- 5 V. Ưu Và Nhược Điểm Của Các Phương Pháp Chuyển Đổi
- 6 VI. Cách Bỏ Add-Ins Khi Không Cần Sử Dụng
- 7 VII. Ứng Dụng Thực Tiễn Trong Doanh Nghiệp Và Cá Nhân
- 8 VIII. Lời Khuyên Khi Sử Dụng Công Cụ Chuyển Đổi
- 9 IX. Tổng Kết
I. Giới Thiệu Tổng Quan
Excel là công cụ không thể thiếu trong quản lý dữ liệu và thống kê. Tuy nhiên, khi xuất hóa đơn hay báo cáo tài chính, việc biểu diễn số tiền bằng chữ không chỉ giúp người đọc hiểu nhanh chóng mà còn hạn chế những sai sót do nhầm lẫn con số. Việc tự động chuyển đổi số thành chữ trong Excel giúp:
-
Tiết kiệm thời gian: Không phải gõ chữ tay cho từng con số.
-
Đảm bảo chính xác: Giảm thiểu lỗi nhập liệu khi chuyển đổi số thành chữ.
-
Tăng tính chuyên nghiệp: Bản in hay báo cáo được trình bày đẹp mắt và rõ ràng hơn.
Những lợi ích này đã thúc đẩy việc nghiên cứu và phát triển các hàm, Add-Ins hỗ trợ chuyển đổi số thành chữ trong Excel, từ đó mang đến nhiều lựa chọn cho người dùng.
II. Tại Sao Chuyển Đổi Số Thành Chữ?
Trước khi đi vào chi tiết các phương pháp chuyển đổi, hãy cùng tìm hiểu lý do vì sao nhiều doanh nghiệp và cá nhân cần thực hiện thao tác này:
-
Quy định pháp lý: Trong một số hóa đơn và chứng từ tài chính, việc thể hiện số tiền bằng chữ là yêu cầu bắt buộc nhằm đảm bảo tính minh bạch và tránh gian lận.
-
Dễ hiểu: Số tiền bằng chữ giúp người xem dễ dàng kiểm tra và nhận biết giá trị của các số liệu, tránh nhầm lẫn khi đọc số.
-
Tính thẩm mỹ: Báo cáo được trình bày bằng số và chữ sẽ có giá trị thẩm mỹ cao hơn, góp phần nâng cao hình ảnh chuyên nghiệp của doanh nghiệp.
Nhờ vậy, việc tìm kiếm các công cụ tự động chuyển đổi số thành chữ đã trở thành nhu cầu cấp thiết đối với các chuyên gia kế toán và quản trị.
III. Các Phương Pháp Chuyển Đổi Số Thành Chữ Trong Excel
Hiện nay, có ít nhất 4 cách chuyển đổi số thành chữ trong Excel được sử dụng phổ biến. Mỗi cách đều có những ưu và nhược điểm riêng, phù hợp với từng đối tượng người dùng và mục đích sử dụng cụ thể.
1. Sử Dụng Phần Mềm vnTools
Phần mềm vnTools là một công cụ hỗ trợ mạnh mẽ trong việc chuyển đổi số thành chữ. Với giao diện thân thiện và quy trình cài đặt đơn giản, vnTools giúp người dùng Excel tiết kiệm thời gian đáng kể.
Quy Trình Cài Đặt vnTools
-
Bước 1: Tải phần mềm vnTools từ trang chủ hoặc link cung cấp.
-
Bước 2: Chạy file cài đặt (nhấp đúp vào file) và nhấn “Next” sau khi đồng ý với các điều khoản.
-
Bước 3: Chọn vị trí cài đặt và hoàn tất quá trình cài đặt.
-
Bước 4: Sau khi cài đặt xong, mở Excel, vào thẻ “File” → “Options” → “Add-Ins” → “Go…” để kích hoạt Add-In vnTools.
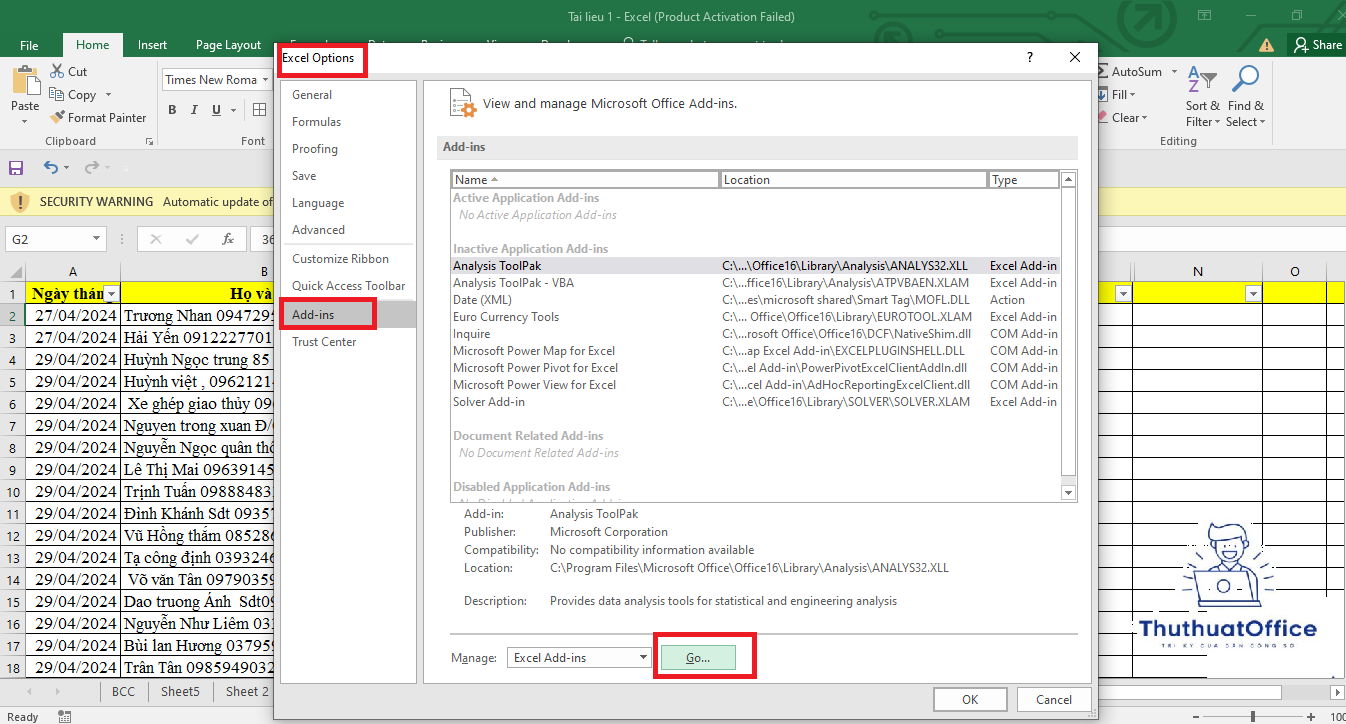
Những bước cài đặt đơn giản này cho phép tích hợp vnTools vào Excel, giúp chuyển đổi số thành chữ chỉ với vài thao tác cơ bản.
Cách Sử Dụng vnTools Chuyển Số Thành Chữ
-
Mở file Excel chứa dữ liệu cần chuyển đổi.
-
Chọn thẻ vnTools mới xuất hiện sau khi cài đặt.
-
Nhấp vào nút “Đổi số thành chữ” và chọn ô chứa số cần chuyển đổi cũng như ô chứa kết quả.
-
Kết quả sẽ hiển thị ngay lập tức, giúp người dùng có được phiên bản số tiền bằng chữ hoàn hảo.
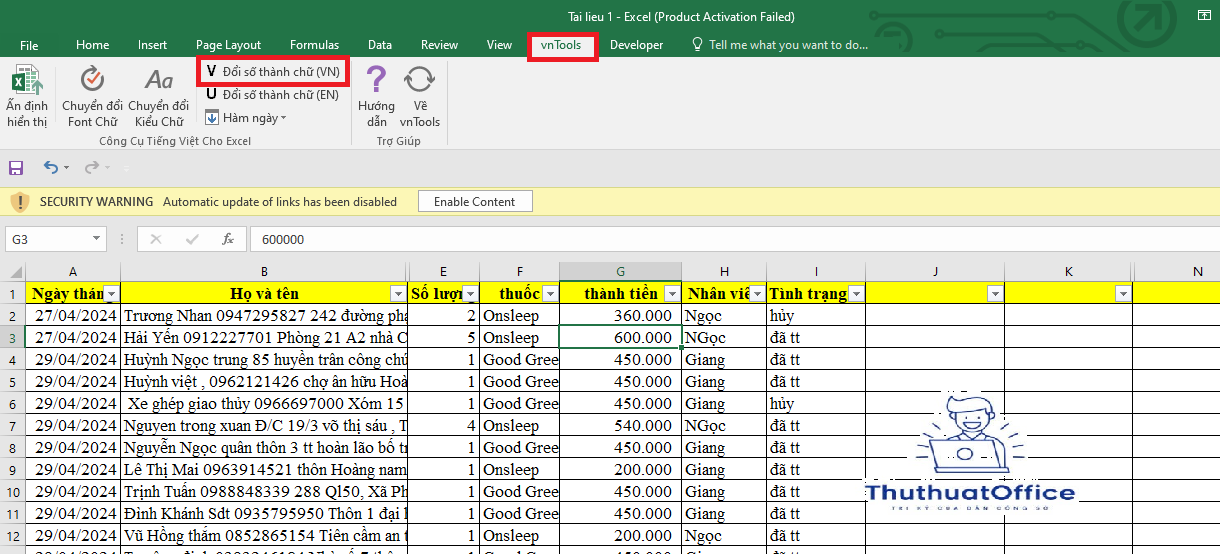
Phần mềm này không chỉ giúp chuyển đổi nhanh chóng mà còn hỗ trợ chuyển đổi theo nhiều định dạng (Unicode và VNI) phù hợp với nhu cầu trình bày của người dùng.
2. Sử Dụng File Add-Ins Với Hàm =UNI và =VNI
Một cách tiếp cận khác là sử dụng file Add-Ins đã được phát triển sẵn, trong đó người dùng có thể sử dụng các hàm tùy chỉnh như =UNI hoặc =VNI để chuyển đổi số thành chữ.
Các Bước Cài Đặt Add-Ins
-
Bước 1: Tải file Add-Ins về máy tính.
-
Bước 2: Mở Excel, vào “File” → “Options” → “Add-Ins” → “Go…” và sau đó chọn “Browse”.
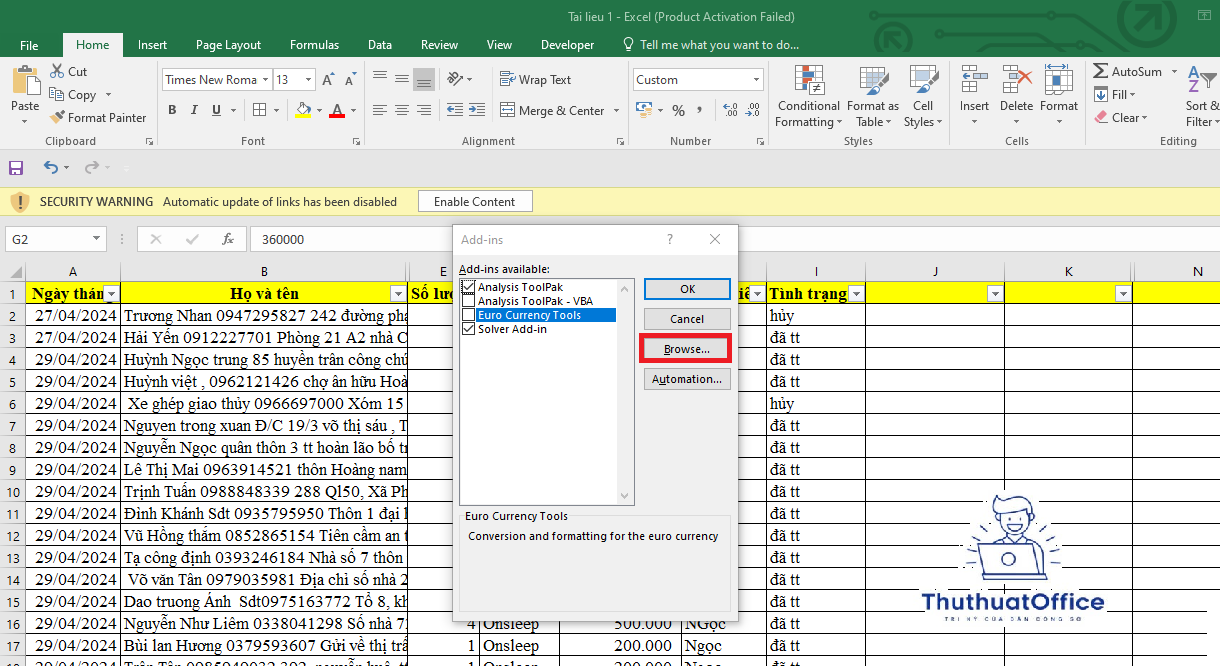
-
Bước 3: Chọn file Add-Ins (thường được đặt tên là UNIVNI hoặc tương tự) và kích hoạt.
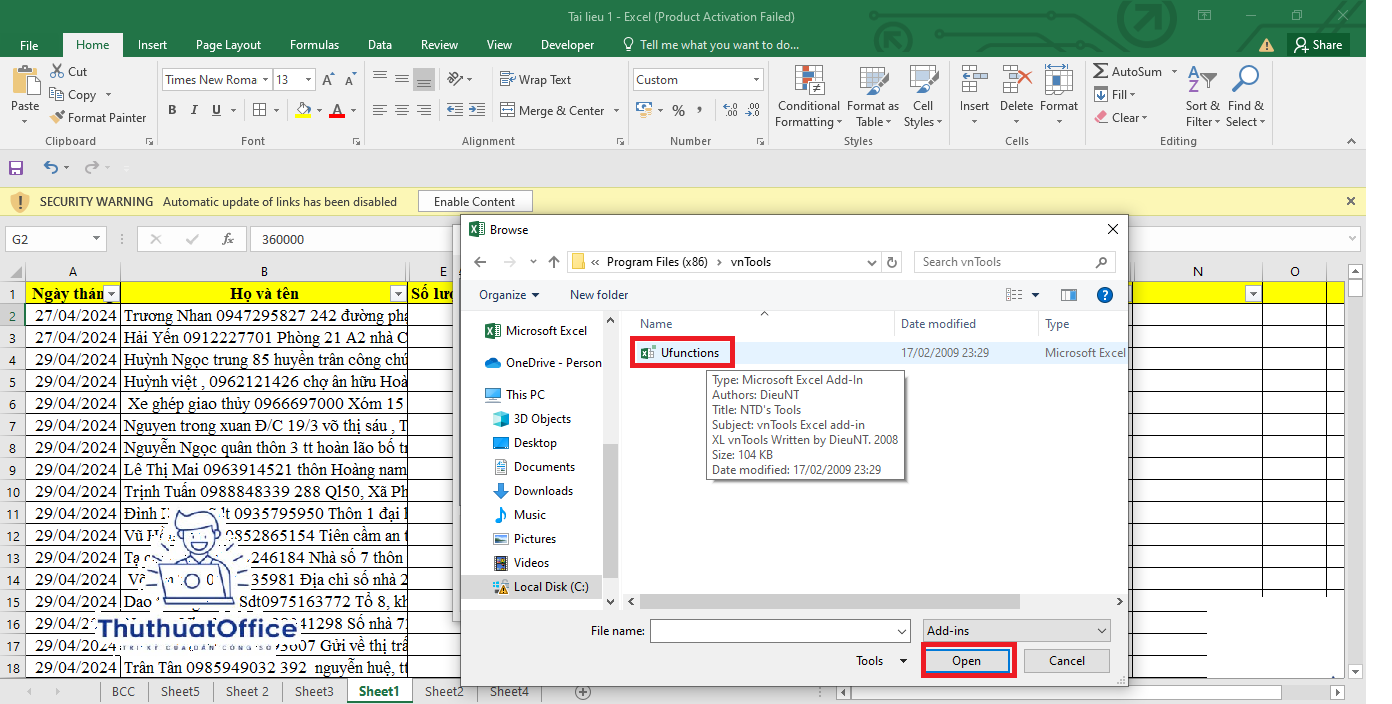
-
Bước 4: Sau khi Add-Ins được cài đặt, các hàm =UNI (cho font Unicode) và =VNI (cho font VNI) sẽ sẵn sàng sử dụng.
Cách Sử Dụng Hàm =UNI và =VNI
-
Trong ô Excel, nhập công thức =UNI(Số_Tiền) nếu bạn sử dụng font chữ Unicode.
-
Nếu sử dụng font chữ VNI, thay thế bằng hàm =VNI(Số_Tiền).
-
Sau khi nhập công thức, Excel sẽ tự động chuyển đổi số thành chữ theo định dạng mong muốn.
Phương pháp này rất tiện lợi vì không yêu cầu cài đặt phần mềm bổ sung, chỉ cần file Add-Ins và một vài thao tác kích hoạt.
3. Sử Dụng Hàm =VND Trong Excel
Một cách khác cũng khá phổ biến để chuyển đổi số thành chữ là sử dụng hàm =VND. Đây là hàm được thiết kế đặc biệt nhằm chuyển đổi số tiền thành chữ mà không cần phải cài đặt thêm phần mềm bên ngoài.
Cách Tải Và Cài Đặt File Excel =VND
-
Bước 1: Tải file Excel có chứa hàm =VND từ các nguồn tin cậy (thường được cung cấp qua các link tải như Mediafire).
-
Bước 2: Mở file Excel, vào “File” → “Options” → “Add-Ins” → “Go…” và chọn “Browse”.
-
Bước 3: Chọn file Excel vừa tải (thường có tên là Doiso hoặc tương tự) và nhấn “OK” để thêm Add-In.
-
Bước 4: Sau khi Add-In được kích hoạt, bạn có thể sử dụng hàm =VND trong Excel.
Cách Sử Dụng Hàm =VND
-
Trong ô cần chuyển đổi, nhập công thức:
=VND(Số_cần_đổi) -
Excel sẽ hiển thị kết quả là số tiền được chuyển đổi thành chữ.
Hàm =VND có ưu điểm là nhanh chóng và chính xác nhưng nhược điểm là ít tùy chọn về định dạng chuyển đổi, phù hợp với những tình huống không đòi hỏi nhiều tùy biến.
4. Sử Dụng Phần Mềm AccHelper
AccHelper là một phần mềm khác hỗ trợ chuyển đổi số thành chữ trong Excel. Mặc dù giao diện và cách thức cài đặt khá giống với vnTools, AccHelper lại mang đến sự lựa chọn khác cho người dùng với hiệu năng chuyển đổi nhanh chóng và chính xác.
Quy Trình Tải Và Cài Đặt AccHelper
-
Bước 1: Tải phần mềm AccHelper về máy tính. File tải về thường ở dạng nén.
-
Bước 2: Giải nén file AccHelper.zip.
-
Bước 3: Mở Excel, vào “File” → “Options” → “Add-Ins” → “Go…” và sau đó chọn “Browse”.
-
Bước 4: Chọn file AccHelper đã giải nén (lưu ý chọn đúng thư mục cho Office 64-bit nếu cần) và nhấn “OK”.
-
Bước 5: Sau khi Add-In được thêm vào, sử dụng hàm =VND(Số_cần_đổi) để chuyển đổi.
Ưu và Nhược Điểm của AccHelper
-
Ưu điểm:
-
Chuyển đổi nhanh chóng, chính xác.
-
Giao diện thân thiện, dễ sử dụng.
-
-
Nhược điểm:
-
Số tùy chọn chuyển đổi ít hơn so với một số phần mềm khác.
-
Cần cài đặt thêm file Add-In nên không tích hợp sẵn trong Excel.
-
AccHelper là lựa chọn phù hợp với những người dùng mong muốn một công cụ nhẹ, dễ sử dụng nhưng vẫn đảm bảo hiệu quả chuyển đổi số thành chữ.
IV. Quy Trình Cài Đặt Và Sử Dụng Add-Ins Trong Excel
Việc cài đặt các Add-Ins là bước quan trọng để tích hợp những hàm chuyển đổi số thành chữ vào Excel. Sau đây là hướng dẫn chi tiết từng bước để cài đặt Add-Ins (áp dụng chung cho vnTools, file Add-Ins cho hàm =UNI, =VNI và hàm =VND):
-
Mở File Excel:
Mở file Excel chứa dữ liệu hoặc tạo file mới.
→ Nhấn vào thẻ “File” ở góc trên bên trái. -
Vào Mục Options:
Chọn “Options” (hoặc “Tùy chọn”) trong menu File để mở hộp thoại cấu hình Excel.
→ Trong một số phiên bản Excel, mục “More” cũng sẽ xuất hiện, bạn nhấn vào đó nếu cần. -
Chọn Add-Ins:
Trong hộp thoại “Excel Options”, chuyển đến mục “Add-Ins”.
→ Tại đây, Excel sẽ liệt kê các Add-Ins đã được cài đặt sẵn. -
Quản Lý Add-Ins:
Ở phần dưới cùng của hộp thoại, bạn sẽ thấy mục “Manage”.
→ Chọn “Excel Add-ins” và nhấn “Go…”. -
Thêm Add-Ins:
Trong cửa sổ “Add-Ins”, nhấn “Browse” để tìm kiếm file Add-In đã tải về trên máy tính của bạn.
→ Chọn file tương ứng (vnTools, UNIVNI, Doiso, hoặc AccHelper) và nhấn “OK”. -
Kích Hoạt Add-Ins:
Sau khi thêm file, các Add-Ins sẽ xuất hiện trong danh sách.
→ Đánh dấu chọn các Add-In mà bạn muốn sử dụng và nhấn “OK”.
→ Excel sẽ tự động cập nhật và hiển thị thẻ mới tương ứng trên thanh công cụ. -
Sử Dụng Hàm Chuyển Đổi:
Sau khi cài đặt, bạn có thể nhập công thức chuyển đổi số thành chữ trực tiếp trong các ô.
→ Ví dụ: nhập=VND(1234567)sẽ trả về kết quả “một triệu hai trăm ba mươi tư nghìn năm trăm sáu mươi bảy đồng” (tùy theo định dạng hàm mà bạn sử dụng).
Quá trình cài đặt Add-Ins có thể khác nhau đôi chút tùy thuộc vào phiên bản Excel và hệ điều hành, nhưng các bước cơ bản vẫn tương tự.
V. Ưu Và Nhược Điểm Của Các Phương Pháp Chuyển Đổi
Mỗi phương pháp chuyển đổi số thành chữ đều có những ưu điểm và hạn chế riêng, giúp người dùng lựa chọn theo nhu cầu cụ thể của mình:
1. Phần Mềm vnTools
-
Ưu điểm:
-
Giao diện thân thiện, dễ sử dụng.
-
Cung cấp nhiều tùy chọn chuyển đổi cho cả font chữ Unicode và VNI.
-
Tích hợp trực tiếp vào Excel, cho phép chuyển đổi hàng loạt số liệu một cách nhanh chóng.
-
-
Nhược điểm:
-
Yêu cầu phải tải và cài đặt phần mềm bên ngoài.
-
Đôi khi có thể phát sinh lỗi nếu cài đặt không đúng quy trình.
-
2. File Add-Ins với Hàm =UNI và =VNI
-
Ưu điểm:
-
Không cần cài đặt phần mềm riêng biệt, chỉ cần file Add-In.
-
Dễ dàng sử dụng và tùy chỉnh theo yêu cầu của người dùng.
-
-
Nhược điểm:
-
Chỉ hỗ trợ chuyển đổi cơ bản, không có nhiều tùy chọn định dạng nâng cao.
-
Có thể gặp lỗi tương thích với một số phiên bản Excel.
-
3. Hàm =VND Trong Excel
-
Ưu điểm:
-
Tốc độ chuyển đổi nhanh chóng, không cần cài đặt thêm nhiều phần mềm hay Add-Ins phức tạp.
-
Dễ sử dụng với cú pháp đơn giản.
-
-
Nhược điểm:
-
Tùy chọn chuyển đổi hạn chế, chỉ hỗ trợ một định dạng duy nhất.
-
Có thể không đáp ứng được nhu cầu của các doanh nghiệp yêu cầu định dạng chi tiết và đa dạng.
-
4. Phần Mềm AccHelper
-
Ưu điểm:
-
Hiệu năng chuyển đổi cao, phù hợp với nhu cầu chuyển đổi số lượng lớn dữ liệu.
-
Giao diện thân thiện và quá trình cài đặt tương đối đơn giản.
-
-
Nhược điểm:
-
Tương tự như các giải pháp khác, yêu cầu cài đặt file Add-In riêng biệt.
-
Có thể không được cập nhật thường xuyên như các phần mềm uy tín khác.
-
Qua phân tích trên, người dùng cần cân nhắc giữa tính linh hoạt và độ tiện dụng của từng công cụ. Đối với những ai cần chuyển đổi nhanh và không cần nhiều tùy chọn, hàm =VND là lựa chọn phù hợp. Trong khi đó, nếu yêu cầu định dạng chữ theo phong cách cụ thể hoặc cần tích hợp vào quy trình làm việc chuyên nghiệp hơn, phần mềm vnTools và AccHelper sẽ là giải pháp tối ưu.
VI. Cách Bỏ Add-Ins Khi Không Cần Sử Dụng
Sau khi hoàn tất công việc hoặc khi không muốn sử dụng các công cụ chuyển đổi số thành chữ nữa, việc bỏ Add-Ins cũng là thao tác cần thiết để đảm bảo Excel hoạt động mượt mà. Dưới đây là các bước cơ bản để loại bỏ Add-Ins khỏi Excel:
-
Mở File Excel:
Trước tiên, mở Excel và truy cập vào menu “File”. -
Vào Mục Options:
Chọn “Options” (Tùy chọn). -
Chọn Add-Ins:
Trong hộp thoại “Excel Options”, chuyển đến mục “Add-Ins”. -
Quản Lý Add-Ins:
Ở phần “Manage”, chọn “Excel Add-ins” rồi nhấn “Go…”. -
Bỏ Chọn Các Add-Ins:
Trong cửa sổ hiển thị danh sách các Add-Ins, bỏ tích chọn những mục bạn muốn gỡ bỏ. -
Khởi Động Lại Excel:
Sau khi bỏ chọn, nhấn “OK” và đóng Excel. Mở lại Excel để các thay đổi có hiệu lực.
Phương pháp này giúp bạn dễ dàng quản lý các Add-Ins, tránh làm chậm hệ thống hoặc gây xung đột khi không cần thiết.
VII. Ứng Dụng Thực Tiễn Trong Doanh Nghiệp Và Cá Nhân
Việc chuyển đổi số thành chữ không chỉ được áp dụng trong các hóa đơn hay chứng từ tài chính mà còn có giá trị trong các lĩnh vực khác:
-
Báo cáo tài chính:
Trong các báo cáo tài chính, số liệu được thể hiện bằng chữ giúp người đọc dễ dàng kiểm tra và đối chiếu giá trị, từ đó nâng cao tính minh bạch và chính xác của báo cáo. -
Hóa đơn bán hàng:
Việc in hóa đơn với số tiền bằng chữ sẽ giúp khách hàng dễ dàng hiểu rõ giao dịch, giảm thiểu tranh chấp và sai sót khi thanh toán. -
Kế toán và quản trị doanh nghiệp:
Các chuyên viên kế toán thường xuyên phải xử lý hàng loạt số liệu. Việc tự động chuyển đổi số thành chữ giúp giảm bớt công việc nhập liệu thủ công, từ đó nâng cao hiệu suất làm việc và độ chính xác trong quản lý số liệu. -
Ứng dụng trong phần mềm quản lý:
Nhiều phần mềm quản lý doanh nghiệp và kế toán hiện nay tích hợp sẵn các hàm chuyển đổi số thành chữ tương tự như hàm =VND hay các Add-Ins tương tự. Điều này giúp tích hợp liền mạch vào quy trình làm việc và tăng cường tính tự động của hệ thống.
Những ứng dụng trên cho thấy tầm quan trọng của việc chuyển đổi số thành chữ trong Excel, đặc biệt khi quy mô dữ liệu lớn và cần tính chính xác cao.
VIII. Lời Khuyên Khi Sử Dụng Công Cụ Chuyển Đổi
Để đạt được hiệu quả tối đa khi sử dụng các công cụ chuyển đổi số thành chữ trong Excel, bạn nên lưu ý một số điểm sau:
-
Kiểm tra phiên bản Excel:
Một số Add-Ins có thể không tương thích với các phiên bản Excel cũ. Hãy đảm bảo rằng bạn sử dụng phiên bản Excel mới nhất hoặc phiên bản phù hợp với Add-Ins mà bạn tải về. -
Đọc kỹ hướng dẫn sử dụng:
Mỗi phần mềm hay file Add-Ins đều có hướng dẫn cài đặt và sử dụng riêng. Việc đọc kỹ hướng dẫn sẽ giúp bạn tránh được lỗi trong quá trình cài đặt và sử dụng. -
Sao lưu dữ liệu:
Trước khi thực hiện bất kỳ thay đổi nào trong Excel, hãy luôn sao lưu file dữ liệu của bạn để tránh mất mát thông tin khi xảy ra lỗi không mong muốn. -
Thử nghiệm trên file mẫu:
Để làm quen với các hàm và Add-Ins, bạn nên thử nghiệm trên một file Excel mẫu trước khi áp dụng vào công việc chính thức. -
Cập nhật phần mềm thường xuyên:
Các nhà phát triển thường cập nhật các công cụ để cải thiện hiệu năng và sửa lỗi. Hãy theo dõi và cập nhật phiên bản mới nhất của phần mềm để đảm bảo tính ổn định và chính xác của công cụ.
Những lời khuyên trên sẽ giúp bạn khai thác tối đa tiềm năng của các hàm chuyển đổi số thành chữ, từ đó cải thiện quy trình làm việc và tăng năng suất.
IX. Tổng Kết
Việc chuyển đổi số thành chữ trong Excel không chỉ đơn thuần là thao tác định dạng mà còn là một phần quan trọng trong việc tạo ra các báo cáo, hóa đơn và chứng từ tài chính chuyên nghiệp. Bài viết đã giới thiệu chi tiết 4 cách chuyển đổi số thành chữ tự động trong Excel bao gồm:
-
Sử dụng phần mềm vnTools:
Cung cấp giao diện thân thiện, hỗ trợ chuyển đổi theo nhiều định dạng (Unicode, VNI) và giúp tiết kiệm thời gian trong việc nhập liệu. -
Sử dụng file Add-Ins với hàm =UNI và =VNI:
Một giải pháp đơn giản không cần cài đặt phần mềm phức tạp, chỉ cần file Add-In được tích hợp vào Excel. -
Sử dụng hàm =VND trong Excel:
Đây là hàm chuyển đổi nhanh, đơn giản với cú pháp dễ nhớ, phù hợp với nhu cầu chuyển đổi số tiền thành chữ trong nhiều tình huống. -
Sử dụng phần mềm AccHelper:
Mang lại hiệu năng chuyển đổi cao và phù hợp với các doanh nghiệp cần xử lý lượng dữ liệu lớn.
Mỗi phương pháp đều có những ưu điểm và hạn chế riêng, tùy thuộc vào nhu cầu và hoàn cảnh sử dụng mà bạn có thể lựa chọn giải pháp phù hợp nhất.
Ngoài ra, bài viết cũng đã hướng dẫn chi tiết cách cài đặt và kích hoạt các Add-Ins trong Excel, giúp người dùng có thể dễ dàng tích hợp và sử dụng các hàm chuyển đổi số thành chữ. Việc nắm vững quy trình này sẽ giúp giảm thiểu thời gian xử lý dữ liệu và tăng độ chính xác khi xuất các báo cáo tài chính hay hóa đơn.
Những công cụ chuyển đổi số thành chữ trong Excel không chỉ hỗ trợ công việc kế toán mà còn là trợ thủ đắc lực cho các phòng ban quản trị, marketing và bất kỳ ai cần trình bày số liệu một cách trực quan và chuyên nghiệp.
Trong bối cảnh số liệu tài chính ngày càng phức tạp và khối lượng công việc tăng cao, việc áp dụng các công cụ tự động chuyển đổi số thành chữ trong Excel trở nên cần thiết hơn bao giờ hết. Từ phần mềm vnTools, file Add-Ins đến hàm =VND và phần mềm AccHelper, mỗi giải pháp đều nhằm mục đích đơn giản hóa quy trình làm việc, giúp người dùng tiết kiệm thời gian và nâng cao chất lượng báo cáo.
Nếu bạn là một chuyên viên kế toán, quản trị doanh nghiệp hay bất kỳ ai thường xuyên phải xử lý dữ liệu số, hãy cân nhắc áp dụng những công cụ này vào quy trình làm việc hàng ngày. Việc đầu tư thời gian ban đầu để cài đặt và làm quen với các công cụ chuyển đổi số thành chữ sẽ giúp bạn đạt được hiệu quả lâu dài, từ đó nâng cao năng suất và độ chính xác trong công việc.
Hãy thử nghiệm và lựa chọn giải pháp phù hợp nhất với nhu cầu của bạn. Đừng quên lưu ý những hướng dẫn cài đặt và những lưu ý khi sử dụng Add-Ins để tránh gặp phải các lỗi không mong muốn. Với các công cụ này, Excel của bạn sẽ không chỉ là công cụ nhập liệu mà còn trở thành trợ thủ đắc lực trong việc quản lý và trình bày dữ liệu tài chính một cách chuyên nghiệp.
Excel -Hàm Tìm Kiếm Trong Excel – Cẩm Nang Toàn Diện
Cách Xóa Dòng Trong Excel Hướng Dẫn Chi Tiết Từ A Đến Z
Hướng Dẫn Chi Tiết, Từ Cơ Bản Đến Nâng Cao Cách Tính Ngày trong Excel
Cách Tách Họ Và Tên Trong Excel Hướng Dẫn Chi Tiết Từ A Đến Z
Cách Sắp Xếp Tên Theo ABC Trong Excel Hướng Dẫn Chi Tiết Từ A Đến Z
Hướng Dẫn Chi Tiết Từ A Đến Z Cách Sắp Xếp Thứ Tự Trong Excel
Cách Lấy Lại File Excel Chưa Lưu Hướng Dẫn Chi Tiết Và Giải Pháp Hiệu Quả