Hướng Dẫn Cách Lọc Trùng Excel Nhanh Gọn, Đơn Giản Nhất
Trong quá trình làm việc với Excel, việc dữ liệu bị trùng lặp là điều khó tránh khỏi, đặc biệt khi bạn phải xử lý các bảng thống kê lớn. Dữ liệu trùng lặp không chỉ làm tăng kích thước tệp mà còn gây khó khăn trong việc phân tích và báo cáo. Vậy làm thế nào để lọc trùng Excel một cách nhanh chóng và hiệu quả? Bài viết này sẽ hướng dẫn bạn 5 phương pháp phổ biến nhất để giải quyết vấn đề này.
Nội Dung Bài Viết
Cách lọc trùng Excel bằng Remove Duplicate
Lợi ích và ứng dụng
Remove Duplicate là tính năng tích hợp sẵn trong Excel, giúp bạn loại bỏ các bản ghi trùng lặp một cách nhanh chóng. Phương pháp này đặc biệt hữu ích khi bạn cần làm sạch dữ liệu và chỉ giữ lại các giá trị duy nhất.
Hướng dẫn chi tiết
Bước 1: Chọn vùng dữ liệu cần lọc
Kéo chuột để bôi đen toàn bộ bảng hoặc vùng dữ liệu mà bạn muốn loại bỏ trùng lặp.
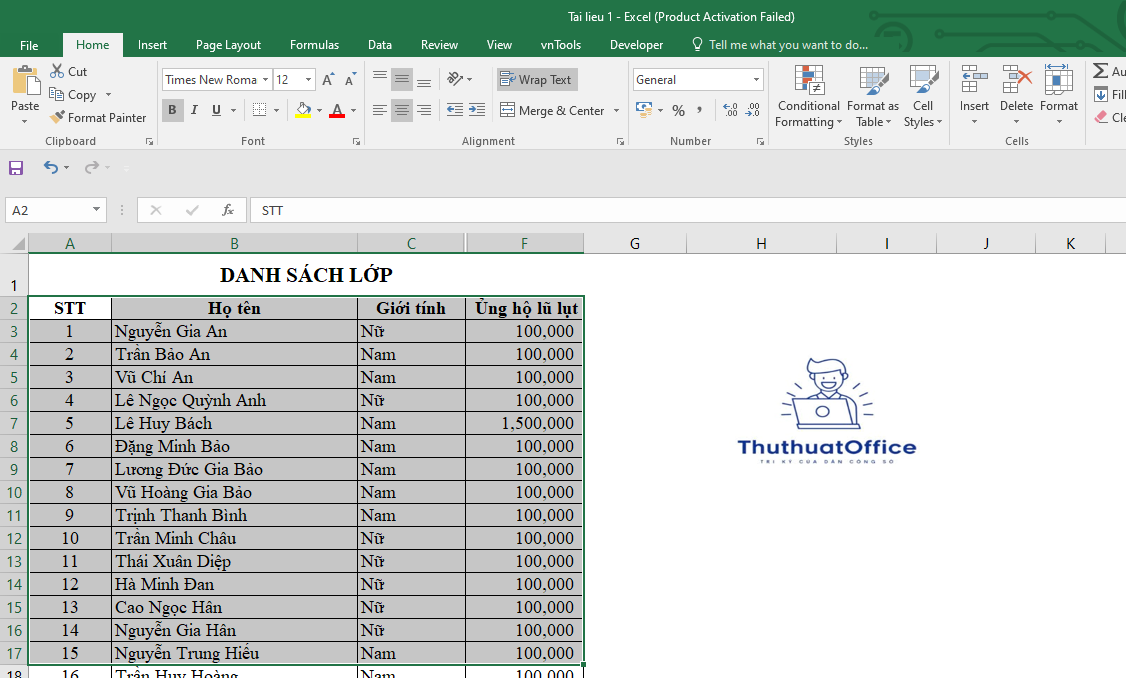
Bước 2: Sử dụng tính năng Remove Duplicate
Trên thanh công cụ, chọn thẻ Data.
Trong nhóm Data Tools, nhấp vào Remove Duplicates.
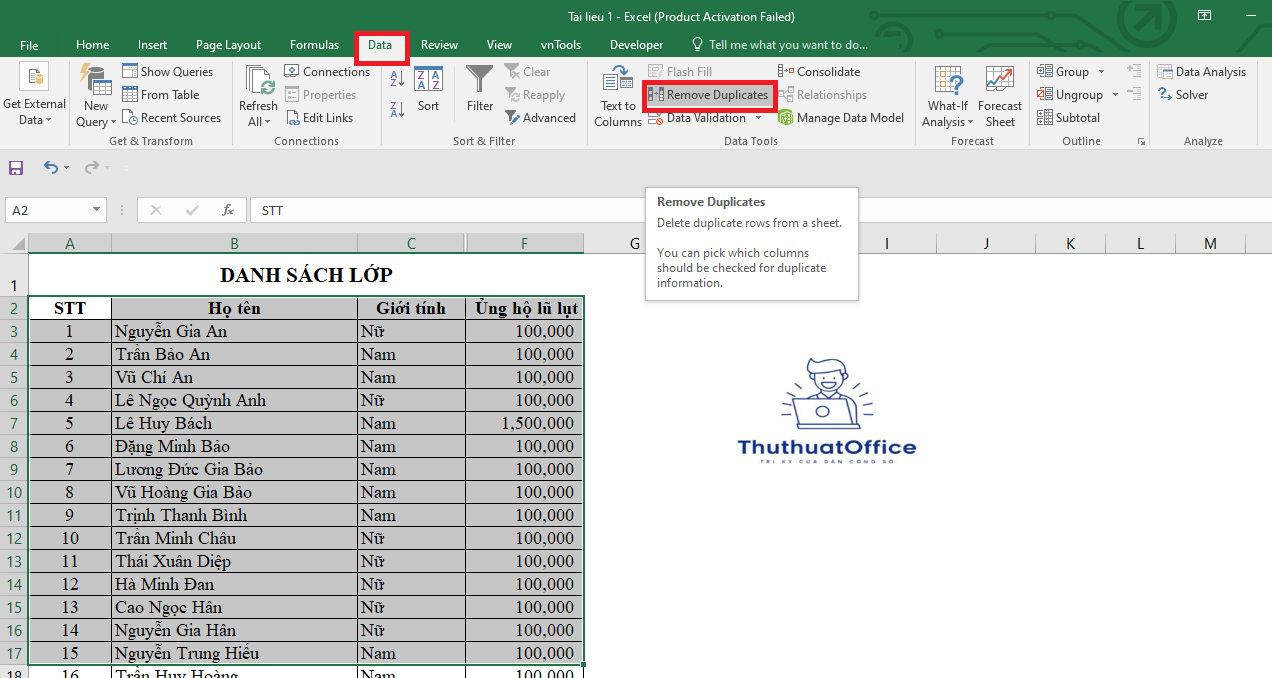
Bước 3: Thiết lập tùy chọn lọc
Hộp thoại Remove Duplicates xuất hiện.
Nếu bảng dữ liệu của bạn có tiêu đề, đánh dấu vào My data has headers.
Chọn các cột mà bạn muốn kiểm tra trùng lặp. Bạn có thể nhấn Select All để chọn tất cả hoặc Unselect All để bỏ chọn tất cả.
Nhấn OK để thực hiện lọc trùng.
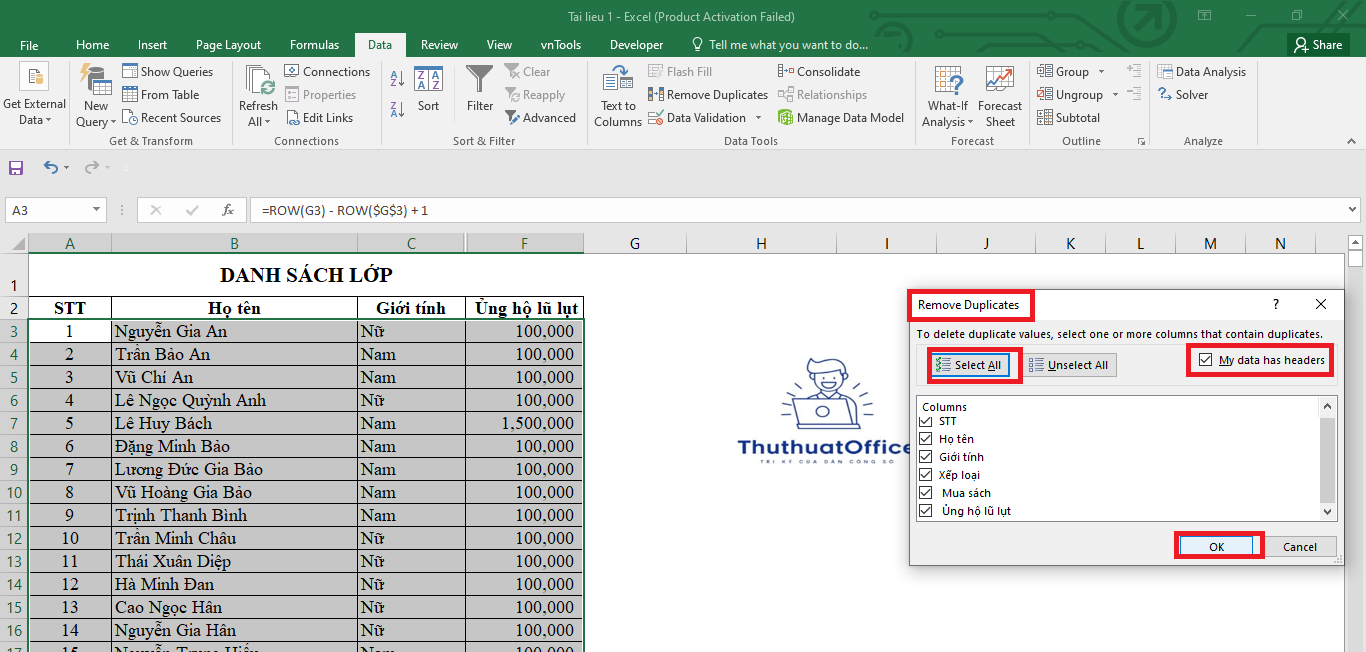
Bước 4: Xem kết quả
Excel sẽ thông báo số lượng bản ghi trùng lặp đã bị xóa và số lượng bản ghi duy nhất còn lại.
Nhấn OK để hoàn tất.
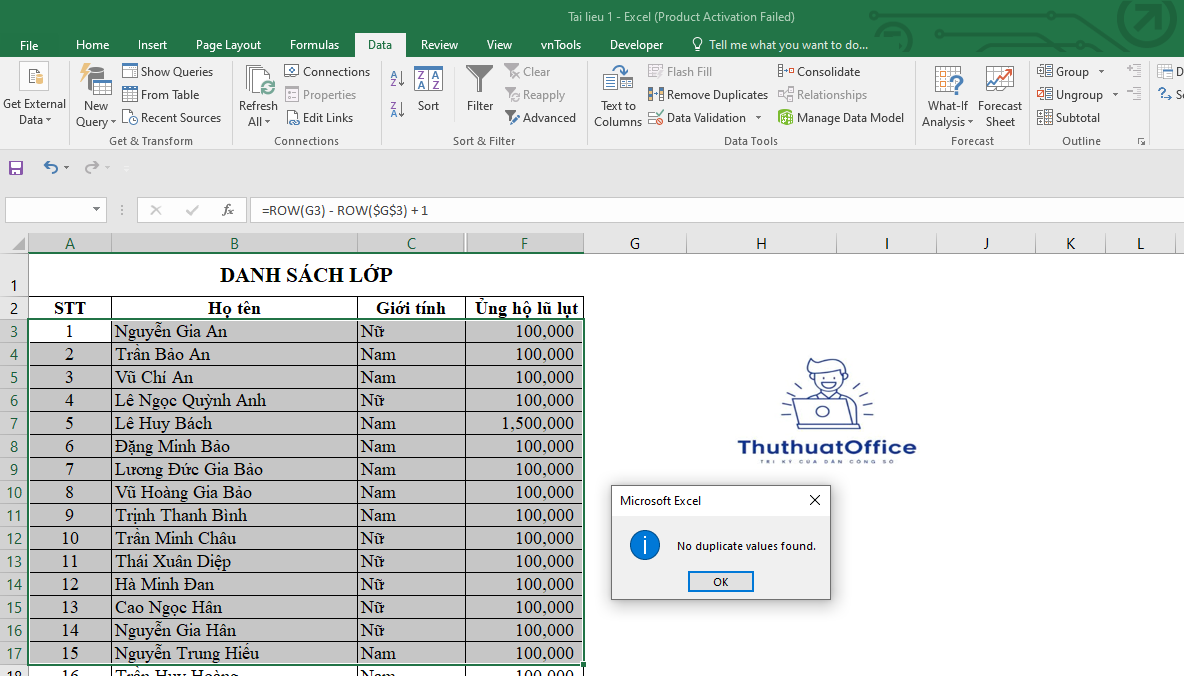
Ví dụ minh họa
Giả sử bạn có một bảng lương nhân viên và nhận thấy có nhân viên tên “Trần Tuấn Quy” xuất hiện nhiều lần. Bằng cách sử dụng Remove Duplicate, bạn có thể dễ dàng loại bỏ các bản ghi trùng lặp và chỉ giữ lại một bản ghi duy nhất cho nhân viên này.
Lọc giá trị trùng trong Excel bằng Conditional Formatting
Lợi ích và ứng dụng
Conditional Formatting giúp bạn nhận diện các giá trị trùng lặp một cách trực quan bằng cách tô màu hoặc định dạng các ô chứa dữ liệu trùng. Phương pháp này hữu ích khi bạn muốn xác định và xem xét các bản ghi trùng lặp trước khi quyết định xóa chúng.
Hướng dẫn chi tiết
Bước 1: Chọn vùng dữ liệu
Bôi đen vùng dữ liệu mà bạn muốn kiểm tra trùng lặp.
Bước 2: Sử dụng Conditional Formatting
Trên thanh công cụ, chọn thẻ Home.
Nhấp vào Conditional Formatting > Highlight Cells Rules > Duplicate Values.
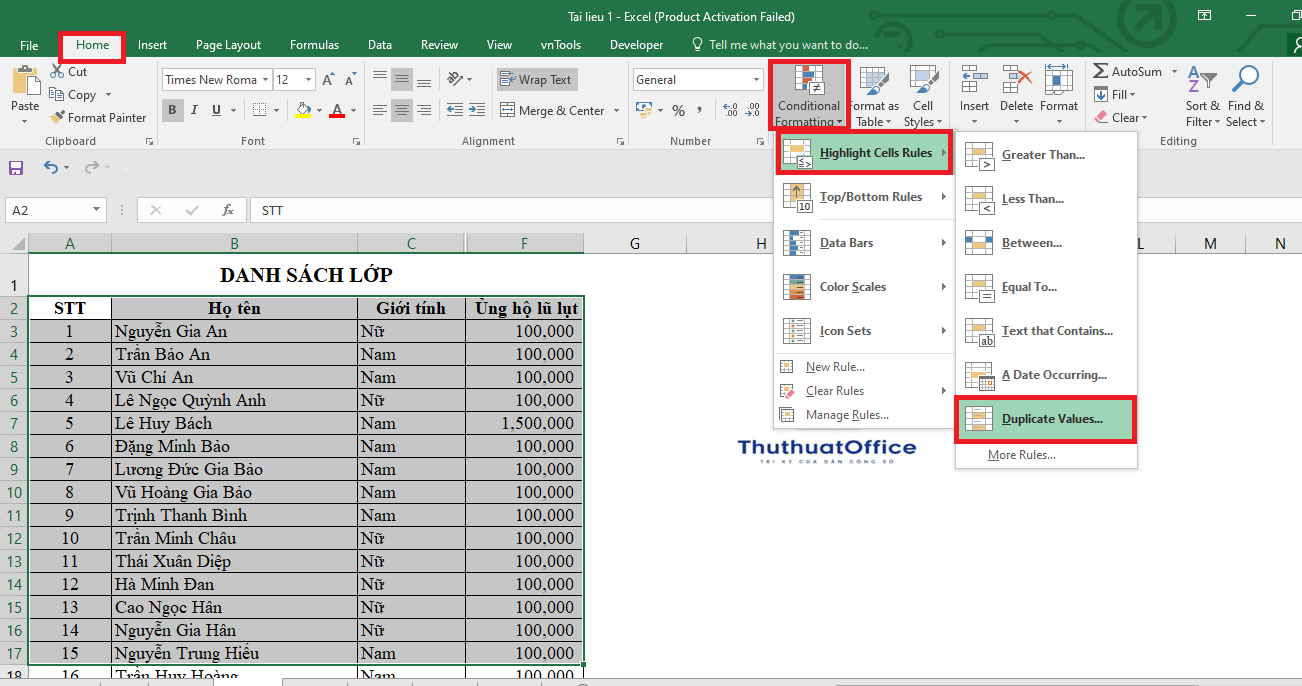
Bước 3: Tùy chỉnh định dạng giá trị trùng lặp
Hộp thoại Duplicate Values xuất hiện.
Trong mục Format cells that contain, chọn Duplicate để đánh dấu các giá trị trùng lặp hoặc Unique để đánh dấu các giá trị duy nhất.
Tại Values with, chọn kiểu định dạng mà bạn muốn áp dụng (ví dụ: tô nền màu đỏ, chữ màu xanh).
Nhấn OK để hoàn tất.
Ví dụ minh họa
Bạn có thể tô màu đỏ cho các ô chứa dữ liệu trùng lặp trong cột “Mã sản phẩm” để dễ dàng nhận biết và xử lý.
Cách lọc trùng Excel bằng Advanced Filter
Lợi ích và ứng dụng
Advanced Filter cho phép bạn lọc dữ liệu và sao chép kết quả ra một vùng khác trong bảng tính. Phương pháp này hữu ích khi bạn muốn giữ nguyên dữ liệu gốc và tạo một danh sách các giá trị duy nhất để phân tích hoặc báo cáo.
Hướng dẫn chi tiết
Bước 1: Chọn dữ liệu cần lọc
Chọn toàn bộ bảng hoặc cột dữ liệu mà bạn muốn lọc.
Bước 2: Sử dụng Advanced Filter
Trên thẻ Data, trong nhóm Sort & Filter, chọn Advanced.
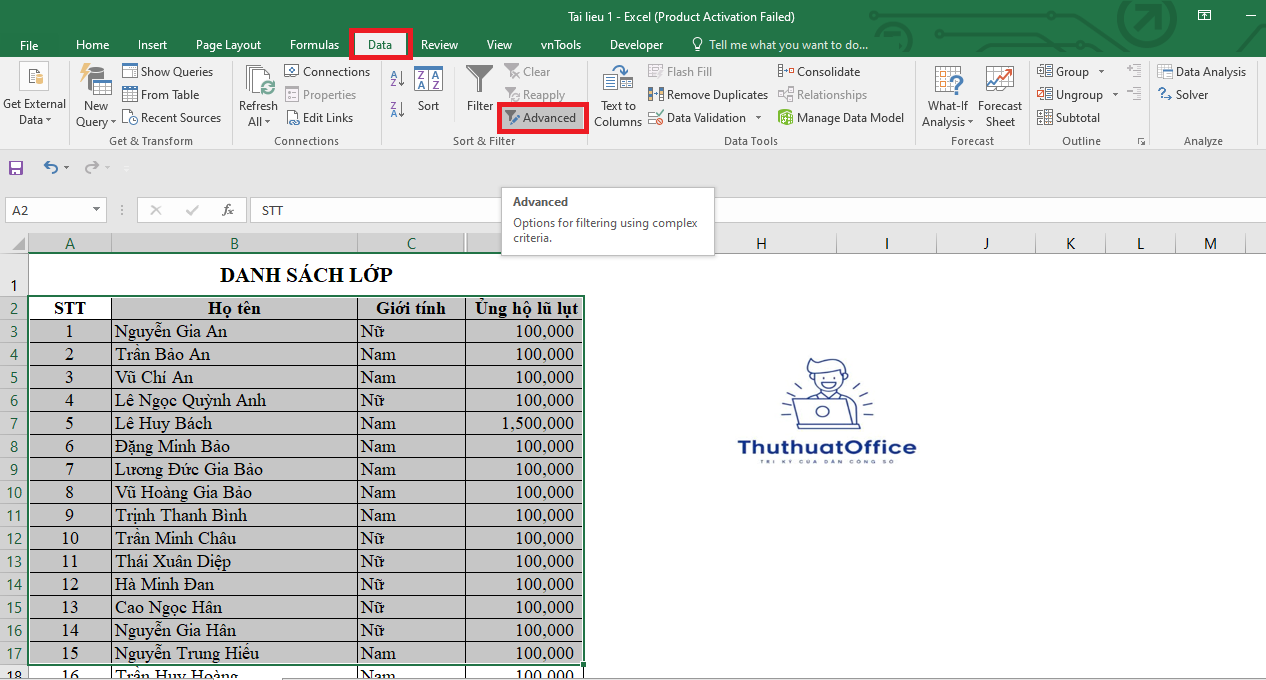
Bước 3: Thiết lập tùy chọn lọc
Hộp thoại Advanced Filter xuất hiện.
Trong mục Action, chọn Copy to another location.
List range: Vùng dữ liệu bạn đã chọn sẽ tự động được điền.
Copy to: Chọn ô mà bạn muốn dán kết quả sau khi lọc (ví dụ: ô G1).
Đánh dấu vào Unique records only để chỉ lấy các giá trị duy nhất.
Nhấn OK để thực hiện lọc.
Bước 4: Xem kết quả
Excel sẽ sao chép các bản ghi duy nhất đến vị trí bạn đã chỉ định.
Ví dụ minh họa
Bạn có thể tạo một danh sách khách hàng duy nhất từ bảng dữ liệu chứa nhiều bản ghi trùng lặp về thông tin khách hàng.
Hướng dẫn lọc trùng dữ liệu bằng Pivot Table
Lợi ích và ứng dụng
Pivot Table không chỉ là công cụ phân tích dữ liệu mạnh mẽ mà còn giúp bạn liệt kê các giá trị duy nhất trong dữ liệu của mình. Phương pháp này đặc biệt hữu ích khi bạn muốn tổng hợp và trình bày dữ liệu một cách chuyên nghiệp.
Hướng dẫn chi tiết
Bước 1: Tạo Pivot Table
Chọn một ô trong bảng dữ liệu.
Trên thẻ Insert, nhấp vào PivotTable.
Hộp thoại Create PivotTable xuất hiện.
Chọn vùng dữ liệu và vị trí đặt Pivot Table (trong cùng một sheet hoặc sheet mới).
Nhấn OK để tạo Pivot Table.
Bước 2: Sắp xếp và tùy chỉnh bảng
Trong PivotTable Fields, kéo các trường dữ liệu mà bạn muốn liệt kê vào vùng Rows.
Để hiển thị dạng bảng, trên thẻ Design, chọn Report Layout > Show in Tabular Form.
Để lặp lại nhãn, chọn Report Layout > Repeat All Item Labels.
Để loại bỏ tổng phụ, chọn Subtotals > Do Not Show Subtotals.
Bước 3: Hiển thị dữ liệu duy nhất
Sau các bước trên, Pivot Table sẽ hiển thị danh sách các giá trị duy nhất trong dữ liệu của bạn.
Ví dụ minh họa
Bạn có thể tạo một bảng tổng hợp danh sách sản phẩm bán chạy nhất mà không có sự trùng lặp về tên sản phẩm.
Kiểm tra giá trị trùng lặp với công cụ Power Query
Lợi ích và ứng dụng
Power Query là công cụ mạnh mẽ để xử lý và biến đổi dữ liệu, đặc biệt hữu ích với các tập dữ liệu lớn và phức tạp. Phương pháp này cho phép bạn loại bỏ các giá trị trùng lặp và dễ dàng cập nhật dữ liệu khi có thay đổi.
Hướng dẫn chi tiết
Bước 1: Nhập dữ liệu vào Power Query
Trên thẻ Data, chọn From Table/Range để mở cửa sổ Power Query Editor.
Bước 2: Loại bỏ các giá trị trùng lặp
Trong Power Query Editor, chọn cột mà bạn muốn loại bỏ trùng lặp.
Trên thẻ Home, nhấp vào Remove Rows > Remove Duplicates.
Bước 3: Tải dữ liệu về Excel
Sau khi loại bỏ trùng lặp, nhấp vào Close & Load để tải dữ liệu đã xử lý về Excel.
Bước 4: Cập nhật dữ liệu khi có thay đổi
Khi bạn thêm dữ liệu mới vào bảng gốc, chỉ cần nhấn Refresh trong Power Query để cập nhật bảng dữ liệu đã loại bỏ trùng lặp.
Ví dụ minh họa
Nếu bạn có một danh sách khách hàng lớn và thường xuyên cập nhật, Power Query sẽ giúp bạn luôn có được danh sách khách hàng duy nhất mỗi khi thêm dữ liệu mới.
So sánh các phương pháp lọc trùng Excel
| Phương pháp | Ưu điểm | Nhược điểm |
|---|---|---|
| Remove Duplicate | Nhanh chóng, dễ sử dụng | Thay đổi trực tiếp dữ liệu gốc |
| Conditional Formatting | Dễ dàng nhận biết dữ liệu trùng lặp | Không loại bỏ dữ liệu trùng, chỉ đánh dấu |
| Advanced Filter | Lọc và sao chép dữ liệu duy nhất ra vị trí khác | Cần thực hiện nhiều bước, có thể phức tạp với người mới |
| Pivot Table | Phân tích và tổng hợp dữ liệu chuyên nghiệp | Không xóa dữ liệu trùng trong bảng gốc, cần thao tác nhiều |
| Power Query | Xử lý dữ liệu lớn, cập nhật dễ dàng | Yêu cầu kiến thức về Power Query |
Lựa chọn phù hợp cho từng loại dữ liệu:
Nếu bạn muốn loại bỏ trùng lặp và không quan tâm đến dữ liệu gốc: Remove Duplicate.
Nếu bạn cần nhận diện dữ liệu trùng lặp mà không muốn xóa chúng: Conditional Formatting.
Khi cần lọc và sao chép dữ liệu duy nhất ra vị trí khác: Advanced Filter.
Để phân tích dữ liệu và trình bày báo cáo: Pivot Table.
Khi làm việc với dữ liệu lớn và cần cập nhật thường xuyên: Power Query.
Việc lọc trùng Excel là kỹ năng quan trọng giúp bạn xử lý dữ liệu hiệu quả và chính xác hơn. Qua bài viết này, bạn đã nắm được 5 phương pháp phổ biến để lọc trùng, mỗi phương pháp có ưu và nhược điểm riêng.
Hãy lựa chọn phương pháp phù hợp nhất với nhu cầu công việc của bạn. Đừng ngần ngại thực hành ngay trên các bảng dữ liệu của mình để trở nên thành thạo hơn. Khi bạn làm chủ được các kỹ năng này, công việc với Excel sẽ trở nên đơn giản và hiệu quả hơn rất nhiều.
Hy vọng bài viết này đã cung cấp cho bạn những kiến thức hữu ích về cách lọc trùng Excel. Hãy áp dụng ngay những phương pháp trên để nâng cao hiệu quả công việc của mình. Chúc bạn thành công!
Excel -Cách Sử Dụng Hàm Đếm Số Lượng Trong Excel Đơn Giản Nhất
Cách Sử Dụng Hàm Value Trong Excel Chi Tiết, Đơn Giản
Hướng Dẫn Cách Sử Dụng Hàm Random Trong Excel – Hàm Tạo Số Ngẫu Nhiên
Hàm Or Trong Excel – Cách Sử Dụng Hàm Or Và Ví Dụ
Hướng Dẫn Sử Dụng Hàm Lấy Ký Tự Có Điều Kiện Trong Excel
Sử Dụng Hàm Datedif Trong Excel Tính Toán Khoảng Thời Gian Giữa Hai Ngày
File Excel Quản Lý Vốn Forex Và Tính Điểm Trung Bình Trong Excel