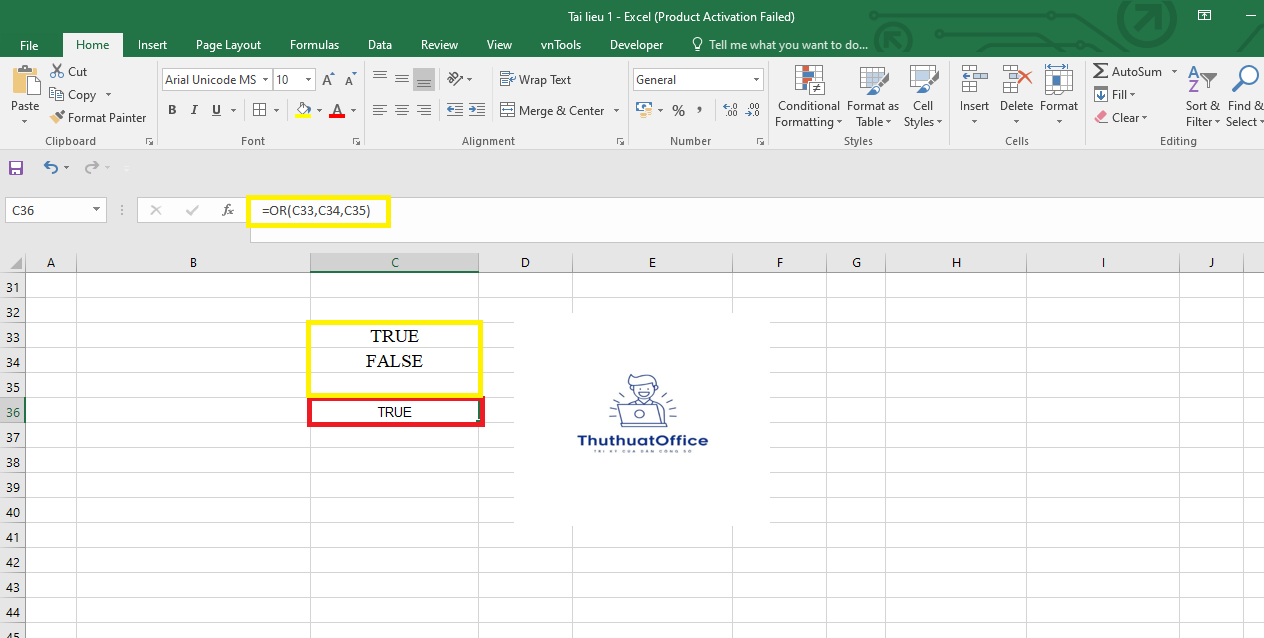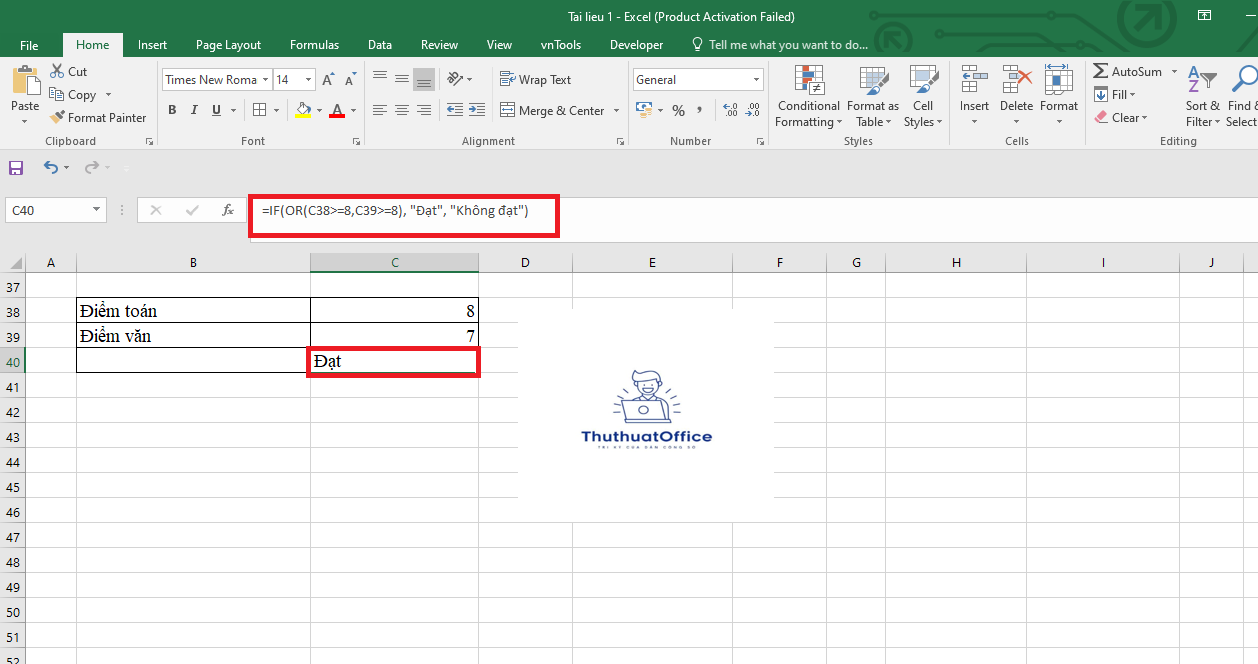Hàm Or Trong Excel – Cách Sử Dụng Hàm Or Và Ví Dụ
Hàm OR trong Excel là một trong những hàm logic quan trọng, giúp bạn kiểm tra các điều kiện và trả về kết quả TRUE hoặc FALSE. Khi làm việc với dữ liệu, việc sử dụng hàm OR cho phép bạn kiểm tra xem liệu ít nhất một trong số các điều kiện đưa ra có đúng hay không. Điều này rất hữu ích trong việc phân loại, lọc dữ liệu hoặc thiết lập các quy tắc tự động.
Ứng dụng của hàm OR rất đa dạng, từ việc kiểm tra điều kiện đơn giản cho đến kết hợp với các hàm khác như IF để xây dựng các công thức phức tạp. Hiểu rõ cách sử dụng hàm OR sẽ giúp bạn tối ưu hóa quy trình làm việc và tăng hiệu suất trong việc xử lý dữ liệu.
Nội Dung Bài Viết
Cú pháp và các đối số của hàm OR
Cú pháp chung của hàm OR
Giải thích các đối số
Logical1: Đối số bắt buộc. Đây là biểu thức logic hoặc điều kiện đầu tiên mà bạn muốn kiểm tra. Nó có thể là một giá trị logic (TRUE/FALSE) hoặc một biểu thức so sánh.
Logical2, Logical3, …: Các đối số tùy chọn. Đây là các biểu thức logic hoặc điều kiện bổ sung mà bạn muốn kiểm tra. Hàm OR có thể xử lý tối đa 255 đối số.
Lưu ý về các đối số
Nếu đối số là mảng hoặc tham chiếu, hàm OR sẽ bỏ qua các ô chứa văn bản hoặc ô trống.
Nếu mảng hoặc tham chiếu không chứa giá trị logic, hàm OR sẽ trả về lỗi #VALUE!.
Các đối số phải là giá trị logic hoặc có thể đánh giá thành giá trị logic. Nếu không, kết quả có thể không như mong đợi.
Cách sử dụng hàm OR trong các tình huống thực tế
Ví dụ 1: Sử dụng hàm OR với đối số trực tiếp
Giả sử bạn muốn kiểm tra các biểu thức sau:
20 > 7
2 + 1 = 4
23 – 2 = 3
Bạn có thể sử dụng hàm OR như sau:
Giải thích kết quả:
20>7 là TRUE vì 20 lớn hơn 7.
2+1=4 là FALSE vì 2+1 bằng 3, không phải 4.
23-2=3 là FALSE vì 23-2 bằng 21, không phải 3.
Vì có ít nhất một biểu thức là TRUE, nên hàm OR sẽ trả về TRUE.
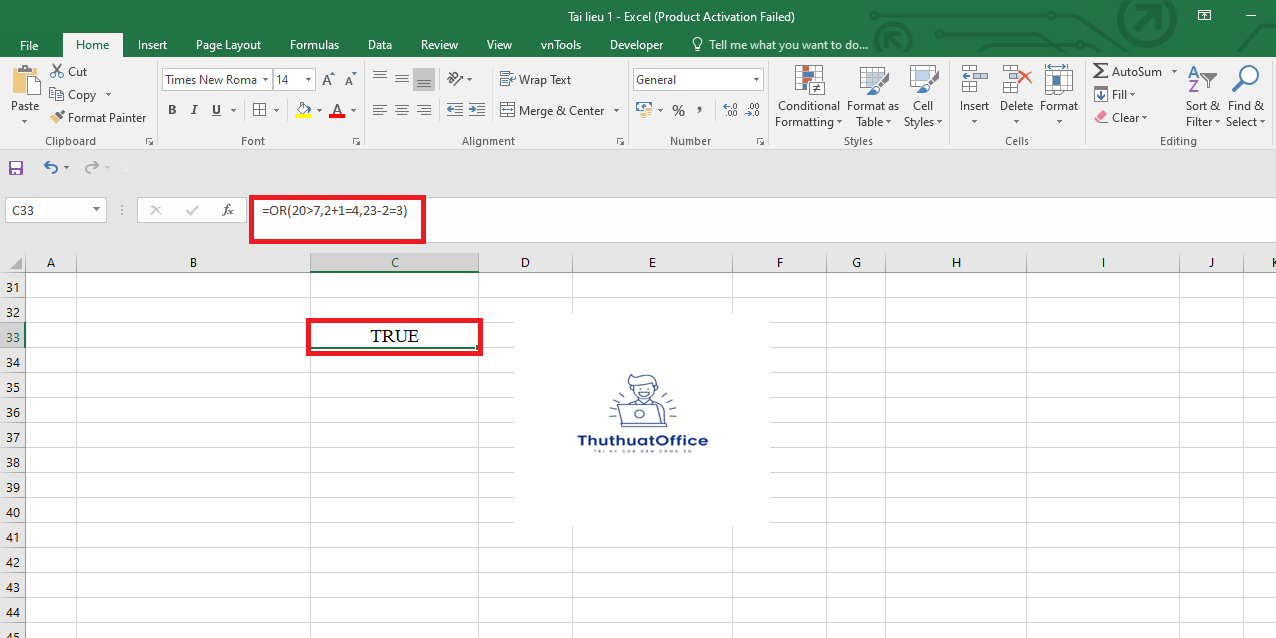
Ví dụ 2: Sử dụng hàm OR tham chiếu từ các ô trong Excel
Giả sử bạn có các giá trị logic trong các ô sau:
Ô C6: TRUE
Ô B6: FALSE
Ô E6: (trống)
Bạn sử dụng công thức:
Giải thích kết quả:
Ô E6 trống nên bị bỏ qua.
Ô C6 là TRUE, ô B6 là FALSE.
Vì có ít nhất một giá trị TRUE, hàm OR trả về TRUE.
Hướng dẫn sao chép công thức:
Bạn có thể sao chép công thức xuống các ô bên dưới để kiểm tra các bộ giá trị khác nhau. Kết quả sẽ thay đổi tùy thuộc vào giá trị trong các ô tham chiếu.
Ví dụ 3: Kết hợp hàm OR với hàm IF
Giả sử bạn muốn thiết lập điều kiện như sau:
Nếu hàm OR trả về TRUE, kết quả là “Đúng”.
Nếu hàm OR trả về FALSE, kết quả là “Sai”.
Công thức sẽ là:
Ví dụ cụ thể:
Kiểm tra xem một học sinh có đạt điểm cao trong môn Toán hoặc Văn không:
Ô D2 (điểm Toán): 8
Ô E2 (điểm Văn): 7
Công thức:
Giải thích kết quả:
Điểm Toán là 8 (đạt điều kiện D2>=8).
Điểm Văn là 7 (không đạt điều kiện E2>=8).
Vì có một điều kiện đúng, hàm OR trả về TRUE, nên kết quả là “Đạt”.
Lưu ý khi sử dụng hàm OR
Ô trống và ô chứa văn bản: Hàm OR sẽ bỏ qua các ô trống hoặc ô chứa văn bản khi các đối số là mảng hoặc tham chiếu.
Lỗi #VALUE!: Nếu tất cả các đối số mảng hoặc tham chiếu không chứa giá trị logic, hàm OR sẽ trả về lỗi #VALUE!. Đảm bảo rằng các đối số của bạn có thể đánh giá thành TRUE hoặc FALSE.
Giá trị logic: Các đối số cần phải là giá trị logic hoặc các biểu thức có thể đánh giá thành giá trị logic. Tránh sử dụng các giá trị không xác định hoặc không phù hợp.
Số lượng đối số: Hàm OR có thể xử lý tối đa 255 đối số, nhưng việc sử dụng quá nhiều điều kiện có thể làm công thức trở nên phức tạp và khó quản lý.
Hàm OR trong Excel là công cụ mạnh mẽ, giúp bạn kiểm tra nhiều điều kiện cùng lúc và trả về kết quả logic. Việc hiểu rõ cách sử dụng hàm OR sẽ giúp bạn:
Tăng hiệu suất công việc: Tiết kiệm thời gian khi xử lý và phân tích dữ liệu.
Xây dựng công thức linh hoạt: Kết hợp với các hàm khác như IF, AND để tạo ra các công thức phức tạp.
Giảm thiểu sai sót: Hiểu rõ các lưu ý sẽ giúp bạn tránh được các lỗi thường gặp khi sử dụng hàm.
Để nắm vững hàm OR, bạn nên thực hành với các bộ dữ liệu thực tế và thử nghiệm với các điều kiện khác nhau. Điều này sẽ giúp bạn hiểu sâu hơn và áp dụng hiệu quả trong công việc hàng ngày.
Chúc bạn thành công trong việc sử dụng hàm OR và khai thác tối đa khả năng của Excel!
Excel -Hướng Dẫn Sử Dụng Hàm Lấy Ký Tự Có Điều Kiện Trong Excel
Sử Dụng Hàm Datedif Trong Excel Tính Toán Khoảng Thời Gian Giữa Hai Ngày
File Excel Quản Lý Vốn Forex Và Tính Điểm Trung Bình Trong Excel
8 Cách Để Chèn Dấu Kiểm (Tick Symbol √) Dấu Tích Trong Excel
Tác Dụng Ký Hiệu $ (Dollar) Dấu Trong Excel – Tham Chiếu Ô Tương Đối Và Tuyệt Đối Là Gì?
Hàm Căn Bậc 2 Trong Excel Công Thức Và Ví Dụ Cụ Thể
Cách Xóa Dòng Kẻ Trong Excel Đơn Giản, Nhanh Chóng