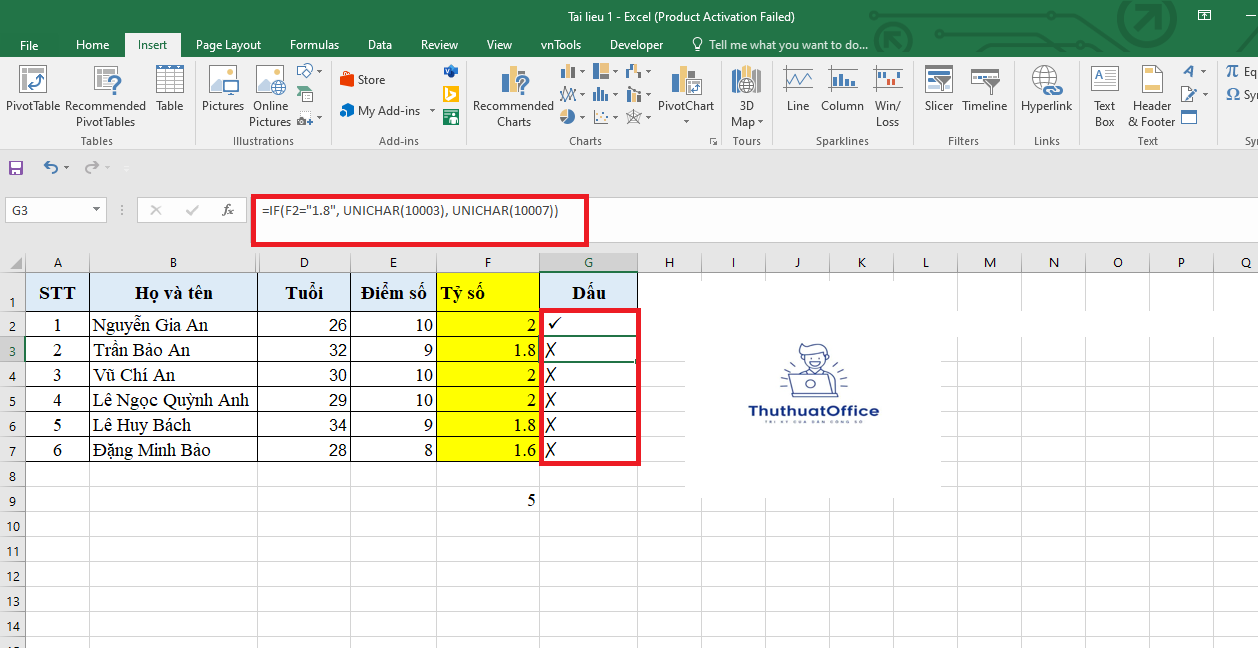8 Cách Để Chèn Dấu Kiểm (Tick Symbol √) Dấu Tích Trong Excel
Trong quá trình làm việc với Excel, việc sử dụng các ký hiệu đặc biệt như dấu kiểm (√) trở nên vô cùng hữu ích. Dấu kiểm không chỉ giúp biểu thị sự hoàn thành, phê duyệt mà còn tạo nên sự chuyên nghiệp cho bảng tính của bạn. Tuy nhiên, không phải ai cũng biết cách chèn dấu kiểm vào Excel một cách hiệu quả. Bài viết này sẽ hướng dẫn bạn 8 cách để chèn dấu tích trong Excel, giúp bạn tiết kiệm thời gian và nâng cao hiệu suất làm việc.
Nội Dung Bài Viết
Đánh Dấu Vs Hộp Kiểm
Trước khi đi vào chi tiết các phương pháp, chúng ta cần phân biệt rõ ràng giữa đánh dấu và hộp kiểm trong Excel.
Đánh Dấu (Tick Symbol √)
Định nghĩa: Dấu kiểm (√) là một ký hiệu tĩnh được chèn trực tiếp vào ô trong Excel. Nó biểu thị rằng một nhiệm vụ, mục hoặc điều kiện đã được hoàn thành hoặc xác nhận.
Ứng dụng: Thường được sử dụng trong các danh sách kiểm tra, báo cáo tiến độ hoặc bất kỳ nơi nào cần biểu thị sự hoàn thành.
Hộp Kiểm (Checkbox)
Định nghĩa: Hộp kiểm là một công cụ tương tác cho phép người dùng chọn hoặc bỏ chọn, biểu thị trạng thái Đúng/Sai hoặc Có/Không.
Ứng dụng: Dùng trong các bảng khảo sát, biểu mẫu nhập liệu hoặc khi cần sự tương tác từ người dùng.
Lưu ý: Hộp kiểm là một đối tượng nằm trên bảng tính, không phải trong ô, và có thể di chuyển tự do trên trang tính.
Các Phương Pháp Chèn Dấu Kiểm
Dưới đây là 8 phương pháp giúp bạn chèn dấu kiểm vào Excel một cách dễ dàng:
Sử Dụng Lệnh Ký Hiệu
Đây là cách đơn giản nhất và phổ biến nhất để chèn dấu kiểm.
Bước 1: Chọn ô mà bạn muốn chèn dấu kiểm.
Bước 2: Trên thanh menu, chuyển đến tab Chèn và nhấp vào Biểu tượng.
Bước 3: Trong hộp thoại Biểu tượng, thực hiện các bước sau:
Chọn Wingdings từ danh sách phông chữ.
Cuộn xuống để tìm dấu kiểm (các ký hiệu này thường nằm ở cuối danh sách).
Bạn có thể nhập “252” vào ô Mã ký tự để tìm nhanh dấu kiểm hoặc “251” để tìm dấu chéo.
Chọn biểu tượng dấu kiểm và nhấp vào Chèn, sau đó Đóng.
Kết quả: Dấu kiểm sẽ xuất hiện trong ô bạn đã chọn.
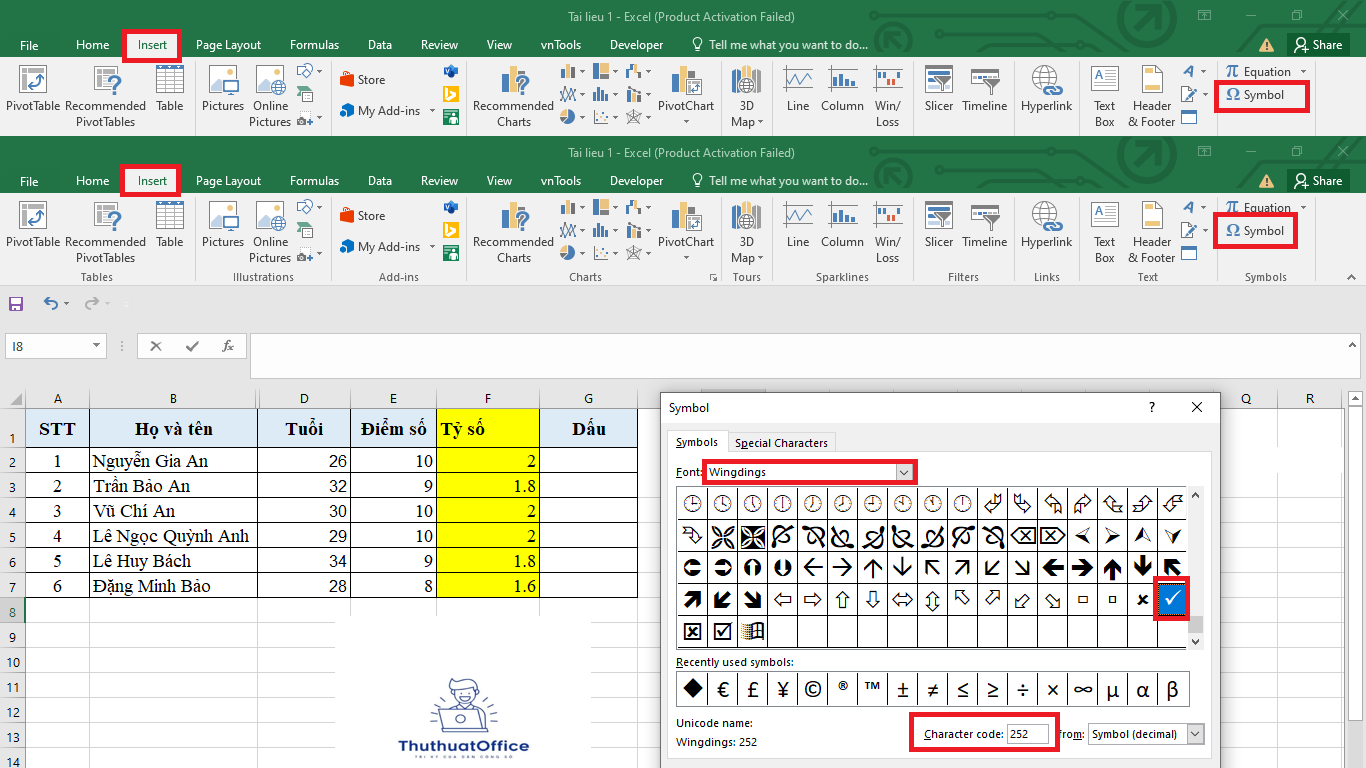
Sử Dụng Sao Chép và Dán
Nếu bạn đã có dấu kiểm ở một nơi nào đó, bạn có thể sao chép và dán nó vào Excel.
Các bước thực hiện:
Chọn một trong các ký hiệu dấu kiểm dưới đây và nhấn Ctrl + C để sao chép:
Chọn ô trong Excel nơi bạn muốn chèn dấu kiểm và nhấn Ctrl + V để dán.
Lợi ích: Nhanh chóng và không cần thay đổi phông chữ.
Chèn Dấu Kiểm Hàng Loạt Bằng Kutools
Kutools for Excel là một công cụ bổ trợ mạnh mẽ, giúp bạn thực hiện nhiều tác vụ phức tạp một cách dễ dàng.
Các bước thực hiện:
Bước 1: Tải và cài đặt Kutools for Excel.
Bước 2: Chọn các ô mà bạn muốn chèn dấu kiểm.
Bước 3: Trên thanh menu, chuyển đến Kutools > Chèn > Chèn Dấu Đầu Dòng.
Bước 4: Trong danh sách biểu tượng, chọn dấu kiểm bạn muốn sử dụng.
Lợi ích: Chèn dấu kiểm vào nhiều ô cùng lúc, tiết kiệm thời gian khi làm việc với dữ liệu lớn.
Sử Dụng Mã Ký Tự
Bạn có thể chèn dấu kiểm bằng cách sử dụng mã ký tự ASCII.
Các bước thực hiện:
Bước 1: Chọn ô muốn chèn dấu kiểm.
Bước 2: Thay đổi phông chữ của ô thành Wingdings.
Bước 3: Giữ phím Alt và nhập 0252 bằng bàn phím số. Sau đó thả phím Alt.
Kết quả: Dấu kiểm sẽ xuất hiện trong ô đã chọn.
Lưu ý: Đảm bảo rằng Num Lock đang được bật và bạn sử dụng bàn phím số bên phải.
Sử Dụng Hàm UNICHAR
Hàm UNICHAR trả về ký tự Unicode dựa trên số Unicode được cung cấp.
Các bước thực hiện:
Bước 1: Chọn ô muốn chèn dấu kiểm.
Bước 2: Nhập công thức:
Bước 3: Nhấn Enter.
Kết quả: Dấu kiểm sẽ xuất hiện trong ô.
Các mã Unicode cho một số ký hiệu:
Dấu kiểm: 10003
Dấu X: 10007
Sử Dụng Phím Tắt
Bạn có thể sử dụng phím tắt kết hợp với việc thay đổi phông chữ.
Các bước thực hiện:
Bước 1: Chọn ô muốn chèn dấu kiểm.
Bước 2: Thay đổi phông chữ thành Wingdings 2 hoặc Webdings.
Bước 3: Nhấn phím tương ứng:
Với Wingdings 2, nhấn phím “P” để chèn dấu kiểm.
Với Webdings, nhấn phím “a” hoặc “ü”.
Kết quả: Dấu kiểm sẽ xuất hiện trong ô đã chọn.
Hiển Thị Dấu Kiểm Dựa Trên Giá Trị Ô
Bạn có thể thiết lập để dấu kiểm tự động hiển thị dựa trên giá trị của một ô khác.
Các bước thực hiện:
Bước 1: Giả sử bạn có một cột chứa các giá trị “Hoàn thành” hoặc “Chưa hoàn thành”.
Bước 2: Ở cột kế bên, sử dụng hàm IF kết hợp với hàm UNICHAR:
Bước 3: Thay đổi phông chữ của cột kết quả thành Wingdings hoặc Segoe UI Symbol.
Kết quả: Nếu ô A2 là “Hoàn thành”, dấu kiểm sẽ xuất hiện; nếu không, dấu X sẽ hiển thị.
Việc chèn dấu tích trong Excel không hề phức tạp khi bạn biết cách thực hiện. Bài viết này đã giới thiệu đến bạn 8 phương pháp khác nhau, từ đơn giản đến nâng cao, giúp bạn linh hoạt trong việc lựa chọn cách phù hợp nhất cho mình. Hãy áp dụng những phương pháp này vào công việc hàng ngày để tăng tính chuyên nghiệp và hiệu quả cho bảng tính Excel của bạn.
Excel -Tác Dụng Ký Hiệu $ (Dollar) Dấu Trong Excel – Tham Chiếu Ô Tương Đối Và Tuyệt Đối Là Gì?
Hàm Căn Bậc 2 Trong Excel Công Thức Và Ví Dụ Cụ Thể
Cách Xóa Dòng Kẻ Trong Excel Đơn Giản, Nhanh Chóng
Cách Tạo Biểu Đồ Trong Excel Đơn Giản, Nhanh Chóng Và Tiên Lợi
Cách Tính Điểm Trung Bình Trong Excel Đơn Giản Nhất
Cách Tính Tuổi Trong Excel Bằng Hàm YEAR Và DATEDIF
Cách In Văn Bản, Dữ Liệu Trong Microsoft Excel: Hướng Dẫn Chi Tiết