Cách In Văn Bản, Dữ Liệu Trong Microsoft Excel: Hướng Dẫn Chi Tiết
Bạn muốn in văn bản, dữ liệu trong Microsoft Excel nhưng gặp khó khăn vì nó không đơn giản như Word hay PDF? Đừng lo lắng! Bài viết này sẽ hướng dẫn bạn chi tiết cách in Excel, giúp bạn có được kết quả in ấn như mong muốn.
In ấn trong Microsoft Excel không hề đơn giản như trong Word hay PDF. Excel là công cụ mạnh mẽ để xử lý dữ liệu và bảng tính, nhưng khi in ấn, bạn cần phải thiết lập nhiều tùy chọn để đảm bảo dữ liệu được hiển thị chính xác trên giấy. Việc hiểu rõ và sử dụng đúng các tùy chọn in trong Excel không chỉ giúp tiết kiệm thời gian mà còn mang lại hiệu quả cao trong công việc.
Nội Dung Bài Viết
Cài đặt trang in trong Excel
Thay đổi tùy chọn thiết lập trang
Để bắt đầu, bạn cần truy cập vào phần thiết lập trang in:
Bước 1: Trên thanh menu, chọn File > Print > Page Setup.
Bước 2: Hộp thoại Page Setup sẽ xuất hiện với nhiều tùy chọn khác nhau.
Thiết lập định hướng trang:
Trong tab Page, tại phần Orientation, bạn có thể chọn:
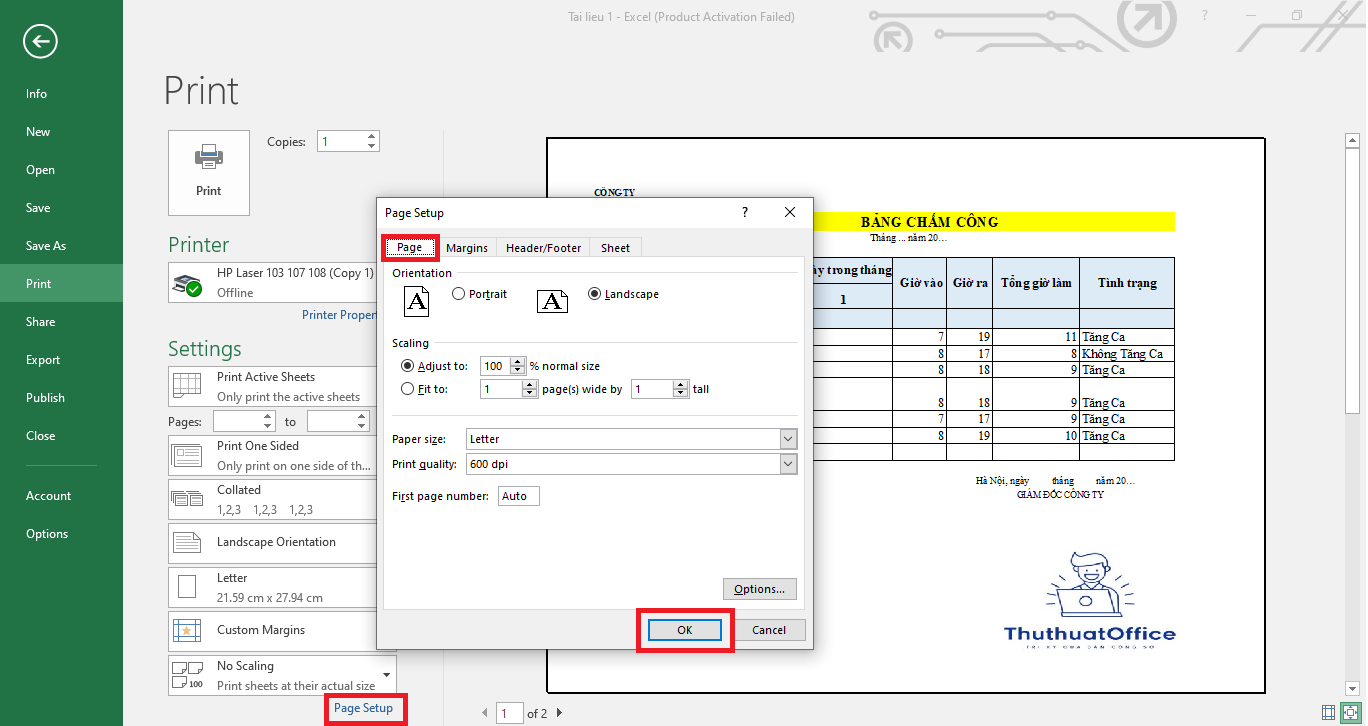
Portrait: In trang theo chiều dọc.
Landscape: In trang theo chiều ngang.
Thiết lập kích thước trang và tỷ lệ in:
Tại phần Scaling, bạn có thể:
Adjust to: Điều chỉnh tỷ lệ phần trăm để phóng to hoặc thu nhỏ bảng tính khi in.
Fit to: Đặt số trang in theo chiều rộng và chiều cao mong muốn.
Thiết lập các tùy chọn khác:
Paper size: Chọn kích thước giấy (A4, A3, Letter, v.v.).
Print quality: Chọn chất lượng in (thấp, trung bình, cao).
First page number: Đặt số trang bắt đầu nếu bạn muốn tùy chỉnh.
Căn lề trang in
Căn lề trang in giúp bảng tính của bạn trông cân đối và chuyên nghiệp hơn.
Bước 1: Trong hộp thoại Page Setup, chọn tab Margins.
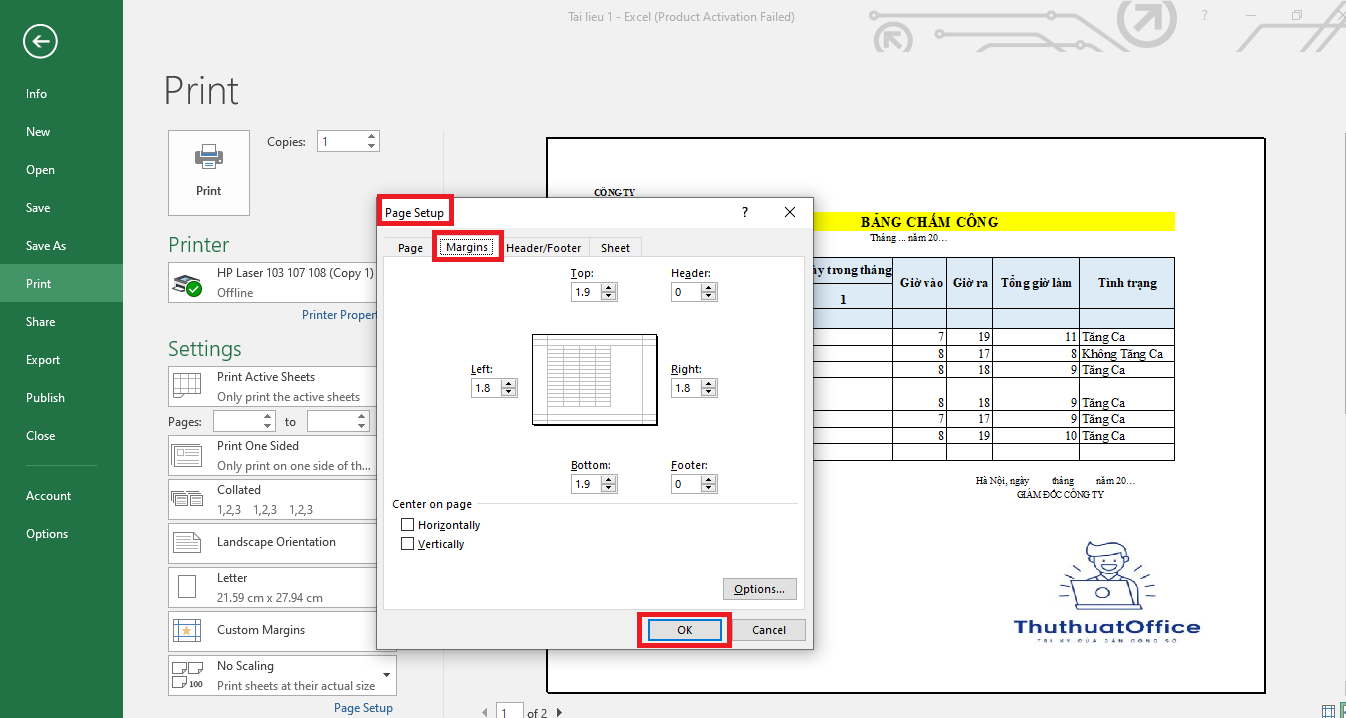
Bước 2: Điều chỉnh các lề:
Top, Bottom: Lề trên và lề dưới.
Left, Right: Lề trái và lề phải.
Header, Footer: Khoảng cách từ lề trên đến đầu trang và từ lề dưới đến chân trang.
Bước 3: Để căn giữa dữ liệu trên trang in, tại phần Center on page, bạn có thể chọn:
Horizontally: Căn giữa theo chiều ngang.
Vertically: Căn giữa theo chiều dọc.
Header và Footer giúp bạn thêm thông tin như số trang, ngày tháng, tên tệp vào đầu hoặc cuối mỗi trang in.
Bước 1: Trong hộp thoại Page Setup, chọn tab Header/Footer.
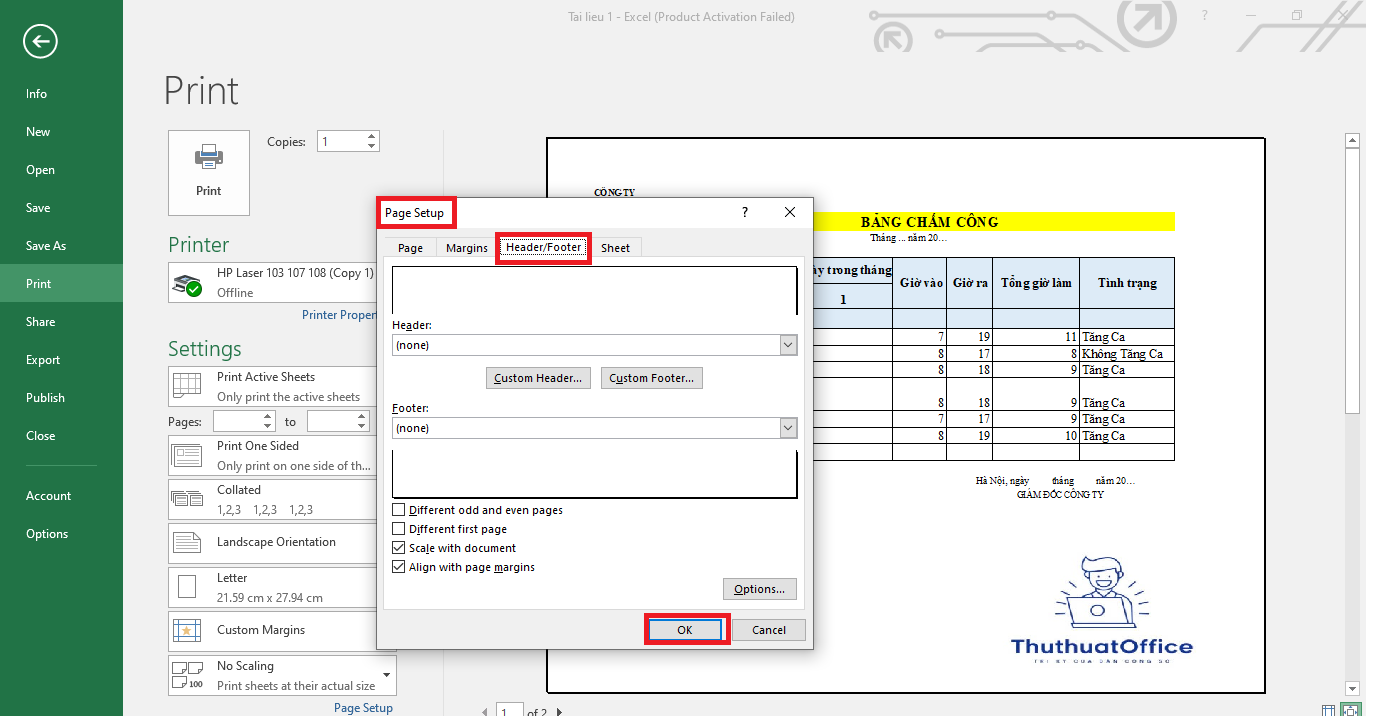
Bước 2: Bạn có thể chọn các mẫu sẵn có trong danh sách Header và Footer hoặc tạo mới.
Bước 3: Để tạo Header hoặc Footer tùy chỉnh, chọn Custom Header hoặc Custom Footer.
Trong hộp thoại xuất hiện, bạn có thể nhập nội dung vào các phần:
Left section: Nội dung hiển thị bên trái.
Center section: Nội dung hiển thị ở giữa.
Right section: Nội dung hiển thị bên phải.
Bước 4: Sử dụng các nút chức năng để thêm:
Format font: Định dạng phông chữ.
Page number: Thêm số trang.
Number of pages: Tổng số trang.
Date, Time: Thêm ngày và giờ hiện tại.
File path, File name: Thêm đường dẫn và tên tệp.
Tab name: Thêm tên sheet.
Insert picture, Format picture: Thêm và định dạng hình ảnh.
Bước 5: Sau khi hoàn tất, nhấn OK để lưu thiết lập.
Thiết lập bảng tính cho in ấn
Việc thiết lập bảng tính quyết định phần nào của bảng sẽ được in và cách nó xuất hiện trên trang in.
Điều chỉnh các tùy chọn trang tính
Bước 1: Trong hộp thoại Page Setup, chọn tab Sheet.
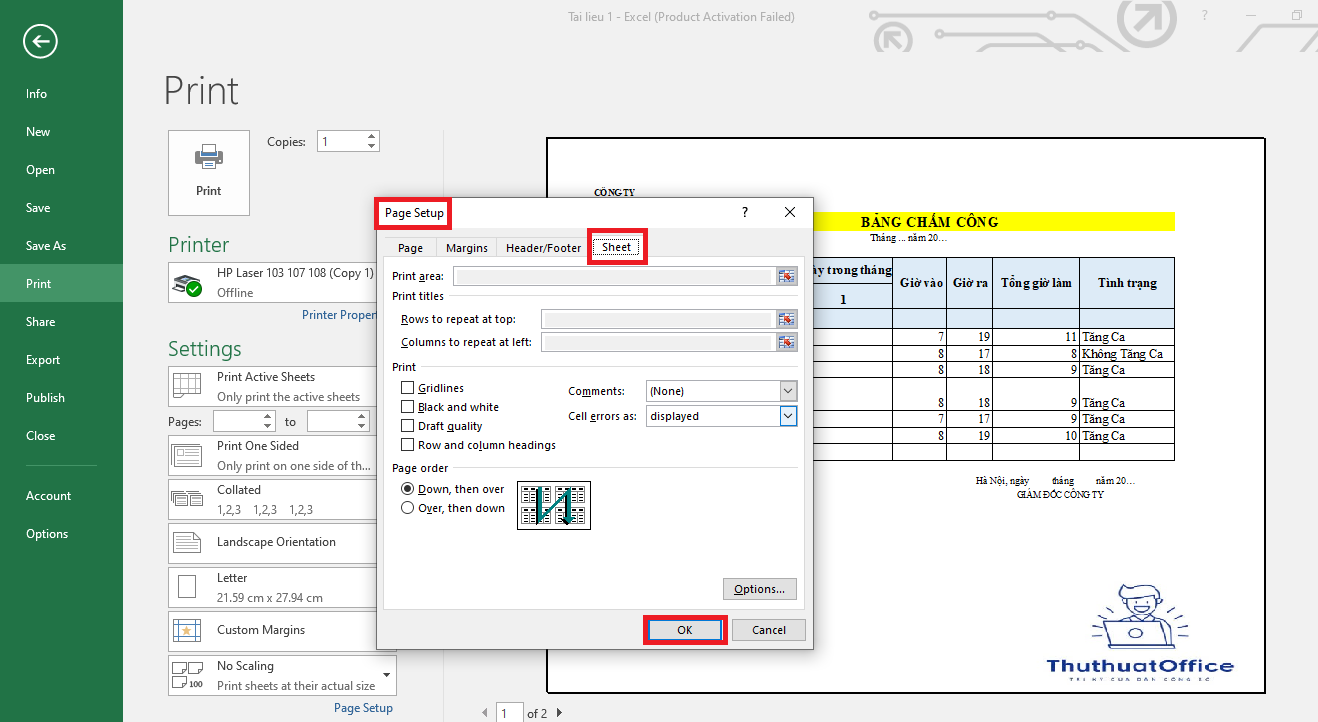
Bước 2: Thiết lập các tùy chọn sau:
Print area: Xác định vùng dữ liệu sẽ in.
Rows to repeat at top: Lặp lại các hàng ở đầu mỗi trang (thường dùng để lặp lại tiêu đề cột).
Columns to repeat at left: Lặp lại các cột ở bên trái mỗi trang.
Bước 3: Chọn các thành phần sẽ được in tại mục Print:
Gridlines: In đường lưới.
Black and white: In đen trắng.
Draft quality: In với chất lượng nháp.
Row and column headings: In tiêu đề hàng và cột (A, B, C; 1, 2, 3).
Thay đổi cài đặt in
Bước 1: Trên thanh menu, chọn File > Print hoặc nhấn Ctrl + P.
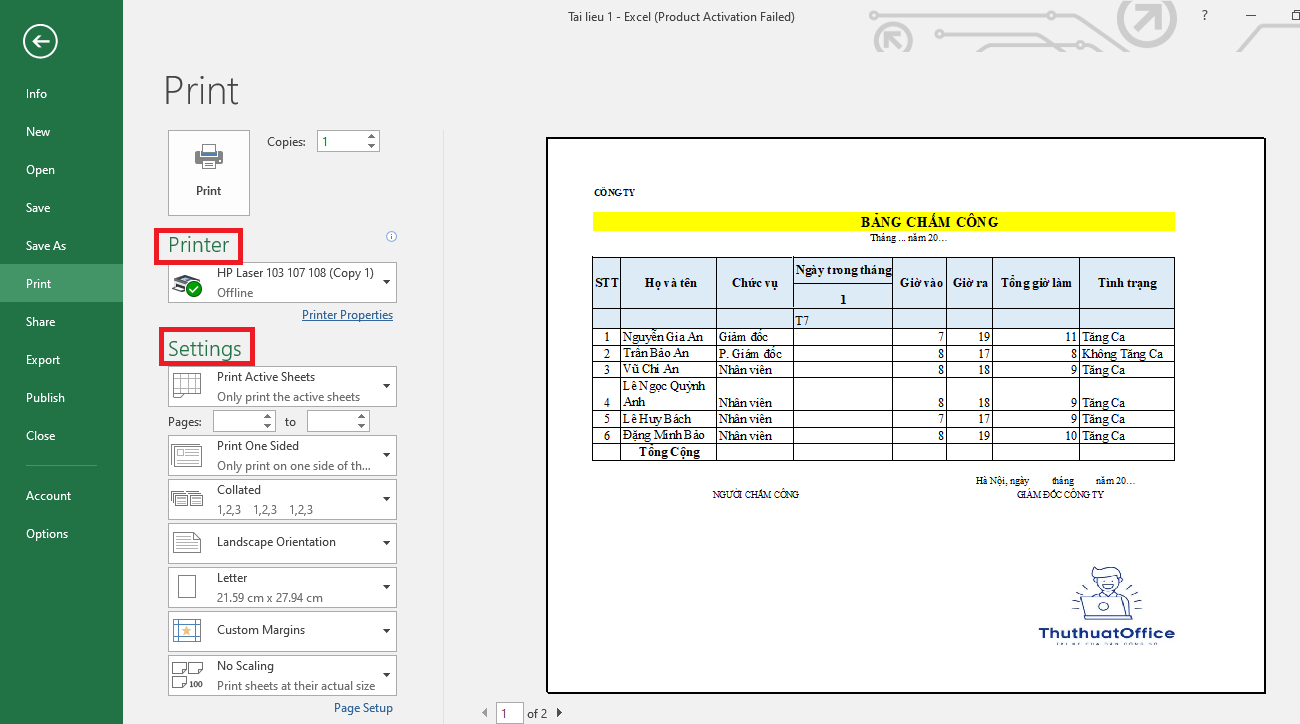
Bước 2: Trong hộp thoại Print, thực hiện các thiết lập:
Printer:
Name: Chọn máy in bạn muốn sử dụng.
Page range:
All: In tất cả các trang.
Pages From… To…: Chỉ định phạm vi trang cần in.
Print what:
Selection: In vùng dữ liệu đã chọn.
Active sheets: In các sheet đang hoạt động.
Entire workbook: In toàn bộ workbook.
Number of copies: Nhập số lượng bản in.
Bước 3: Nhấn vào nút Properties để truy cập các tùy chọn nâng cao của máy in như:
Chế độ in hai mặt.
Khay giấy.
Chất lượng in.
Bước 4: Sau khi hoàn tất, nhấn OK để bắt đầu in.
Trước khi nhấn OK để in, hãy đảm bảo rằng bạn đã kiểm tra kỹ tất cả các thiết lập và chắc chắn máy in đã được nạp giấy đầy đủ. Việc thiết lập in ấn trong Excel đòi hỏi sự tỉ mỉ và cẩn thận, nhưng khi đã quen thuộc, bạn sẽ thấy nó rất hữu ích và tiện lợi.
Chúc các bạn thành công trong việc in ấn từ Microsoft Excel!
Với hướng dẫn chi tiết trên, hy vọng bạn sẽ không còn gặp khó khăn với cách in Excel. Hãy áp dụng ngay để nâng cao hiệu quả công việc của mình.
Excel -Hướng Dẫn Cách In Hai Mặt Trong Excel Đơn Giản Và Không Bị Ngược
4 Cách Hiện Thanh Công Cụ Trong Excel Chi Tiết – Đơn Giản
Cách Cố Định F4 Trong Excel Và Sửa Lỗi Không Dùng Được Phím
Hướng Dẫn Cách Căn Lề Trong Excel Cực Chuẩn
Những Hàm Excel Cơ Bản Mà Bạn Cần Nắm Rõ
4 Cách Chuyển Số Thành Chữ Trong Excel Tự Động Cực Kỳ Nhanh Chóng
Cách Tạo Bảng Excel Đơn Giản Và Dễ Thực Hiện Nhất