Cách Tạo Bảng Excel Đơn Giản Và Dễ Thực Hiện Nhất
Trong quá trình sử dụng Excel, việc tạo bảng là một kỹ năng cơ bản nhưng vô cùng quan trọng. Nó giúp bạn quản lý dữ liệu một cách khoa học, dễ dàng chỉnh sửa và theo dõi thông tin. Bài viết này sẽ hướng dẫn bạn cách tạo bảng Excel đơn giản và dễ thực hiện nhất.
Nội Dung Bài Viết
Hướng dẫn nhanh
Cách 1: Sử dụng Insert Table để tạo bảng.
Cách 2: Dùng Format as Table để lựa chọn kiểu bảng với màu sắc đa dạng.
Cách 3: Tạo bảng nhanh bằng cách sử dụng Border để tạo viền cho các ô dữ liệu.
Chỉnh sửa bảng: Sử dụng Table Tools > Design để tùy chỉnh bảng theo ý muốn.
Xóa bảng: Có thể xóa dòng/cột hoặc xóa toàn bộ bảng một cách dễ dàng.
Lưu ý: Hướng dẫn được thực hiện trên laptop HP hệ điều hành Windows, phiên bản Excel 2010. Bạn có thể áp dụng tương tự trên các phiên bản Excel khác như: 2007, 2013, 2016, 2019 và Microsoft Excel 365.
Cách tạo bảng trong Excel
Cách 1: Tạo bảng bằng Insert Table
Bước 1: Mở file Excel và chọn vùng dữ liệu bạn muốn tạo bảng.
Bước 2: Vào tab Insert, chọn Table hoặc nhấn tổ hợp phím Ctrl + T hoặc Ctrl + L.
Bước 3: Hộp thoại Create Table xuất hiện. Bạn kiểm tra vùng dữ liệu trong mục Where is the data for your table? đã chính xác chưa.
Nếu vùng dữ liệu đã bao gồm tiêu đề, hãy tích vào My table has headers.
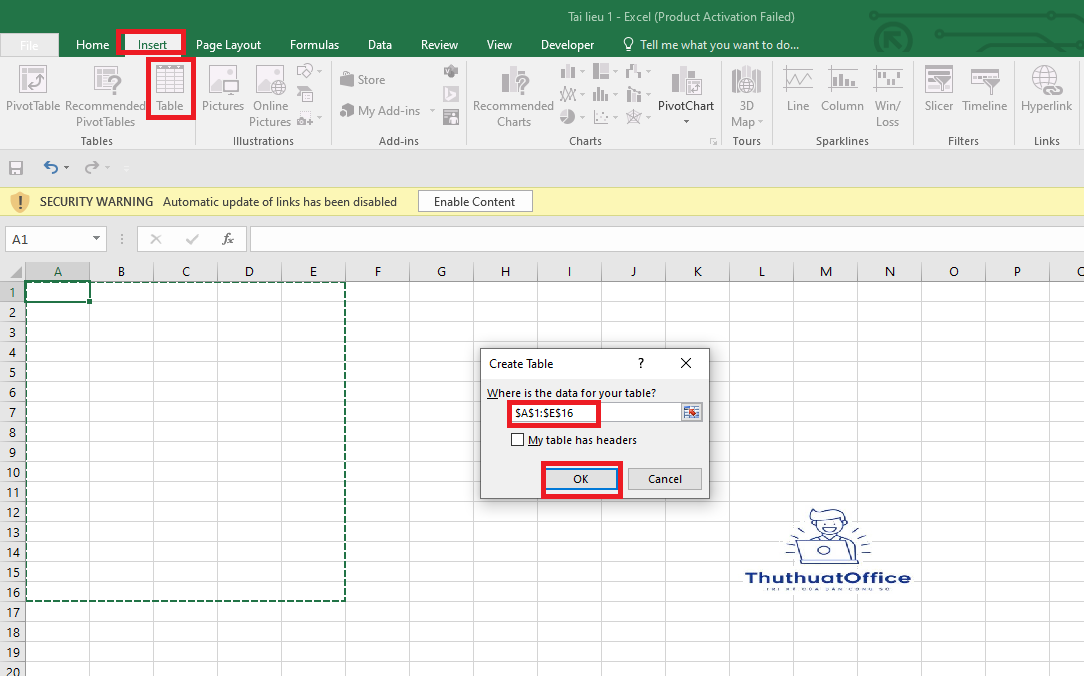
Nhấn OK để hoàn tất.
Kết quả: Bảng dữ liệu sẽ được tạo với định dạng mặc định.
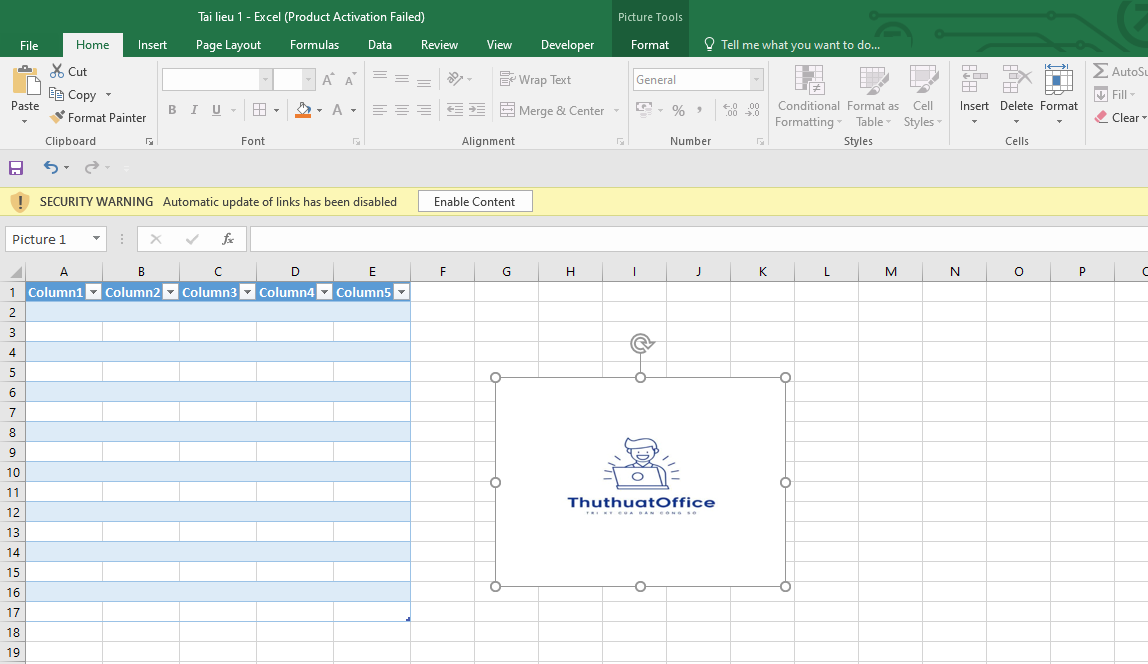
Cách 2: Tạo bảng bằng Format as Table
Bước 1: Chọn vùng dữ liệu cần tạo bảng.
Bước 2: Vào tab Home, trong phần Styles, chọn Format as Table.
Bước 3: Một danh sách các kiểu bảng với màu sắc và định dạng khác nhau sẽ xuất hiện. Bạn lựa chọn kiểu bảng mong muốn.
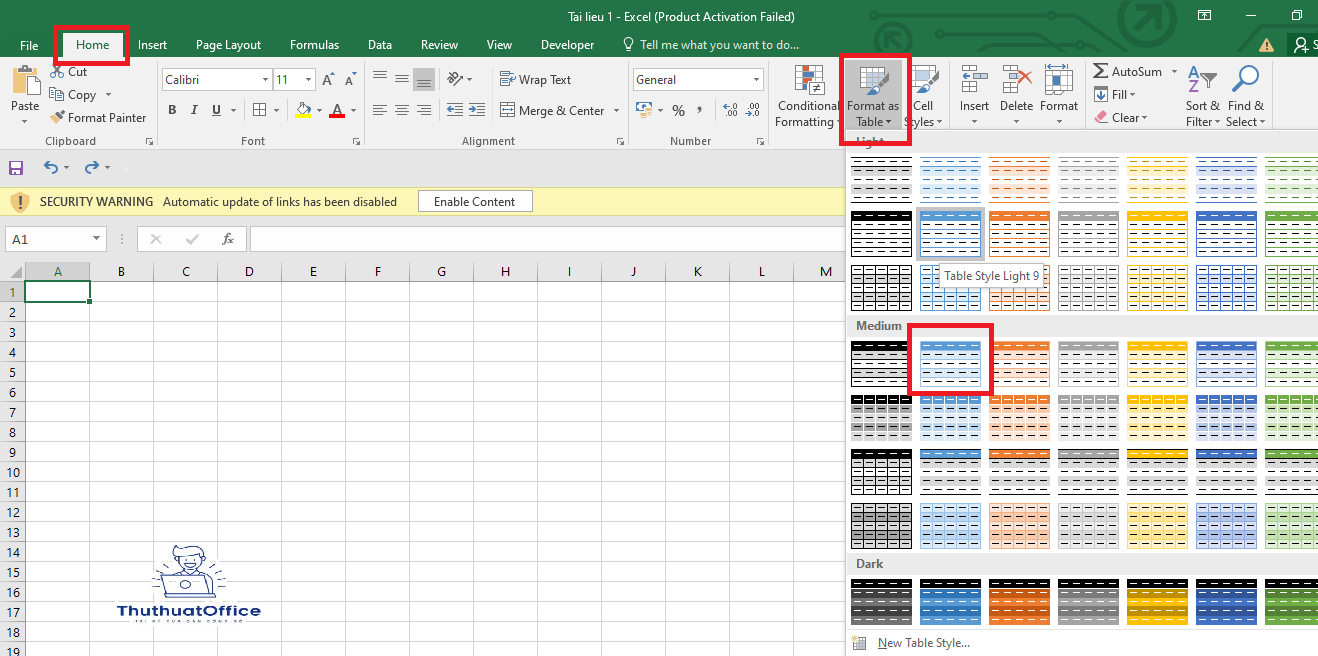
Bước 4: Hộp thoại Format as Table hiện lên. Kiểm tra lại vùng dữ liệu và tích vào My table has headers nếu có tiêu đề. Nhấn OK để hoàn tất.
Kết quả: Bảng sẽ được tạo với kiểu định dạng bạn đã chọn.
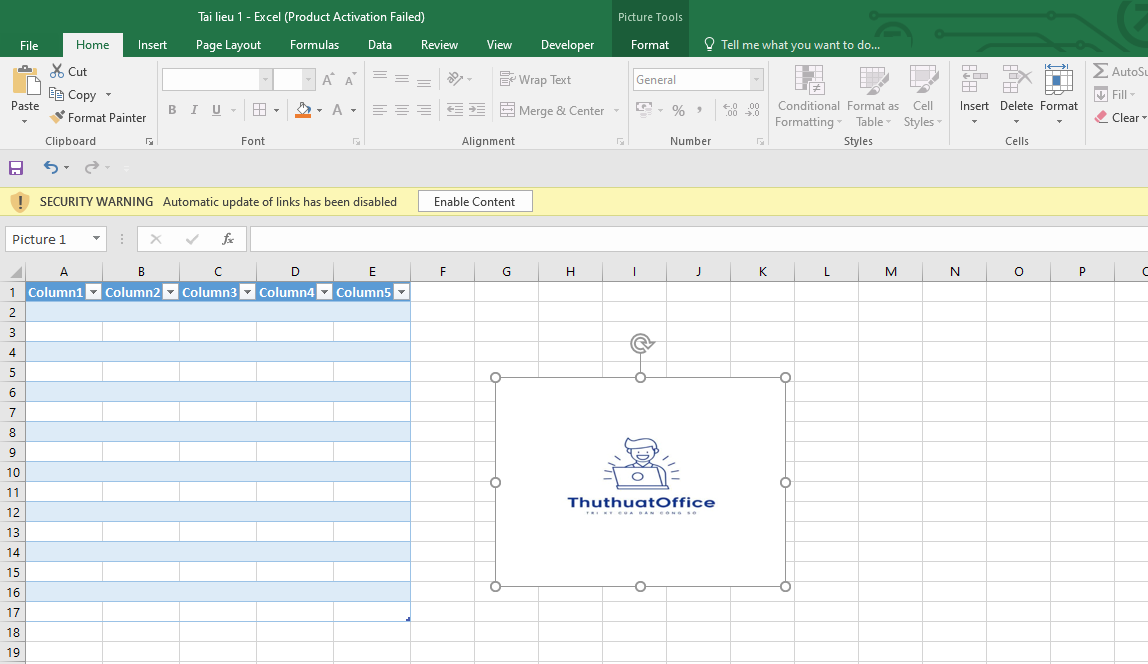
Cách 3: Tạo bảng bằng Border
Lưu ý: Cách này chỉ tạo viền cho các ô dữ liệu, thích hợp khi bạn không cần định dạng bảng phức tạp.
Bước 1: Chọn vùng dữ liệu bạn muốn tạo viền.
Bước 2: Vào tab Home, trong phần Font, nhấn vào biểu tượng Border và chọn All Borders.
Kết quả: Các ô dữ liệu sẽ được bao quanh bởi viền, giúp bạn dễ dàng phân biệt và theo dõi.
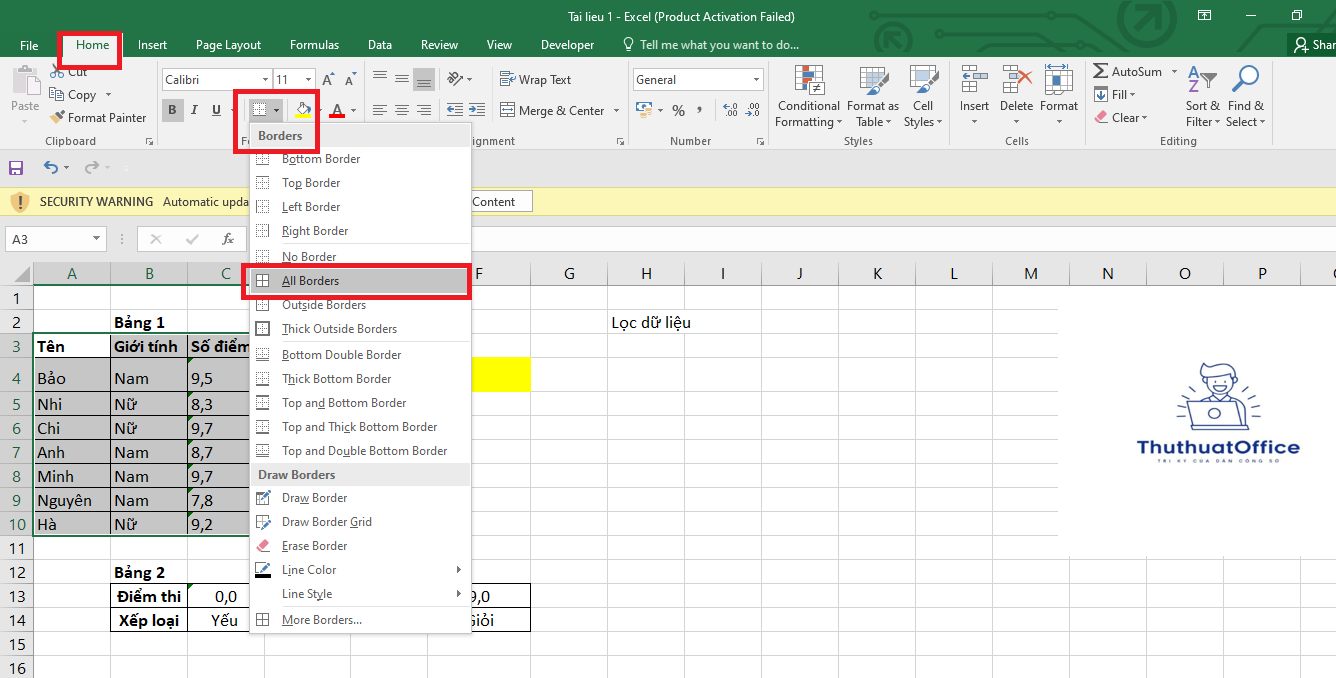
Cách chỉnh sửa bảng trong Excel
Việc chỉnh sửa bảng giúp dữ liệu của bạn trở nên nổi bật và dễ theo dõi hơn.
Bước 1: Chọn một ô bất kỳ trong bảng. Tab Table Tools sẽ xuất hiện, bạn chọn Design.
Bước 2: Trong mục Table Style Options, bạn có thể tùy chỉnh:
Header Row: Hiển thị hoặc ẩn dòng tiêu đề.
Total Row: Thêm dòng tổng cộng ở cuối bảng.
Banded Rows: Tô màu xen kẽ cho các hàng.
First Column: Định dạng đặc biệt cho cột đầu tiên.
Last Column: Định dạng đặc biệt cho cột cuối cùng.
Banded Columns: Tô màu xen kẽ cho các cột.
Ví dụ: Để thêm dòng tổng cộng, bạn tích vào Total Row.
Kết quả: Bảng sẽ có thêm dòng tổng cộng ở cuối.
Cách xóa bảng trong Excel
Xóa dòng/cột trong bảng
Bước 1: Chọn dòng hoặc cột bạn muốn xóa.
Bước 2: Nhấp chuột phải, chọn Delete và sau đó chọn Table Rows hoặc Table Columns tùy theo nhu cầu.
Xóa toàn bộ bảng
Lưu ý: Cách này sẽ xóa hoàn toàn dữ liệu bên trong bảng.
Bước 1: Chọn toàn bộ bảng bằng cách kéo chuột hoặc nhấn Ctrl + A khi con trỏ đang ở trong bảng.
Bước 2: Nhấn phím Delete hoặc vào tab Home, trong phần Editing, chọn Clear > Clear All.
Kết quả: Bảng cùng dữ liệu bên trong sẽ bị xóa hoàn toàn.
Trên đây là các cách tạo bảng Excel đơn giản và dễ thực hiện nhất. Việc tạo bảng không chỉ giúp dữ liệu của bạn được trình bày một cách khoa học mà còn giúp bạn dễ dàng quản lý và phân tích thông tin.
Hãy thực hành ngay để nắm vững kỹ năng này! Nếu bạn có bất kỳ thắc mắc nào, đừng ngần ngại để lại bình luận bên dưới để được giải đáp.
Excel -4 Cách Chuyển Đổi Số Thành Chữ Trong Excel Tự Động Cực Kỳ Nhanh Chóng
Cách Định Dạng Ngày Tháng Năm Trong Excel Chuẩn Và Thống Nhất
5 Cách Viết Hoa Chữ Cái Đầu Trong Excel
Cách Nhân Và Phép Nhân Trong Excel
Cách Kẻ Bảng Trong Excel Hướng Dẫn Chi Tiết Cho Người Mới Bắt Đầu
Đây Là Những Hàm Trong Excel Mà Bạn Cần Nắm Rõ
Hàm Match Trong Excel Cách Sử Dụng Hàm Match Kèm Ví Dụ