4 Cách Chuyển Đổi Số Thành Chữ Trong Excel Tự Động Cực Kỳ Nhanh Chóng
Việc chuyển đổi số thành chữ trong Excel là một nhu cầu thiết yếu đối với nhiều người làm việc trong lĩnh vực kế toán, ngân hàng và các doanh nghiệp. Điều này không chỉ giúp tiết kiệm thời gian mà còn tăng độ chính xác trong công việc. Trong bài viết này, chúng tôi sẽ hướng dẫn bạn 4 cách chuyển đổi số thành chữ trong Excel tự động cực kỳ nhanh chóng.
Chuyển đổi số thành chữ trong Excel giúp bạn tự động hóa quá trình lập hóa đơn, báo cáo tài chính và nhiều tác vụ khác liên quan đến số liệu. Thay vì phải nhập tay từng con số, bạn có thể sử dụng các công cụ và hàm trong Excel để thực hiện việc này một cách nhanh chóng và chính xác.
Nội Dung Bài Viết
Mục Đích Và Lợi Ích
Tiết kiệm thời gian: Giảm thiểu thời gian nhập liệu thủ công.
Tăng độ chính xác: Hạn chế sai sót trong quá trình chuyển đổi số liệu.
Chuyên nghiệp hóa công việc: Tạo ra các báo cáo, hóa đơn với thông tin được trình bày rõ ràng, dễ hiểu.
Tối ưu hóa quy trình làm việc: Giúp bạn tập trung vào những công việc quan trọng hơn.
Cách Chuyển Đổi Số Thành Chữ Bằng Phần Mềm vnTools
Cài Đặt Phần Mềm
Bước 1: Tải phần mềm vnTools từ trang web chính thức hoặc nguồn tin cậy.
Bước 2: Sau khi tải về, nhấp đúp chuột vào file cài đặt và nhấn Next để tiếp tục.
Bước 3: Đọc các điều khoản sử dụng và nhấn Next.
Bước 4: Chọn thư mục cài đặt phần mềm và nhấn Next.
Bước 5: Tiếp tục nhấn Next cho đến khi xuất hiện nút Install.
Bước 6: Nhấn Install để bắt đầu quá trình cài đặt và chờ đợi trong giây lát.
Bước 7: Nhấn Finish để hoàn tất quá trình cài đặt.
Sử Dụng vnTools Để Chuyển Đổi
Bước 1: Mở file Excel và chọn thẻ File.
Bước 2: Chọn More và sau đó chọn Options.
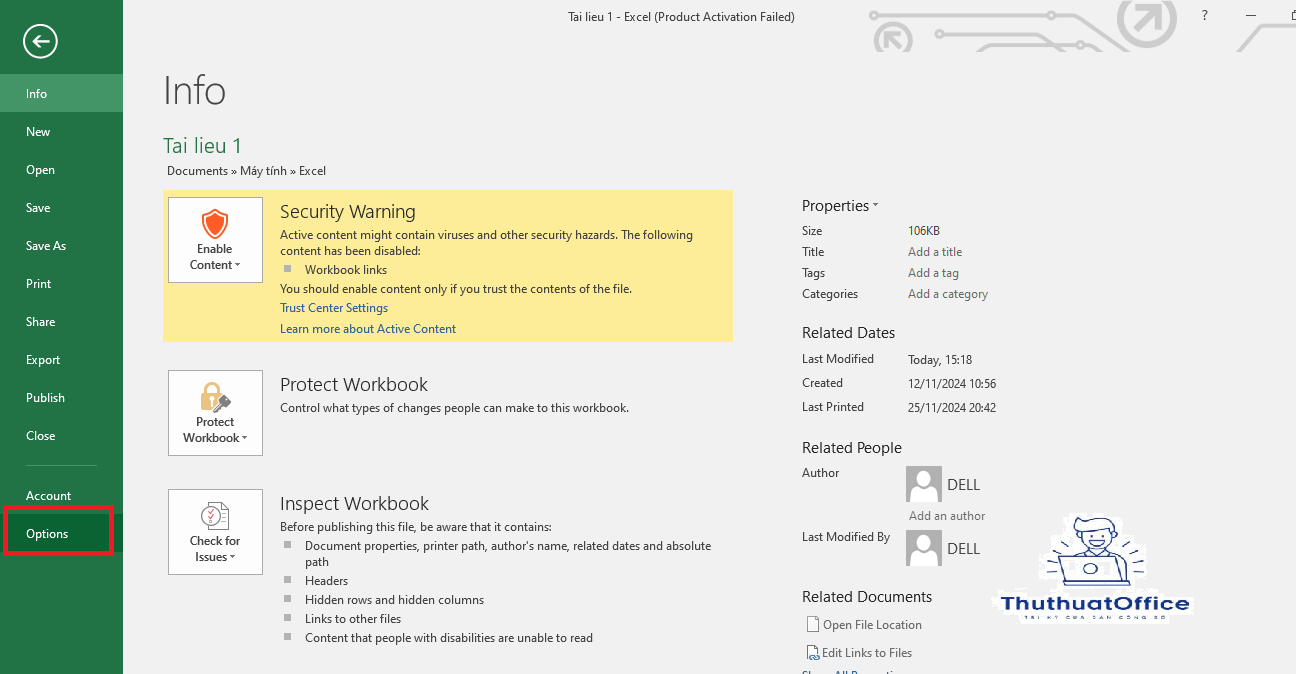
Bước 3: Trong hộp thoại Excel Options, chọn Add-Ins.
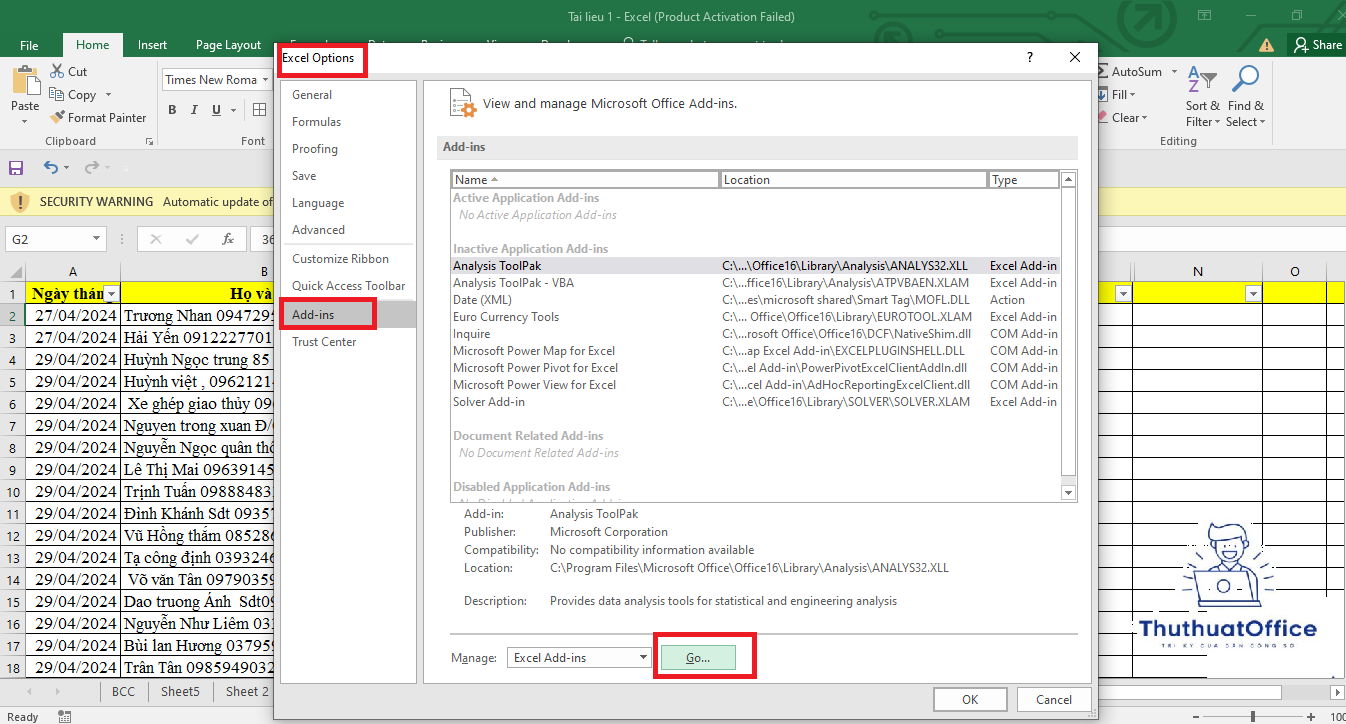
Bước 4: Ở phần Manage, chọn Excel Add-ins và nhấn Go….
Bước 5: Trong cửa sổ Add-Ins, nhấn Browse.
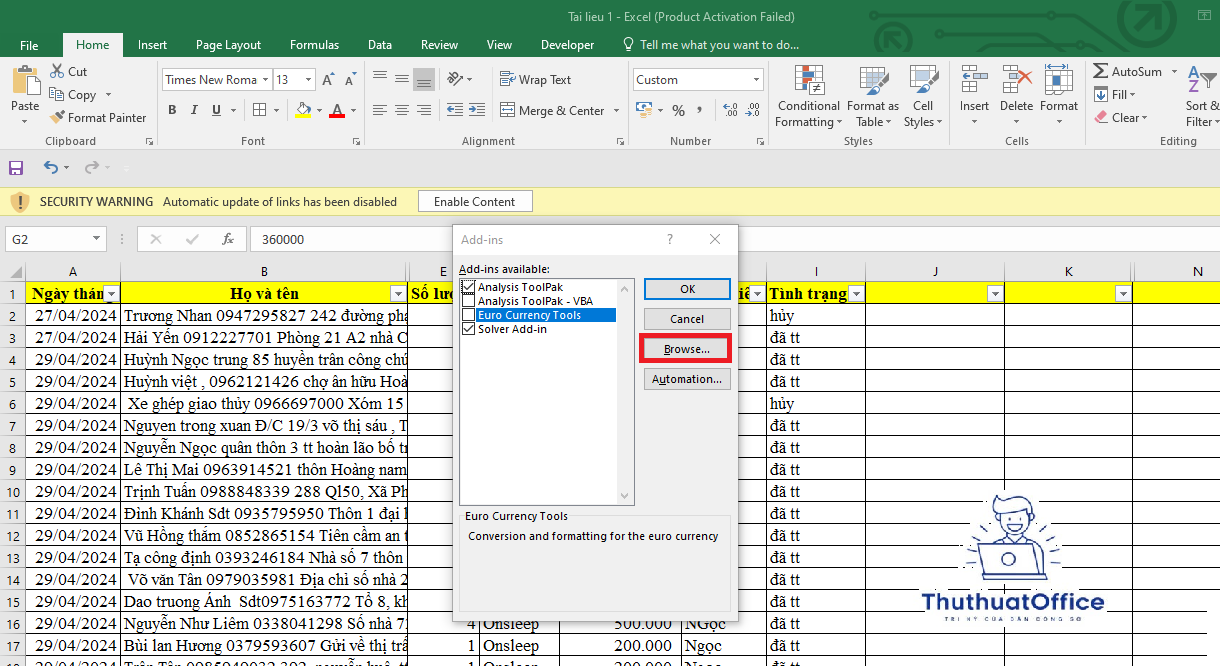
Bước 6: Duyệt đến thư mục cài đặt vnTools, chọn file Ufunctions.xla và nhấn OK.
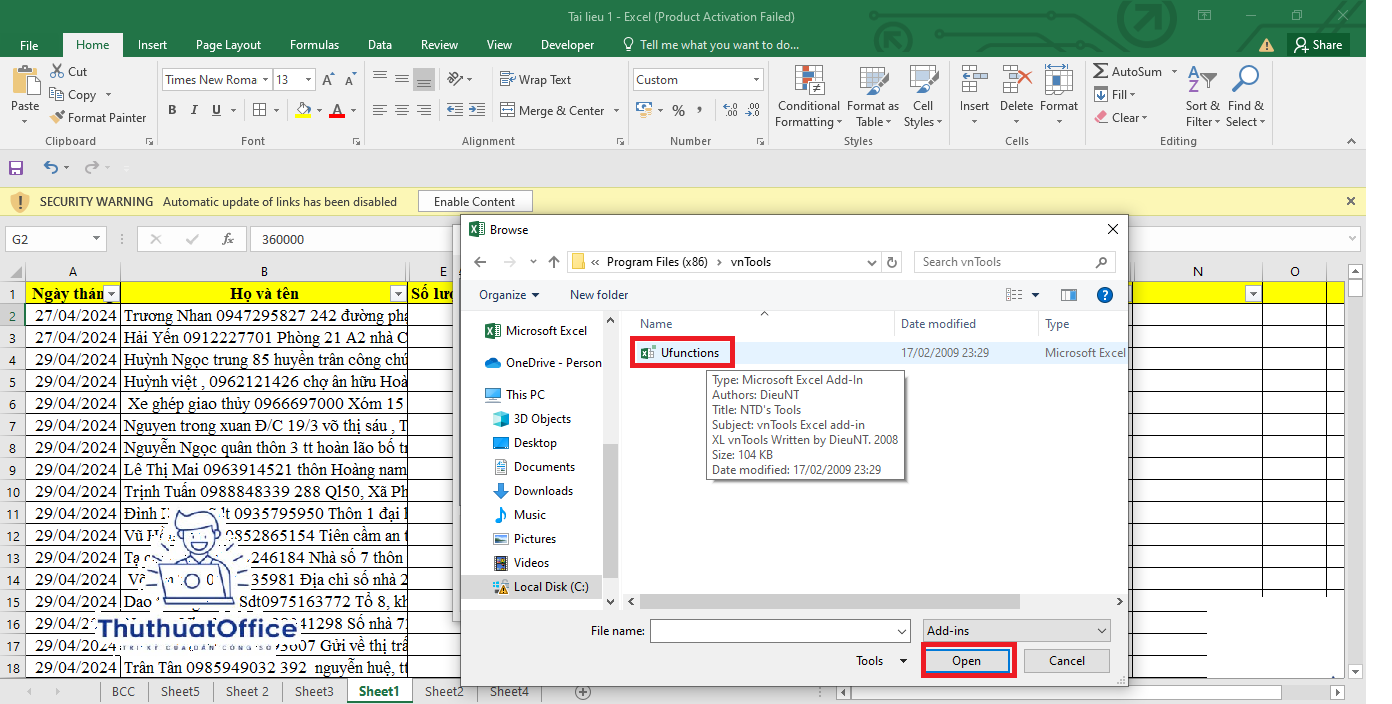
Bước 7: Trong danh sách Add-Ins, tích chọn NTD’s Tools và nhấn OK.
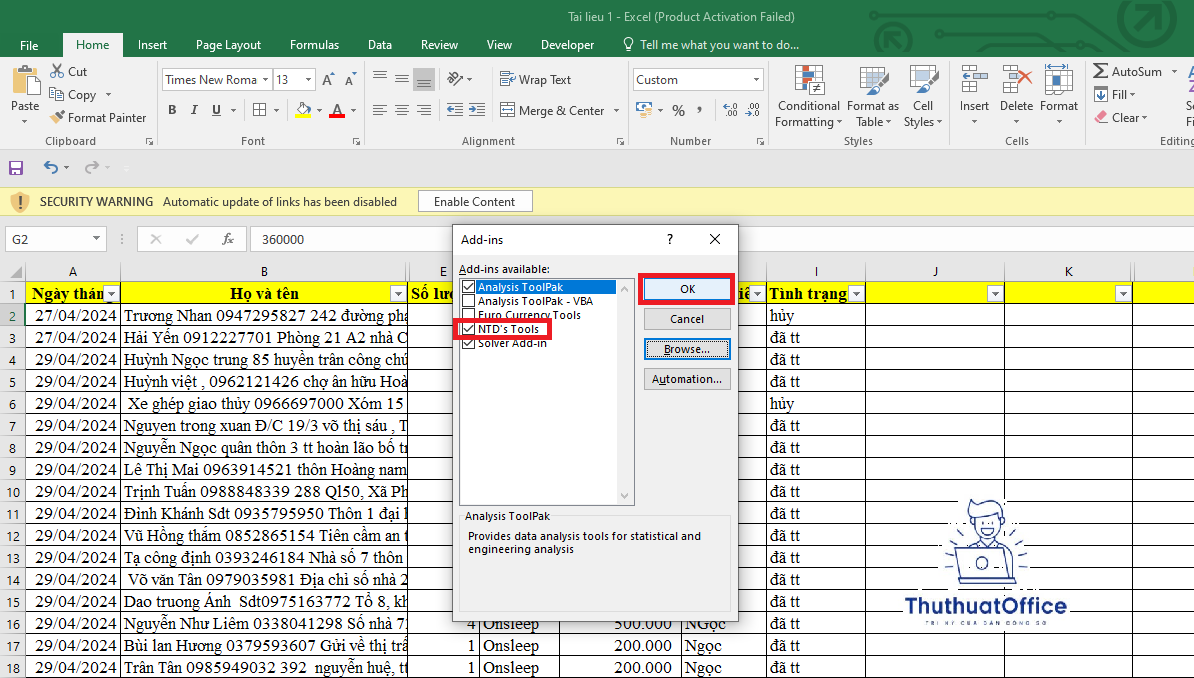
Bước 8: Quay lại Excel, bạn sẽ thấy thẻ vnTools xuất hiện. Chọn Đổi số thành chữ.
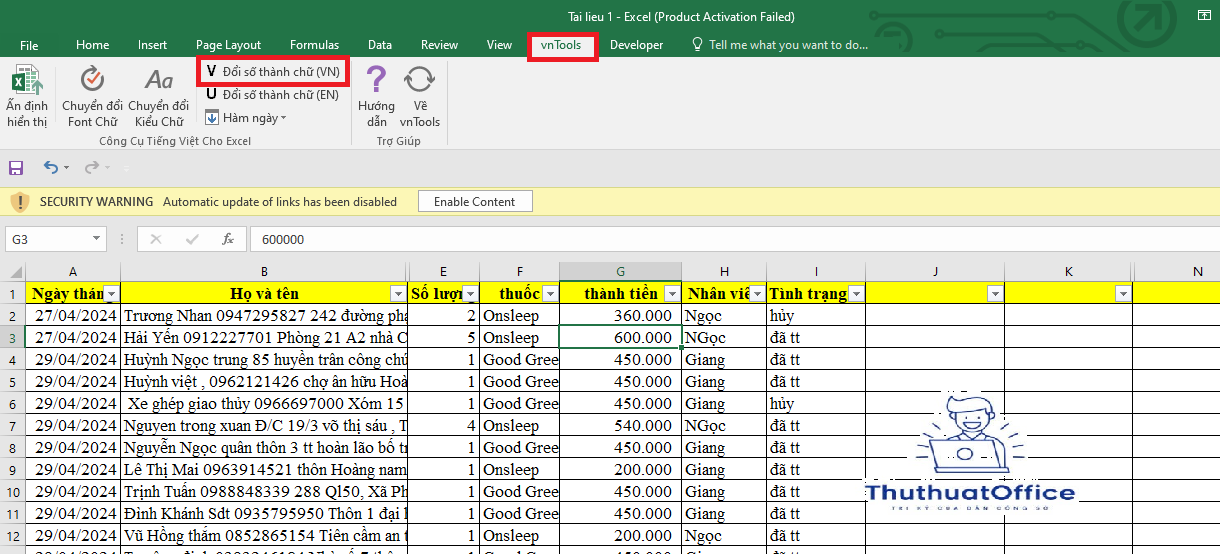
Bước 9: Trong hộp thoại hiện ra, chọn Ô cần chuyển đổi và Ô chứa kết quả.
Ô cần chuyển đổi: Ô chứa số bạn muốn chuyển thành chữ.
Ô chứa kết quả: Ô sẽ hiển thị kết quả sau khi chuyển đổi.
Bước 10: Nhấn OK và kiểm tra kết quả trong ô đã chọn.
Cách Chuyển Đổi Số Thành Chữ Bằng File Add-Ins
Bước 1: Tải file Add-Ins từ nguồn tin cậy.
Bước 2: Mở Excel và vào thẻ File > More > Options.
Bước 3: Trong Excel Options, chọn Add-Ins.
Bước 4: Ở phần Manage, chọn Excel Add-ins và nhấn Go….
Bước 5: Nhấn Browse và chọn file Add-Ins vừa tải (ví dụ: UNIVNI.xla).
Bước 6: Tích chọn Univni trong danh sách Add-Ins và nhấn OK.
Bước 7: Sử dụng các hàm sau để chuyển đổi:
Font Unicode: =UNI(Số_Tiền)
Font VNI: =VNI(Số_Tiền)
Bước 8: Nhập công thức vào ô mong muốn và kiểm tra kết quả.
Cách Chuyển Đổi Số Thành Chữ Bằng Hàm =VND
Ưu điểm:
Nhanh chóng và chính xác.
Không cần cài đặt phần mềm.
Nhược điểm:
Ít tùy chọn chuyển đổi.
Cần sử dụng hàm.
Bước 1: Tải file Excel chứa hàm =VND.
Bước 2: Mở Excel và vào File > More > Options.
Bước 3: Trong Excel Options, chọn Add-Ins.
Bước 4: Ở phần Manage, chọn Excel Add-ins và nhấn Go….
Bước 5: Nhấn Browse và chọn file Doiso.xla vừa tải.
Bước 6: Tích chọn Doiso trong danh sách Add-Ins và nhấn OK.
Bước 7: Sử dụng hàm =VND(Số_cần_đổi) trong ô bạn muốn hiển thị kết quả.
Bước 8: Nhấn Enter và kiểm tra kết quả chuyển đổi.
Cách Chuyển Đổi Số Thành Chữ Bằng Phần Mềm AccHelper
Ưu điểm:
Nhanh chóng và chính xác.
Nhược điểm:
Cần cài đặt phần mềm.
Ít tùy chọn chuyển đổi.
Cách Tải Và Cài Đặt Phần Mềm AccHelper
Bước 1: Tải phần mềm AccHelper từ nguồn đáng tin cậy.
Bước 2: Giải nén file AccHelper.zip vừa tải về.
Sử Dụng AccHelper Trong Excel
Bước 1: Mở Excel và vào File > More > Options.
Bước 2: Trong Excel Options, chọn Add-Ins.
Bước 3: Ở phần Manage, chọn Excel Add-ins và nhấn Go….
Bước 4: Nhấn Browse và chọn file AccHelper.xla trong thư mục đã giải nén.
Lưu ý: Nếu bạn sử dụng Office 64 bit, chọn thư mục x64.
Bước 5: Tích chọn AccHelper trong danh sách Add-Ins và nhấn OK.
Bước 6: Sử dụng hàm =VND(Số_cần_đổi) để chuyển đổi số thành chữ.
Bước 7: Nhập công thức vào ô mong muốn và kiểm tra kết quả.
Cách Bỏ Add-Ins Trong Excel
Nếu bạn muốn loại bỏ các Add-Ins đã cài đặt, thực hiện các bước sau:
Bước 1: Mở Excel và vào File > More > Options.
Bước 2: Trong Excel Options, chọn Add-Ins.
Bước 3: Ở phần Manage, chọn Excel Add-ins và nhấn Go….
Bước 4: Bỏ tích chọn các Add-Ins không muốn sử dụng và nhấn OK.
Bước 5: Khởi động lại Excel để hoàn tất quá trình.
Trên đây là 4 cách chuyển đổi số thành chữ trong Excel mà bạn có thể áp dụng ngay vào công việc của mình. Mỗi phương pháp đều có ưu và nhược điểm riêng, tùy thuộc vào nhu cầu mà bạn có thể lựa chọn cách phù hợp nhất. Việc sử dụng các công cụ và hàm này không chỉ giúp bạn tiết kiệm thời gian mà còn nâng cao hiệu suất làm việc một cách đáng kể.
Excel -Cách Định Dạng Ngày Tháng Năm Trong Excel Chuẩn Và Thống Nhất
5 Cách Viết Hoa Chữ Cái Đầu Trong Excel
Cách Nhân Và Phép Nhân Trong Excel
Cách Kẻ Bảng Trong Excel Hướng Dẫn Chi Tiết Cho Người Mới Bắt Đầu
Đây Là Những Hàm Trong Excel Mà Bạn Cần Nắm Rõ
Hàm Match Trong Excel Cách Sử Dụng Hàm Match Kèm Ví Dụ
Cách Sử Dụng Và Các Lỗi Thường Gặp Hàm Lọc Dữ Liệu Có Điều Kiện Trong Excel