Cách Sử Dụng Và Các Lỗi Thường Gặp Hàm Lọc Dữ Liệu Có Điều Kiện Trong Excel
Excel là một công cụ mạnh mẽ trong việc quản lý và phân tích dữ liệu. Trong quá trình làm việc, việc lọc dữ liệu theo các điều kiện cụ thể là một nhu cầu phổ biến. Hàm FILTER trong Excel chính là giải pháp hiệu quả cho vấn đề này. Bài viết dưới đây sẽ hướng dẫn chi tiết cách sử dụng hàm lọc dữ liệu có điều kiện trong Excel, kèm theo các ví dụ minh họa và cách khắc phục các lỗi thường gặp.
Trong môi trường làm việc hiện đại, việc xử lý và phân tích dữ liệu lớn đòi hỏi những công cụ và hàm chức năng mạnh mẽ. Hàm FILTER trong Excel giúp người dùng lọc dữ liệu một cách nhanh chóng và chính xác, tiết kiệm thời gian và nâng cao hiệu suất công việc. Việc hiểu và áp dụng đúng hàm này không chỉ giúp bạn xử lý dữ liệu hiệu quả mà còn cải thiện kỹ năng tin học văn phòng của mình.
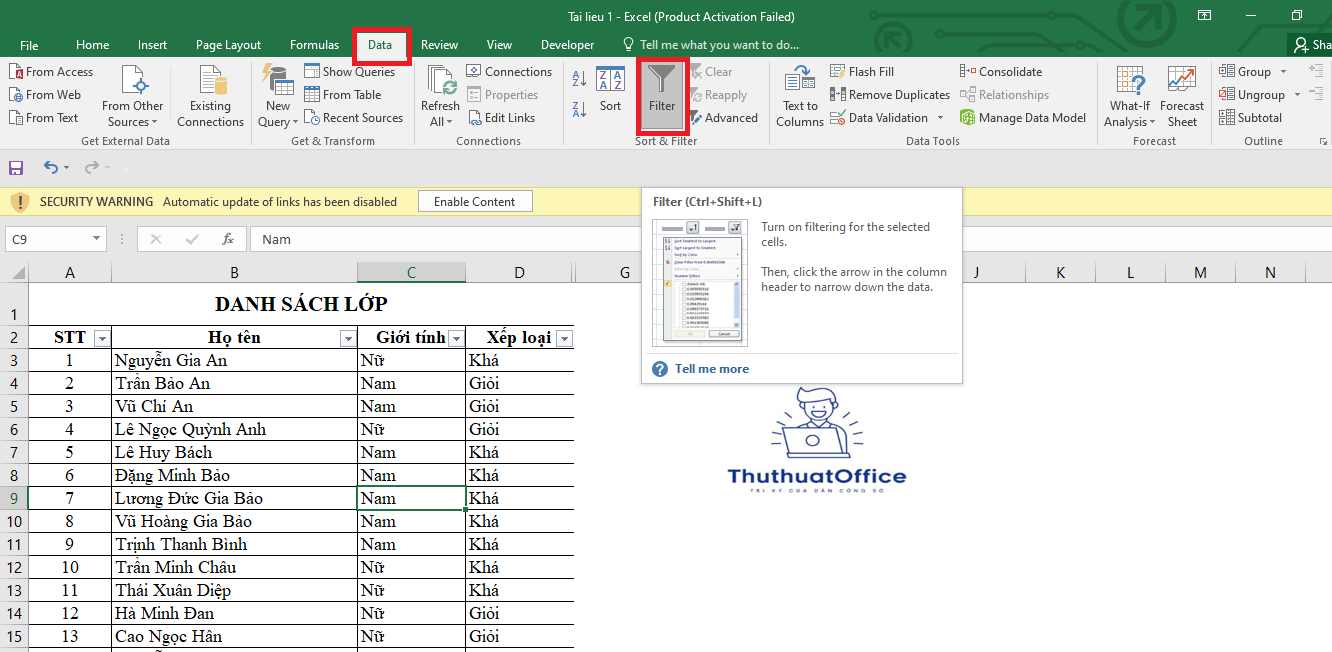
Nội Dung Bài Viết
Định nghĩa về hàm lọc dữ liệu có điều kiện trong Excel
Hàm FILTER là một hàm trong Excel dùng để lọc dữ liệu dựa trên một hoặc nhiều điều kiện nhất định. Hàm này sẽ trả về một mảng dữ liệu bao gồm các hàng thỏa mãn điều kiện mà bạn đặt ra. Đây là công cụ hữu ích khi bạn cần trích xuất các thông tin cụ thể từ một bảng dữ liệu lớn mà không cần phải lọc thủ công.
Công dụng của hàm FILTER:
Tiết kiệm thời gian: Thay vì lọc dữ liệu thủ công, hàm FILTER giúp tự động hóa quá trình này.
Lọc dữ liệu đa điều kiện: Có khả năng kết hợp nhiều điều kiện lọc phức tạp.
Trả về dữ liệu đầy đủ: Giữ nguyên cấu trúc dữ liệu gốc, giúp dễ dàng trong việc phân tích và trình bày.
Công thức của hàm lọc dữ liệu có điều kiện trong Excel
Cấu trúc của hàm FILTER trong Excel như sau:
include: Điều kiện hoặc mảng điều kiện dùng để lọc dữ liệu.
[if_empty]: Giá trị trả về nếu không có kết quả nào thỏa mãn điều kiện (tùy chọn).
Lưu ý:
Hàm FILTER chỉ khả dụng trong các phiên bản Excel 2019 và Excel 365.
Trong trường hợp không có dữ liệu thỏa mãn và bạn không đặt giá trị cho if_empty, Excel sẽ trả về lỗi #CALC!.
Ví dụ minh họa
Hàm lọc dữ liệu có một điều kiện
Bài toán: Bạn có một danh sách học sinh lớp 9A với thông tin về tên, giới tính, điểm và xếp loại. Bạn muốn lọc ra danh sách những học sinh xếp loại “Giỏi”.
Cách thực hiện:
Bước 1: Xác định vùng dữ liệu cần lọc và điều kiện lọc.
Vùng dữ liệu: A1:D16 (bao gồm các cột Tên, Giới tính, Điểm, Xếp loại).
Điều kiện lọc: Cột D (Xếp loại) bằng “Giỏi”.
Bước 2: Nhập công thức hàm FILTER vào một ô trống:
Hàm lọc dữ liệu có nhiều điều kiện
Bài toán: Tiếp tục với danh sách học sinh lớp 9A, bạn muốn lọc ra danh sách những học sinh nữ xếp loại “Giỏi”.
Cách thực hiện:
Bước 1: Xác định vùng dữ liệu và các điều kiện lọc.
Vùng dữ liệu: A1:D16.
Điều kiện lọc:
Cột B (Giới tính) bằng “Nữ”.
Cột D (Xếp loại) bằng “Giỏi”.
Bước 2: Nhập công thức hàm FILTER với điều kiện kết hợp bằng dấu * (tương đương với AND):
Chú ý:
Nếu bạn muốn áp dụng điều kiện “hoặc” (OR), bạn sử dụng dấu + thay cho *.
Các lỗi thường gặp khi sử dụng hàm FILTER và cách khắc phục
Lỗi #CALC!
Nguyên nhân:
Không có giá trị nào trong dữ liệu thỏa mãn điều kiện lọc.
Bạn không đặt giá trị cho tham số [if_empty].
Cách khắc phục:
Thêm tham số [if_empty] để chỉ định giá trị trả về khi không có kết quả:
Lỗi #VALUE! và #NA!
Nguyên nhân:
Tham số include chứa giá trị lỗi hoặc điều kiện không hợp lệ.
Số hàng hoặc cột trong include không tương ứng với array.
Cách khắc phục:
Kiểm tra lại vùng dữ liệu trong include để đảm bảo khớp với array.
Đảm bảo điều kiện lọc hợp lệ và không chứa lỗi.
Lỗi #SPILL!
Nguyên nhân:
Vùng kết quả trả về bị chặn bởi dữ liệu khác.
Có giá trị nằm trong vùng mà hàm FILTER muốn điền kết quả.
Cách khắc phục:
Xóa hoặc di chuyển dữ liệu nằm trong vùng kết quả.
Đảm bảo vùng kết quả đủ trống để hiển thị dữ liệu lọc.
Hàm lọc dữ liệu có điều kiện trong Excel là một công cụ mạnh mẽ giúp bạn xử lý dữ liệu một cách hiệu quả và chính xác. Việc hiểu rõ cách sử dụng hàm FILTER và biết cách khắc phục các lỗi thường gặp sẽ nâng cao kỹ năng tin học văn phòng của bạn, hỗ trợ đắc lực trong công việc và học tập.
Thường xuyên thực hành với các bộ dữ liệu khác nhau để thành thạo hàm FILTER.
Kết hợp hàm FILTER với các hàm khác trong Excel để xử lý dữ liệu phức tạp.
Cập nhật phiên bản Excel để sử dụng đầy đủ các tính năng mới và cải tiến.
Hy vọng bài viết này đã cung cấp cho bạn những kiến thức hữu ích về hàm lọc dữ liệu có điều kiện trong Excel. Chúc bạn thành công trong việc áp dụng vào công việc thực tế!
Excel -11 Hàm Làm Tròn Số Trong Excel Bằng Hàm ROUND, CEILING, FLOOR, INT,…
Hướng Dẫn Chi Tiết Và Ví Dụ Minh Họa Hàm Int Trong Excel
Hướng Dẫn Từ A Đến Z Sử Dụng Hàm And Trong Excel
Cách Giảm Dung Lượng File Excel Nhanh, Đơn Giản Và Hiệu Quả
Mẫu File Excel Quản Lý Khách Hàng Giúp Kinh Doanh Hiệu Quả
Cách Đánh Số Thứ Tự Tự Nhảy Trong Excel Tự Động Đơn Giản, Nhanh Nhất
Hướng Dẫn Chi Tiết Cách Đánh Số Thứ Tự Trong Excel