Cách Kẻ Bảng Trong Excel Hướng Dẫn Chi Tiết Cho Người Mới Bắt Đầu
Bạn có bao giờ gặp khó khăn khi cần trình bày dữ liệu một cách rõ ràng và chuyên nghiệp trong Excel? Kẻ bảng là một kỹ năng cơ bản nhưng vô cùng quan trọng, giúp bạn tổ chức thông tin một cách hiệu quả. Trong bài viết này, chúng tôi sẽ hướng dẫn bạn cách kẻ bảng trong Excel một cách chi tiết, từ cơ bản đến nâng cao, giúp bạn làm chủ công cụ này để tối ưu hóa công việc của mình.
Excel là một công cụ mạnh mẽ trong việc quản lý và phân tích dữ liệu. Khi mở Excel, bạn sẽ thấy giao diện với các ô và đường kẻ giống như bảng trong Word. Tuy nhiên, những đường kẻ này không hiển thị khi in ra. Để các đường kẻ xuất hiện trên bản in, bạn cần kẻ bảng cho dữ liệu của mình. Vậy cách kẻ bảng trong Excel như thế nào? Bài viết này sẽ giải đáp thắc mắc đó và cung cấp cho bạn những kỹ năng cần thiết để tạo và tùy chỉnh bảng trong Excel.
Nội Dung Bài Viết
Cách Tạo Bảng trong Excel Nhanh
Việc tạo bảng nhanh trong Excel giúp bạn tiết kiệm thời gian và công sức. Dưới đây là các bước thực hiện:
Bước 1: Quét Chọn Nội Dung
Sử dụng chuột để quét chọn toàn bộ nội dung mà bạn muốn tạo bảng.
Đảm bảo rằng bạn đã chọn đúng các ô chứa dữ liệu cần thiết.
Bước 2: Sử Dụng Công Cụ Border
Chuyển đến Tab Home trên thanh công cụ.
Tìm và nhấp vào biểu tượng Border (hình vuông với các đường viền).
Khi nhấp vào mũi tên nhỏ bên cạnh Border, một danh sách các tùy chọn viền sẽ xuất hiện.
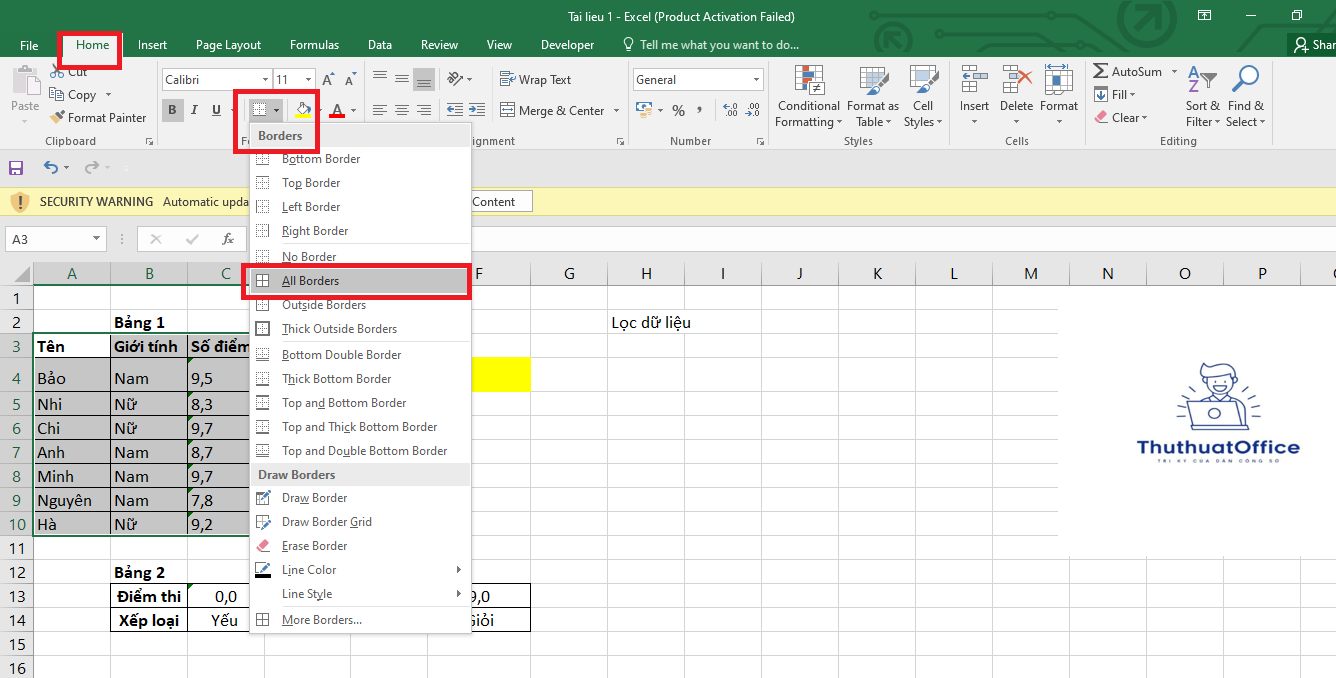
Các Tùy Chọn Viền Thông Dụng
All Borders: Thêm viền cho tất cả các ô được chọn.
Outside Borders: Thêm viền xung quanh vùng được chọn.
Thick Outside Borders: Thêm viền dày xung quanh vùng được chọn.
No Border: Xóa tất cả viền khỏi các ô được chọn.
Bước 3: Áp Dụng Viền Cho Toàn Bộ Nội Dung
Để kẻ bảng nhanh cho toàn bộ dữ liệu, bạn chọn All Borders.
Kết quả là tất cả các ô trong vùng chọn sẽ có viền bao quanh, tạo thành một bảng rõ ràng.
Ưu và Nhược Điểm
Ưu điểm: Nhanh chóng và dễ thực hiện.
Nhược điểm: Chỉ kẻ được các đường viền đơn giản; không thể tạo viền nét đôi hoặc nét đứt.
Cách Kẻ Bảng trong Excel Theo Tùy Chọn
Nếu bạn muốn tùy chỉnh bảng theo ý muốn, ví dụ như tạo viền nét đôi hoặc nét đứt, hãy làm theo các bước sau:
Bước 1: Quét Chọn và Mở Format Cells
Quét chọn toàn bộ nội dung cần kẻ bảng.
Nhấp chuột phải vào vùng chọn và chọn Format Cells từ menu ngữ cảnh.
Bước 2: Tùy Chỉnh Trong Tab Border
Trong hộp thoại Format Cells, chuyển đến Tab Border.
Tại đây, bạn sẽ thấy các mục:
Style: Chọn kiểu đường viền (nét liền, nét đứt, nét đôi, v.v.).
Color: Chọn màu cho đường viền.
Presets:
None: Không có viền.
Outline: Thêm viền xung quanh vùng chọn.
Inside: Thêm viền cho các ô bên trong vùng chọn.
Border: Tùy chỉnh viền cho từng cạnh cụ thể của ô.
Thiết Lập Viền Ngoài và Viền Trong
Tạo Viền Ngoài Nét Đôi:
Trong phần Style, chọn kiểu viền nét đôi.
Nhấp vào nút Outline trong phần Presets.
Tạo Viền Trong Nét Đứt:
Chọn kiểu viền nét đứt trong Style.
Nhấp vào nút Inside trong Presets.
Nhấn OK để áp dụng các cài đặt.
Bước 3: Áp Dụng và Xem Kết Quả
Sau khi nhấn OK, bảng của bạn sẽ hiển thị với viền ngoài nét đôi và viền trong nét đứt.
Bạn có thể tùy chỉnh thêm bằng cách chọn các cạnh cụ thể trong phần Border để tạo viền theo ý muốn.
Ưu và Nhược Điểm
Ưu điểm: Linh hoạt, cho phép tùy chỉnh viền theo nhu cầu.
Nhược điểm: Mất thời gian hơn so với cách tạo bảng nhanh.
Xóa Bảng trong Excel
Nếu bạn muốn xóa viền bảng đã tạo, hãy làm theo các bước sau:
Xóa Toàn Bộ Viền Bảng
Quét chọn vùng bảng mà bạn muốn xóa viền.
Chuyển đến Tab Home > Border > chọn No Border.
Tất cả viền trong vùng chọn sẽ bị xóa.
Xóa Viền Của Một Vùng, Ô, Cột hoặc Dòng Cụ Thể
Quét chọn vùng, ô, cột hoặc dòng cần xóa viền.
Thực hiện tương tự như trên: Tab Home > Border > No Border.Việc kẻ bảng trong Excel là một kỹ năng cơ bản nhưng cực kỳ hữu ích, giúp bạn trình bày dữ liệu một cách rõ ràng và chuyên nghiệp. Bằng cách nắm vững cách tạo bảng nhanh và cách kẻ bảng theo tùy chọn, bạn có thể tùy chỉnh bảng biểu theo ý muốn, phù hợp với nhu cầu công việc.
Hãy dành thời gian thực hành để thành thạo kỹ năng này. Điều đó không chỉ giúp bạn làm việc hiệu quả hơn mà còn tạo ấn tượng tốt trong mắt đồng nghiệp và cấp trên.
Excel -Đây Là Những Hàm Trong Excel Mà Bạn Cần Nắm Rõ
Hàm Match Trong Excel Cách Sử Dụng Hàm Match Kèm Ví Dụ
Cách Sử Dụng Và Các Lỗi Thường Gặp Hàm Lọc Dữ Liệu Có Điều Kiện Trong Excel
11 Hàm Làm Tròn Số Trong Excel Bằng Hàm ROUND, CEILING, FLOOR, INT,…
Hướng Dẫn Chi Tiết Và Ví Dụ Minh Họa Hàm Int Trong Excel
Hướng Dẫn Từ A Đến Z Sử Dụng Hàm And Trong Excel
Cách Giảm Dung Lượng File Excel Nhanh, Đơn Giản Và Hiệu Quả