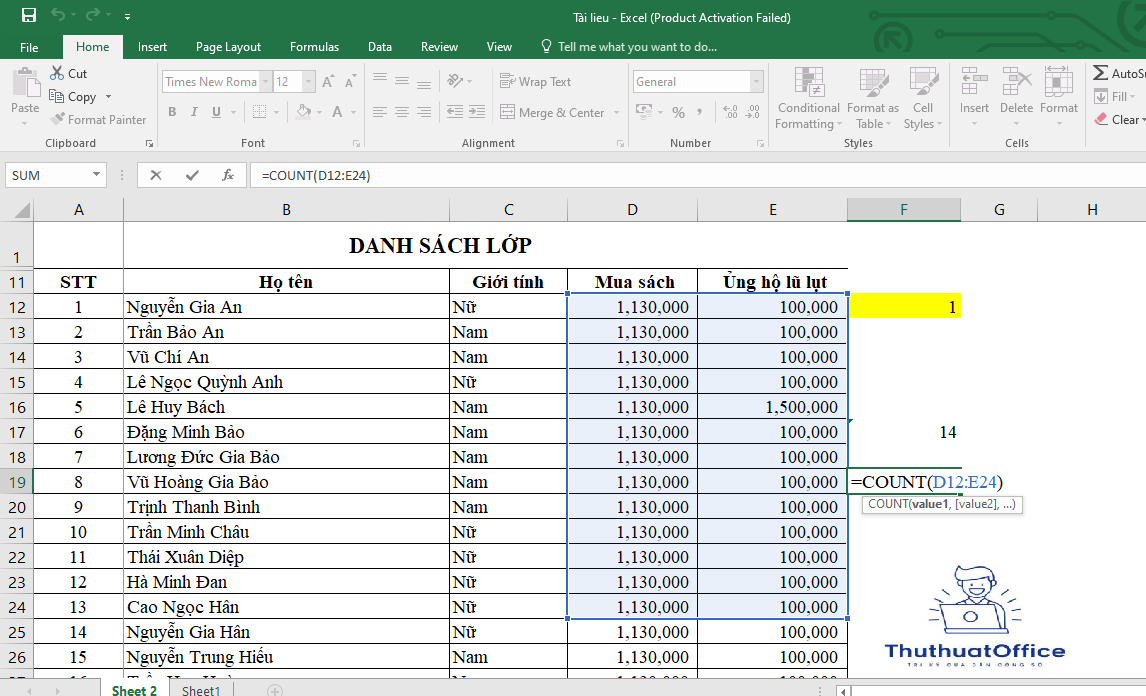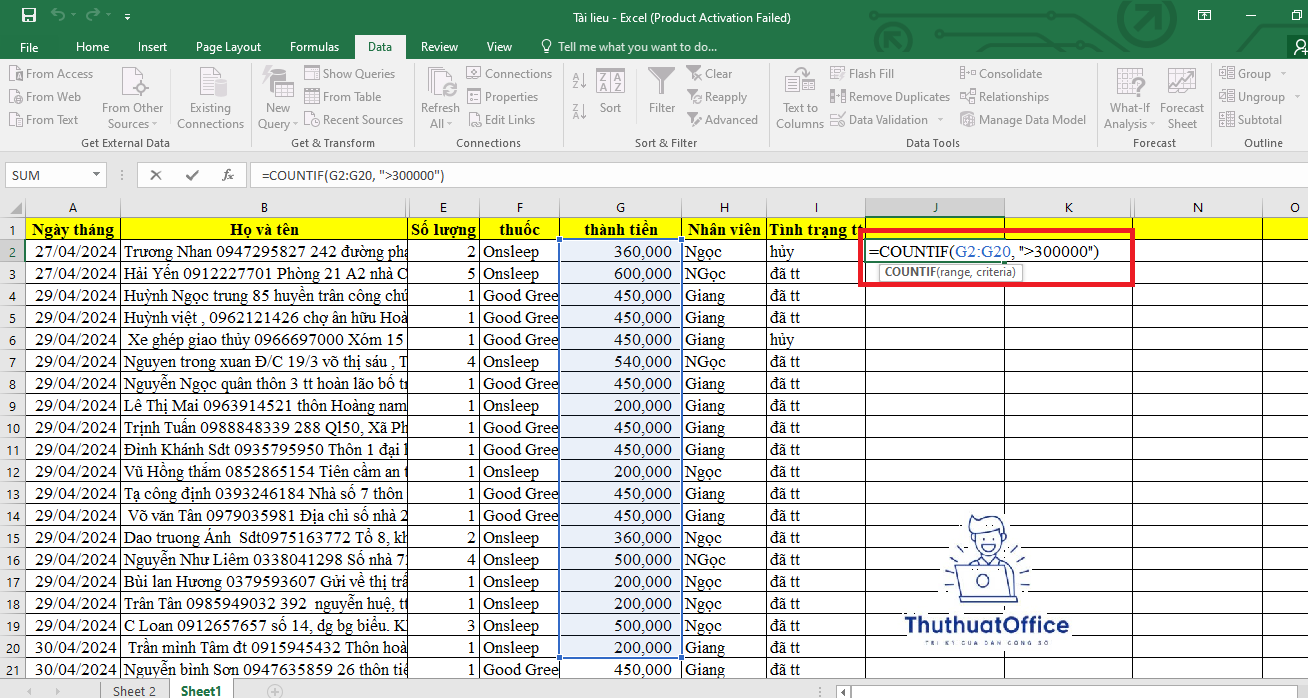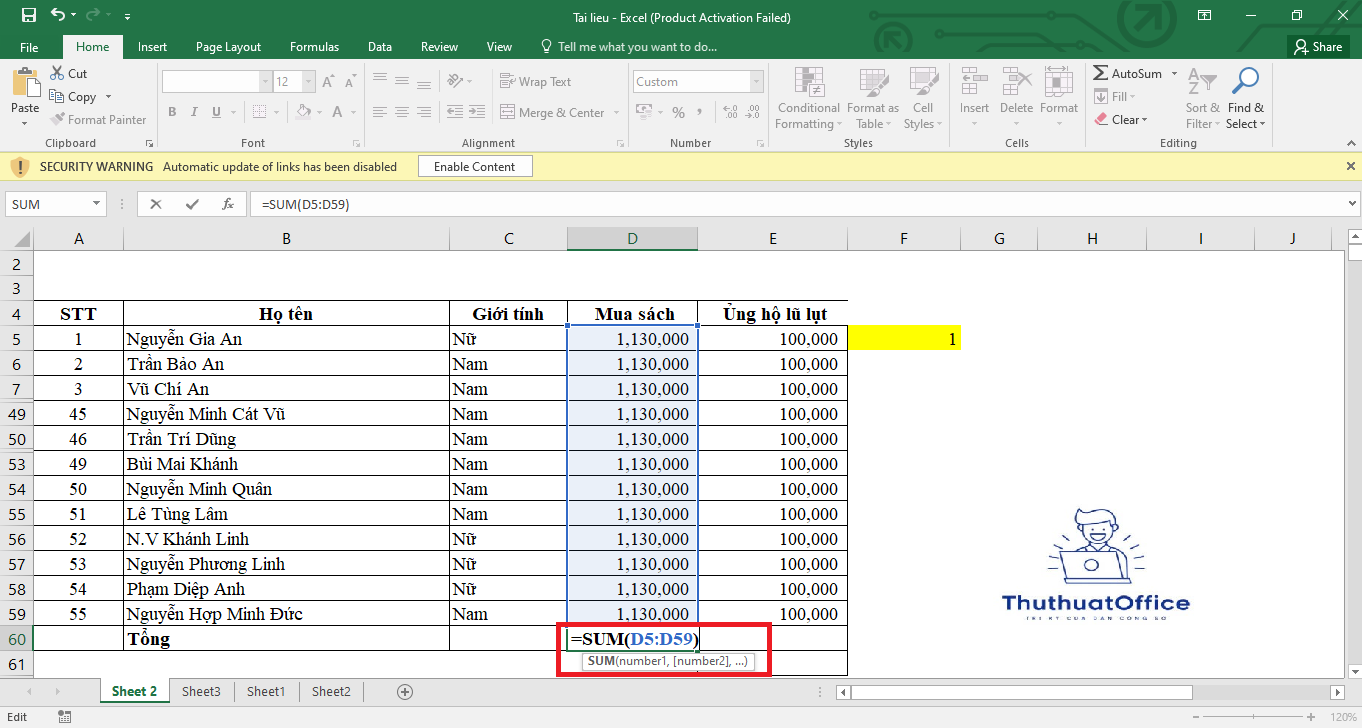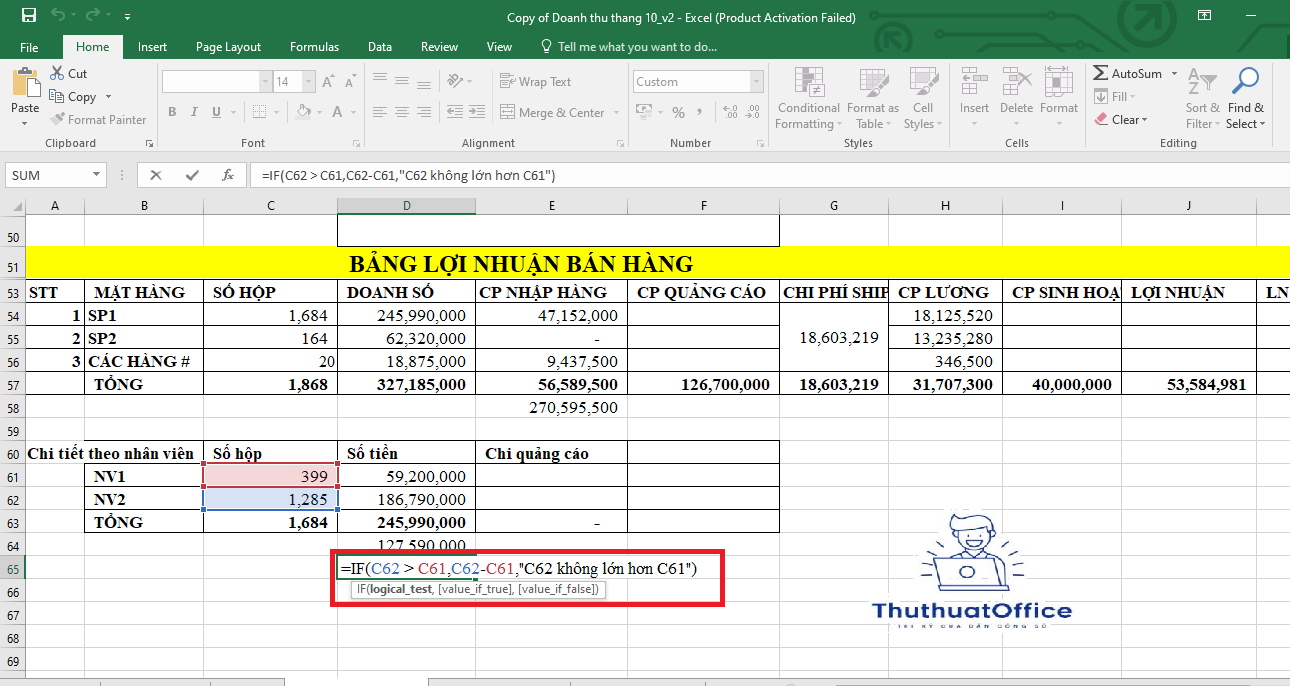Đây Là Những Hàm Trong Excel Mà Bạn Cần Nắm Rõ
Sử dụng Excel trong công việc hàng ngày, việc nắm vững các hàm cơ bản là vô cùng quan trọng. Các hàm trong Excel giúp bạn thực hiện tính toán, phân tích dữ liệu một cách nhanh chóng và hiệu quả. Đặc biệt, đối với những người làm trong lĩnh vực kế toán, hành chính nhân sự, việc thành thạo các hàm Excel sẽ giúp tối ưu hóa quy trình làm việc, tiết kiệm thời gian và nâng cao hiệu suất.
Trong bài viết này, chúng tôi sẽ tổng hợp và hướng dẫn chi tiết về những hàm cơ bản nhất trong Excel mà bạn cần biết. Hãy cùng khám phá và ứng dụng chúng vào công việc của bạn nhé!
Nội Dung Bài Viết
- 1 Hàm Đếm và Tính Tổng
- 2 Hàm Logic
- 2.1 Hàm IF
- 2.2 Hàm AND
- 2.3 Hàm OR
- 2.4 Hàm YEAR, MONTH, DAY
- 2.5 Hàm DATE
- 2.6 Hàm NOW
- 2.7 Hàm TIME
- 2.8 Hàm DAYS
- 2.9 Hàm DATEDIF
- 2.10 Hàm WEEKDAY
- 2.11 Hàm TEXT
- 2.12 Hàm NETWORKDAYS
- 2.13 Hàm EOMONTH
- 2.14 Nối chuỗi văn bản
- 2.15 Hàm LEFT
- 2.16 Hàm RIGHT
- 2.17 Hàm MID
- 2.18 Hàm LEN
- 2.19 Hàm FIND
- 2.20 Hàm SUBSTITUTE
- 2.21 Hàm TRIM
- 2.22 Hàm LOWER, UPPER, PROPER
- 2.23 Hàm EXACT
- 2.24 Hàm CONCATENATE
- 3 Hàm Tra Cứu Và Tham Chiếu
Hàm Đếm và Tính Tổng
Hàm COUNT
Công dụng: Đếm số ô chứa số trong một phạm vi.
Cú pháp:
value1: Giá trị hoặc phạm vi cần đếm.
value2, ...: (Tùy chọn) Các giá trị hoặc phạm vi bổ sung.
Ví dụ: Đếm số ô chứa số từ ô A1 đến A10:
Công dụng: Đếm số ô trong một phạm vi đáp ứng một điều kiện cụ thể.
Cú pháp:
range: Phạm vi cần đếm.
criteria: Điều kiện để đếm.
Ví dụ: Đếm số ô trong A1
có giá trị lớn hơn 50:
Công dụng: Đếm số ô đáp ứng nhiều điều kiện.
Cú pháp:
lớn hơn 50 và B1
nhỏ hơn 100:
Công dụng: Tính tổng các số trong một phạm vi.
Cú pháp:
Công dụng: Tính tổng các ô đáp ứng một điều kiện.
Cú pháp:
tương ứng với các ô trong A1
có giá trị là “Apple”:
Công dụng: Tính tổng các ô đáp ứng nhiều điều kiện.
Cú pháp:
Công dụng: Tính giá trị trung bình của các số.
Cú pháp:
Công dụng: Đếm số ô trống trong một phạm vi.
Cú pháp:
Công dụng: Đếm số ô không trống trong một phạm vi.
Cú pháp:
Hàm IF
Công dụng: Trả về một giá trị nếu điều kiện đúng và một giá trị khác nếu điều kiện sai.
Cú pháp:
Công dụng: Kiểm tra nếu tất cả các điều kiện đều đúng.
Cú pháp:
Công dụng: Kiểm tra nếu bất kỳ điều kiện nào đúng.
Cú pháp:
Hàm YEAR, MONTH, DAY
Công dụng: Trích xuất năm, tháng, ngày từ một giá trị ngày.
Cú pháp:
Công dụng: Tạo một giá trị ngày từ năm, tháng, ngày.
Cú pháp:
Công dụng: Trả về ngày và giờ hiện tại.
Cú pháp:
Công dụng: Trích xuất giờ, phút, giây từ một giá trị thời gian.
Cú pháp:
Công dụng: Tạo một giá trị thời gian từ giờ, phút, giây.
Cú pháp:
Công dụng: Tính số ngày giữa hai ngày.
Cú pháp:
Công dụng: Tính khoảng cách giữa hai ngày.
Cú pháp:
unit có thể là “Y” (năm), “M” (tháng), “D” (ngày).
Ví dụ: Tính số năm giữa A1 và B1:
Công dụng: Trả về số đại diện cho ngày trong tuần.
Cú pháp:
Công dụng: Chuyển đổi một giá trị thành văn bản với định dạng cụ thể.
Cú pháp:
Công dụng: Tính số ngày làm việc giữa hai ngày (loại trừ cuối tuần và ngày lễ).
Cú pháp:
Công dụng: Trả về ngày cuối cùng của tháng.
Cú pháp:
Nối chuỗi văn bản
Công dụng: Kết hợp nhiều chuỗi văn bản thành một chuỗi.
Cú pháp:
Công dụng: Trích xuất một số ký tự từ bên trái của chuỗi.
Cú pháp:
Công dụng: Trích xuất một số ký tự từ bên phải của chuỗi.
Cú pháp:
Hàm MID
Công dụng: Trích xuất một số ký tự từ vị trí xác định trong chuỗi.
Cú pháp:
Hàm LEN
Công dụng: Trả về độ dài của chuỗi.
Cú pháp:
Hàm FIND
Công dụng: Tìm vị trí của một chuỗi con trong chuỗi.
Cú pháp:
Hàm SUBSTITUTE
Công dụng: Thay thế một phần của chuỗi bằng chuỗi khác.
Cú pháp:
Hàm TRIM
Công dụng: Loại bỏ khoảng trắng thừa trong chuỗi.
Cú pháp:
Hàm LOWER, UPPER, PROPER
Công dụng:
LOWER: Chuyển chuỗi thành chữ thường.
UPPER: Chuyển chuỗi thành chữ hoa.
PROPER: Viết hoa chữ cái đầu của mỗi từ.
Cú pháp:
Hàm EXACT
Công dụng: So sánh hai chuỗi và trả về TRUE nếu chúng giống hệt nhau.
Cú pháp:
Hàm CONCATENATE
Công dụng: Kết hợp nhiều chuỗi văn bản.
Cú pháp:
Hàm Tra Cứu Và Tham Chiếu
Hàm VLOOKUP
Công dụng: Tìm kiếm một giá trị trong cột đầu tiên của bảng và trả về giá trị tương ứng từ cột khác.
Cú pháp:
Ví dụ: Tìm kiếm mã sản phẩm trong A1 và trả về giá từ bảng D1:E10:
Hàm MATCH
Công dụng: Trả về vị trí của một giá trị trong một phạm vi.
Cú pháp:
Hàm INDEX
Công dụng: Trả về giá trị của một ô trong bảng dựa trên số hàng và cột.
Cú pháp:
Hàm CHOOSE
Công dụng: Trả về một giá trị từ danh sách dựa trên chỉ mục.
Cú pháp:
Ví dụ: Chọn tháng thứ 3 từ danh sách các tháng:
Việc nắm vững các hàm trong Excel sẽ giúp bạn thao tác với dữ liệu một cách hiệu quả và chính xác hơn. Từ việc tính toán, thống kê đến xử lý chuỗi văn bản và ngày tháng, các hàm Excel cung cấp cho bạn công cụ mạnh mẽ để giải quyết các tác vụ hàng ngày.
Hy vọng qua bài viết này, bạn đã có cái nhìn tổng quan và hiểu rõ hơn về cách sử dụng các hàm quan trọng trong Excel. Hãy thực hành thường xuyên để trở nên thành thạo và áp dụng chúng vào công việc của bạn một cách tốt nhất.
Excel -Hàm Match Trong Excel Cách Sử Dụng Hàm Match Kèm Ví Dụ
Cách Sử Dụng Và Các Lỗi Thường Gặp Hàm Lọc Dữ Liệu Có Điều Kiện Trong Excel
11 Hàm Làm Tròn Số Trong Excel Bằng Hàm ROUND, CEILING, FLOOR, INT,…
Hướng Dẫn Chi Tiết Và Ví Dụ Minh Họa Hàm Int Trong Excel
Hướng Dẫn Từ A Đến Z Sử Dụng Hàm And Trong Excel
Cách Giảm Dung Lượng File Excel Nhanh, Đơn Giản Và Hiệu Quả
Mẫu File Excel Quản Lý Khách Hàng Giúp Kinh Doanh Hiệu Quả