Cách Định Dạng Ngày Tháng Năm Trong Excel Chuẩn Và Thống Nhất
Trong bài viết này, Chúng tôi sẽ hướng dẫn bạn cách định dạng ngày tháng năm trong Excel một cách chuẩn và đồng bộ nhất. Điều này sẽ giúp bạn tránh những lỗi thường gặp khi nhập dữ liệu ngày tháng và làm việc hiệu quả hơn với bảng tính Excel. Hãy cùng theo dõi nhé!
Nội Dung Bài Viết
Khái niệm về định dạng ngày tháng trong Excel
Tầm quan trọng của việc định dạng ngày tháng
Trong quá trình làm việc với Excel, việc nhập liệu và xử lý dữ liệu ngày tháng là một phần không thể thiếu. Định dạng ngày tháng đúng chuẩn giúp:
Đảm bảo tính chính xác của dữ liệu: Sai sót trong định dạng có thể dẫn đến kết quả tính toán sai lệch.
Tăng hiệu quả công việc: Giúp bạn thao tác nhanh chóng với các hàm và công cụ liên quan đến ngày tháng.
Đồng bộ dữ liệu: Dễ dàng chia sẻ và làm việc trên nhiều máy tính mà không gặp vấn đề về định dạng.
Vấn đề thường gặp
Dữ liệu ngày tháng hiển thị không đúng định dạng mong muốn: Ví dụ, nhập 24/02/1997 nhưng Excel lại hiểu thành một định dạng khác.
Dữ liệu bị căn lề trái hoặc phải không như mong đợi: Điều này cho thấy Excel không nhận diện dữ liệu là ngày tháng.
Lỗi hiển thị ######: Khi ô không đủ rộng hoặc định dạng không phù hợp.
Định dạng ngày tháng năm của máy tính trong Control Panel
Trước khi định dạng trong Excel, bạn cần đảm bảo rằng máy tính của mình đã được cài đặt định dạng ngày tháng chuẩn theo Việt Nam.
Kiểm tra định dạng hiện tại trong Excel
Bước 1: Mở một bảng Excel mới.
Bước 2: Nhập một ngày bất kỳ theo định dạng dd/mm/yyyy, ví dụ: 24/02/1997.
Quan sát:
Nếu dữ liệu được căn lề phải, máy tính của bạn đã được định dạng chuẩn. Bạn có thể bỏ qua bước này.
Nếu dữ liệu được căn lề trái, bạn cần thay đổi cài đặt trên máy tính.
Thay đổi định dạng ngày tháng trong Control Panel
Bước 1: Mở Control Panel
Nhấn tổ hợp phím Windows + R để mở hộp thoại Run.
Nhập Control và nhấn OK.
Bước 2: Điều chỉnh cài đặt trong Control Panel
Trong cửa sổ Control Panel, tại mục View by, chọn Category.
Nhấp vào Change date, time, or number formats dưới mục Clock and Region.
Bước 3: Chọn vùng và định dạng ngày tháng
Trong hộp thoại Region, tại tab Formats, chọn Vietnamese (Vietnam) trong danh sách Format.
Nhấn OK để lưu thay đổi.
Kiểm tra lại trong Excel: Quay lại Excel và nhập lại dữ liệu ngày tháng để xem đã được căn lề phải chưa.
Cách định dạng ngày tháng năm trong Excel
Sau khi đã thiết lập định dạng ngày tháng trên máy tính, bạn cần định dạng trong Excel để dữ liệu hiển thị đồng bộ.
Định dạng trong Excel
Bước 1: Mở hộp thoại Format Cells
Chọn ô hoặc cột chứa dữ liệu ngày tháng cần định dạng.
Nhấn chuột phải và chọn Format Cells.
Hoặc sử dụng phím tắt Ctrl + 1.
Bước 2: Chọn thẻ Number và mục Date
Trong hộp thoại Format Cells, chọn tab Number.
Chọn Date trong danh sách Category.
Bước 3: Lựa chọn và áp dụng kiểu định dạng
Trong mục Type, chọn kiểu định dạng dd/mm/yyyy hoặc kiểu bạn mong muốn.
Ô Sample sẽ hiển thị trước cách dữ liệu sẽ được hiển thị.
Nhấn OK để áp dụng.
Lưu ý: Bạn cũng có thể tùy chỉnh định dạng bằng cách chọn Custom và nhập định dạng mong muốn.
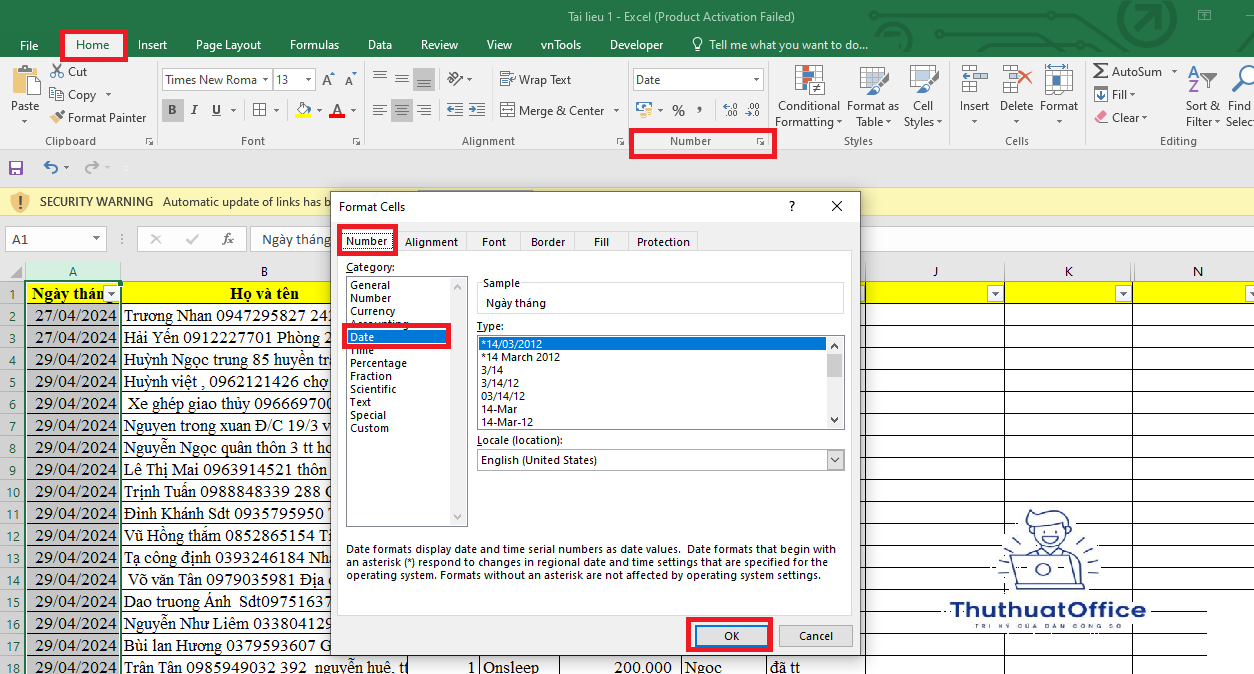
Lưu ý khi định dạng ngày tháng trong Excel
Giải quyết lỗi hiển thị
Nguyên nhân: Ô không đủ rộng để hiển thị dữ liệu hoặc định dạng không phù hợp.
Cách khắc phục:
Kéo rộng cột để ô đủ chỗ hiển thị dữ liệu.
Kiểm tra lại định dạng của ô trong Format Cells.
Nhập ngày tháng hiện tại
Sử dụng tổ hợp phím Ctrl + ; để nhập nhanh ngày hiện tại vào ô được chọn.
Chuyển đổi giữa các định dạng ngày tháng
Nếu nhận được file từ người khác với định dạng khác, bạn có thể sử dụng Text to Columns hoặc hàm DATEVALUE để chuyển đổi.
Việc định dạng ngày tháng năm trong Excel một cách chuẩn và đồng bộ là rất quan trọng, giúp bạn tránh những sai sót không đáng có trong quá trình làm việc. Bằng cách thiết lập đúng định dạng trên máy tính và trong Excel, bạn sẽ:
Tăng hiệu suất làm việc: Tiết kiệm thời gian và công sức khi xử lý dữ liệu.
Đảm bảo tính chính xác: Giảm thiểu rủi ro sai sót trong tính toán và phân tích dữ liệu.
Chuyên nghiệp hơn: Tạo ra các bảng tính thống nhất và dễ hiểu.
Hy vọng qua bài viết này, bạn đã nắm vững cách định dạng ngày tháng trong Excel một cách chuẩn và đồng bộ. Hãy áp dụng ngay để công việc của bạn trở nên thuận lợi hơn nhé!
Excel -5 Cách Viết Hoa Chữ Cái Đầu Trong Excel
Cách Nhân Và Phép Nhân Trong Excel
Cách Kẻ Bảng Trong Excel Hướng Dẫn Chi Tiết Cho Người Mới Bắt Đầu
Đây Là Những Hàm Trong Excel Mà Bạn Cần Nắm Rõ
Hàm Match Trong Excel Cách Sử Dụng Hàm Match Kèm Ví Dụ
Cách Sử Dụng Và Các Lỗi Thường Gặp Hàm Lọc Dữ Liệu Có Điều Kiện Trong Excel
11 Hàm Làm Tròn Số Trong Excel Bằng Hàm ROUND, CEILING, FLOOR, INT,…