Cách Cố Định F4 Trong Excel Và Sửa Lỗi Không Dùng Được Phím
Phím F4 trong Excel là một công cụ hữu ích giúp người dùng tăng hiệu suất làm việc và đơn giản hóa các thao tác trên máy tính. Tuy nhiên, việc phím F4 bị lỗi và không sử dụng được có thể gây ra nhiều phiền toái. Bài viết này sẽ hướng dẫn bạn cách cố định F4 trong Excel và khám phá các chức năng quan trọng của phím này trong Excel.
Phím F4 nằm ở hàng trên cùng của bàn phím máy tính, trong dãy từ F1 đến F12. Trong Excel, phím F4 có nhiều chức năng quan trọng như cố định vùng dữ liệu, lặp lại hành động cuối cùng, di chuyển giữa các kết quả tìm kiếm, và đóng workbook hiện tại. Khi phím F4 không hoạt động, người dùng sẽ gặp khó khăn trong việc thao tác và tối ưu hóa công việc trên Excel.
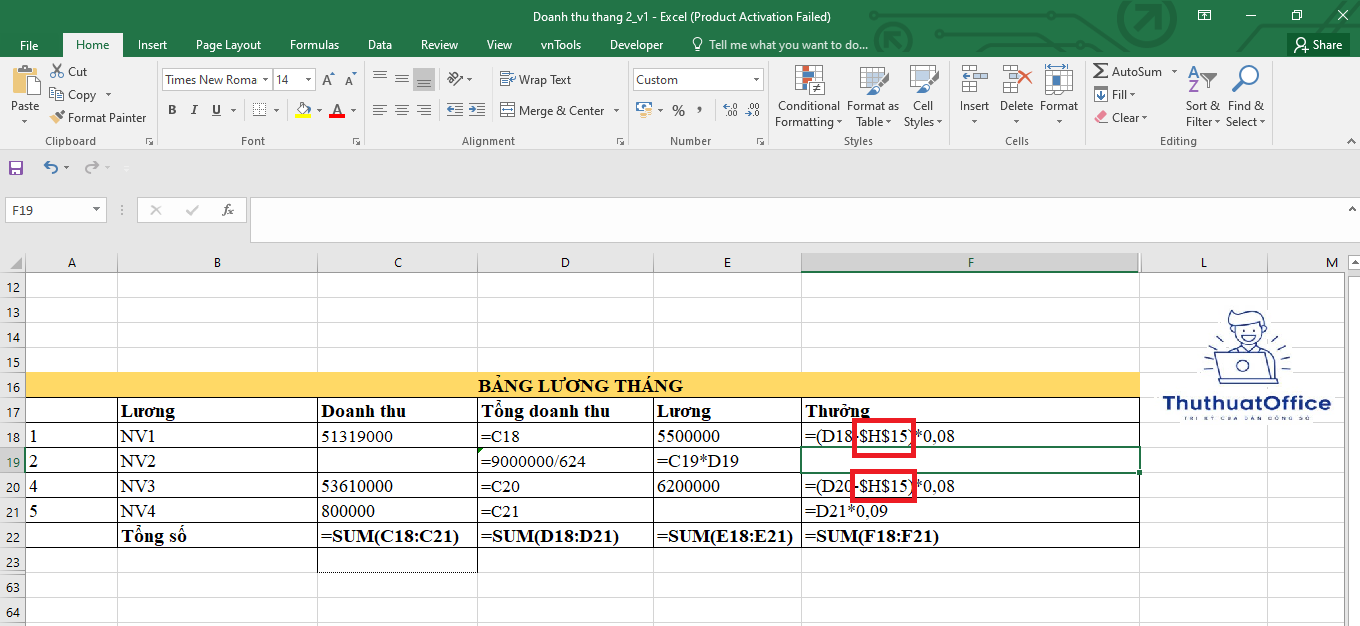
Nội Dung Bài Viết
Cách Sửa Lỗi Không Dùng Được Phím F4 Trong Excel
Sử Dụng Kết Hợp Phím Fn + F4
Một số máy tính xách tay và bàn phím có phím Fn (Function) để kích hoạt các chức năng phụ của các phím F1 – F12. Nếu phím F4 không hoạt động, bạn có thể thử nhấn tổ hợp phím Fn + F4.
Cách thực hiện:
Nhấn và giữ phím Fn.
Trong khi giữ phím Fn, nhấn phím F4.
Lý do: Trên một số thiết bị, phím F4 mặc định được gán cho các chức năng như tăng giảm âm lượng, độ sáng màn hình,… Việc nhấn kết hợp với phím Fn sẽ chuyển đổi chức năng phím F4 về chế độ chuẩn trong Excel.
Vô Hiệu Hóa Phím Fn
Phím Fn đôi khi gây phiền phức khi bạn cần sử dụng các phím chức năng F1 – F12 mà không muốn nhấn thêm phím Fn. Bạn có thể vô hiệu hóa phím Fn để sử dụng trực tiếp phím F4 trong Excel.
Cách thực hiện:
Nhấn tổ hợp phím Fn + Esc.
Lưu ý:
Thao tác này chỉ áp dụng cho một số dòng máy hỗ trợ. Nếu phím Esc có biểu tượng ổ khóa hoặc chữ Fn Lock, bạn có thể vô hiệu hóa phím Fn theo cách này.
Sau khi vô hiệu hóa, bạn có thể sử dụng trực tiếp các phím F1 – F12 mà không cần nhấn phím Fn.
Sử Dụng Troubleshoot Để Sửa Lỗi
Troubleshoot là công cụ sửa lỗi tự động của Windows, giúp phát hiện và khắc phục các sự cố liên quan đến phần cứng và phần mềm.
Cách thực hiện:
Bước 1: Gõ “Troubleshoot settings” vào thanh tìm kiếm của Windows và mở Troubleshoot settings.
Bước 2: Trong mục Find and fix other problems, chọn Keyboard và nhấp vào Run the troubleshooter.
Bước 3: Làm theo hướng dẫn trên màn hình để Windows phát hiện và sửa lỗi.
Lưu ý: Công cụ Troubleshoot chỉ hiệu quả khi hệ thống phát hiện ra lỗi liên quan đến bàn phím.
Cài Đặt Lại Keyboard Driver
Việc cài đặt lại driver bàn phím có thể khắc phục các sự cố liên quan đến phím F4 không hoạt động.
Cách thực hiện:
Bước 1: Gõ “Device Manager” vào thanh tìm kiếm và mở Device Manager.
Bước 2: Mở rộng mục Keyboards, sau đó nhấp chuột phải vào HID Keyboard Device (hoặc tên bàn phím của bạn) và chọn Uninstall device.
Bước 3: Khởi động lại máy tính. Hệ thống sẽ tự động cài đặt lại driver bàn phím.
Lưu ý: Đảm bảo lưu lại công việc trước khi khởi động lại máy tính.
Chức Năng Của Phím F4 Trong Excel
Phím F4 trong Excel có nhiều chức năng hữu ích giúp tăng hiệu suất làm việc.
Cố Định Vùng, Ô Khi Dùng Hàm
Cách sử dụng:
Trên Windows: Chọn ô hoặc phạm vi ô, sau đó nhấn phím F4.
Trên MacOS: Nhấn tổ hợp phím Cmd + T.
Giải thích:
Khi nhấn phím F4 sau khi chọn một ô trong công thức, Excel sẽ thêm ký hiệu $ để cố định hàng, cột hoặc cả hàng và cột.
Các kiểu cố định:
$A$1: Cố định cả hàng và cột.
A$1: Cố định hàng.
$A1: Cố định cột.
Ví dụ:
Khi bạn có công thức =A1+B1 và muốn cố định ô A1, bạn đặt thành =$A$1+B1. Khi sao chép công thức sang ô khác, ô A1 sẽ không thay đổi.
Lặp Lại Hành Động Cuối Cùng
Cách sử dụng:
Trên Windows: Nhấn phím F4 hoặc tổ hợp Ctrl + Y.
Trên MacOS: Nhấn tổ hợp Cmd + Y.
Giải thích:
Phím F4 sẽ lặp lại hành động cuối cùng bạn đã thực hiện. Điều này hữu ích khi bạn cần áp dụng cùng một định dạng hoặc thao tác cho nhiều ô khác nhau.
Ví dụ:
Bạn tô màu ô A1 thành màu xanh. Chọn ô A2 và nhấn F4, ô A2 sẽ được tô màu xanh giống ô A1.
Di Chuyển Giữa Các Kết Quả Tìm Kiếm
Cách sử dụng:
Trên Windows:
Shift + F4: Tìm kiếm kết quả tiếp theo.
Ctrl + Shift + F4: Tìm kiếm kết quả trước đó.
Trên MacOS:
Cmd + G: Tìm kiếm kết quả tiếp theo.
Cmd + Shift + G: Tìm kiếm kết quả trước đó.
Giải thích:
Thay vì mở lại cửa sổ Find and Replace, bạn có thể dùng các phím tắt này để nhanh chóng di chuyển giữa các kết quả tìm kiếm.
Ví dụ:
Sau khi tìm kiếm từ “doanh số”, nhấn Shift + F4 để chuyển đến kết quả tiếp theo chứa từ “doanh số”.
Đóng Workbook Hiện Tại
Cách sử dụng:
Trên Windows: Nhấn tổ hợp Ctrl + F4 hoặc Ctrl + W.
Trên MacOS: Nhấn tổ hợp Cmd + W.
Giải thích:
Phím tắt này giúp bạn đóng nhanh workbook hiện tại mà không cần dùng chuột.
Lưu Ý Khi Sử Dụng Phím F4 Trên Các Hệ Điều Hành Khác Nhau
Trên Windows: Các phím chức năng F1 – F12 hoạt động trực tiếp hoặc cần kết hợp với phím Fn tùy thuộc vào cài đặt máy tính.
Trên MacOS: Một số phím chức năng yêu cầu kết hợp với phím Fn hoặc Cmd.
Mẹo: Kiểm tra cài đặt bàn phím hoặc hướng dẫn sử dụng của thiết bị để biết cách sử dụng chính xác các phím chức năng.
Phím F4 là công cụ mạnh mẽ trong Excel, giúp cố định vùng dữ liệu, lặp lại hành động, di chuyển giữa các kết quả tìm kiếm và nhiều chức năng khác. Nếu phím F4 không hoạt động, bạn có thể áp dụng các phương pháp trên để khắc phục. Việc hiểu và sử dụng thành thạo cách cố định F4 trong Excel sẽ giúp bạn làm việc hiệu quả hơn.
Hy vọng bài viết này đã cung cấp cho bạn những thông tin hữu ích. Chúc bạn thành công trong việc khắc phục lỗi và nâng cao hiệu suất làm việc với Excel!
Excel -Hướng Dẫn Cách Căn Lề Trong Excel Cực Chuẩn
Những Hàm Excel Cơ Bản Mà Bạn Cần Nắm Rõ
4 Cách Chuyển Số Thành Chữ Trong Excel Tự Động Cực Kỳ Nhanh Chóng
Cách Tạo Bảng Excel Đơn Giản Và Dễ Thực Hiện Nhất
4 Cách Chuyển Đổi Số Thành Chữ Trong Excel Tự Động Cực Kỳ Nhanh Chóng
Cách Định Dạng Ngày Tháng Năm Trong Excel Chuẩn Và Thống Nhất
5 Cách Viết Hoa Chữ Cái Đầu Trong Excel