Hướng Dẫn Cách Căn Lề Trong Excel Cực Chuẩn
Việc căn lề trong Excel không chỉ giúp trang tính của bạn trông chuyên nghiệp hơn mà còn đảm bảo dữ liệu được hiển thị một cách rõ ràng và dễ đọc. Một trang tính với lề được căn chỉnh chuẩn xác sẽ tạo ấn tượng tốt cho người xem và giúp quá trình in ấn trở nên thuận lợi hơn. Trong bài viết này, chúng tôi sẽ hướng dẫn bạn chi tiết cách căn lề trong Excel để đạt được kết quả tốt nhất.
Nội Dung Bài Viết
Chuẩn bị trước khi căn lề
Trước khi bắt đầu quá trình căn lề, bạn cần thực hiện một số bước chuẩn bị để đảm bảo mọi thứ diễn ra suôn sẻ.
Mở ứng dụng Excel
Đầu tiên, hãy mở ứng dụng Excel trên máy tính của bạn. Bạn có thể mở một file mới hoặc mở một file hiện có mà bạn muốn căn lề.
Chuyển đổi đơn vị đo trong Excel sang cm
Mặc định, Excel sử dụng đơn vị đo là inch, điều này có thể gây khó khăn nếu bạn quen sử dụng cm. Để chuyển đổi đơn vị đo sang cm, bạn thực hiện như sau:
Vào Button trên cùng giao diện: Nhấn vào nút Office Button (hoặc File ở các phiên bản mới) ở góc trên bên trái của giao diện Excel.
Chọn Excel Options: Trong menu hiện ra, nhấn vào “Excel Options” để mở cửa sổ tùy chọn.
Tìm đến mục Advanced và chỉnh sửa tại Ruler units:
Trong cửa sổ Excel Options, chọn mục Advanced ở menu bên trái.
Kéo xuống phần Display, tìm mục Ruler units.
Nhấn vào mũi tên và chọn Centimeters để chuyển đơn vị đo sang cm.
Nhấn OK để lưu lại thay đổi.
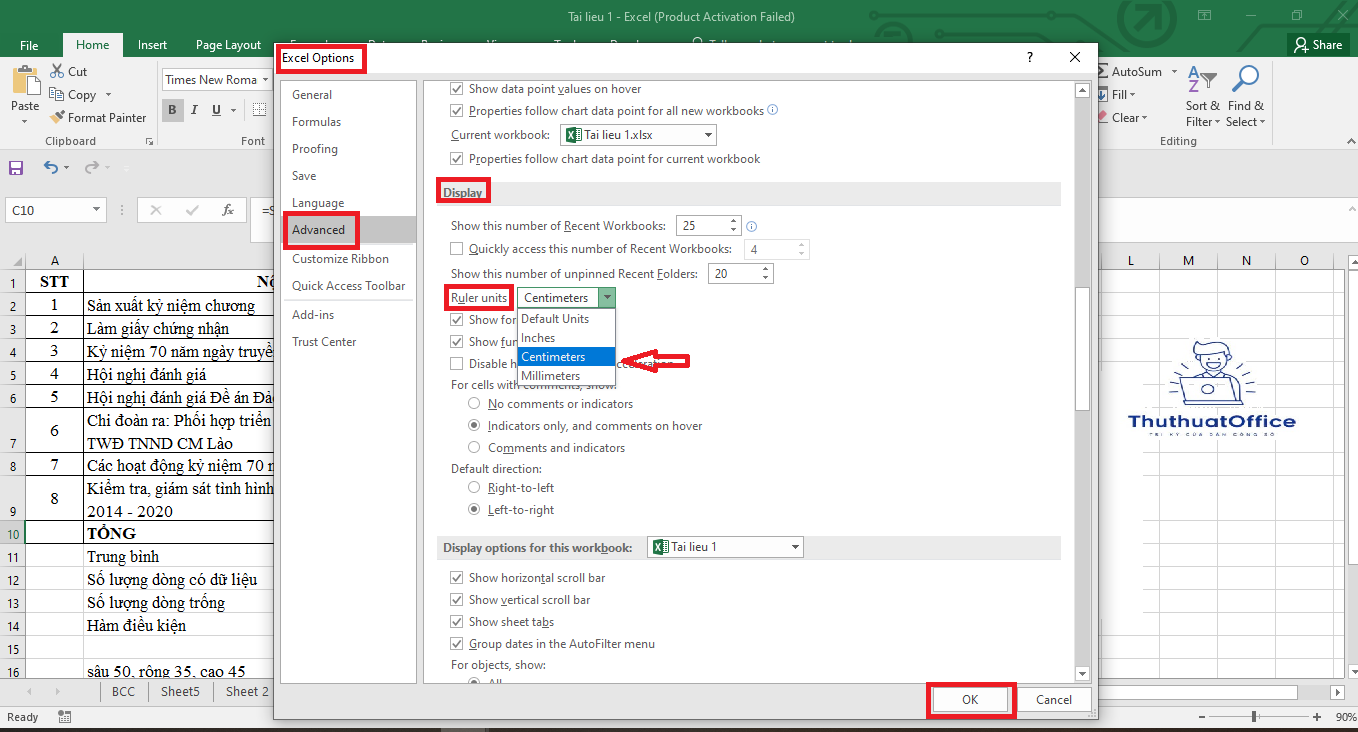
Các bước căn lề chuẩn trong Excel
Sau khi đã chuẩn bị xong, bạn có thể tiến hành căn lề cho trang tính của mình theo các bước dưới đây.
Bước 1: Điều chỉnh các kích thước lề cơ bản
Vào tab Page Layout: Trên thanh công cụ, chọn tab Page Layout để truy cập các tùy chọn liên quan đến trang in.
Chọn Margins và sau đó chọn Custom Margins:
Nhấn vào nút Margins trong nhóm Page Setup.
Từ menu thả xuống, chọn Custom Margins ở cuối để mở cửa sổ cài đặt chi tiết.
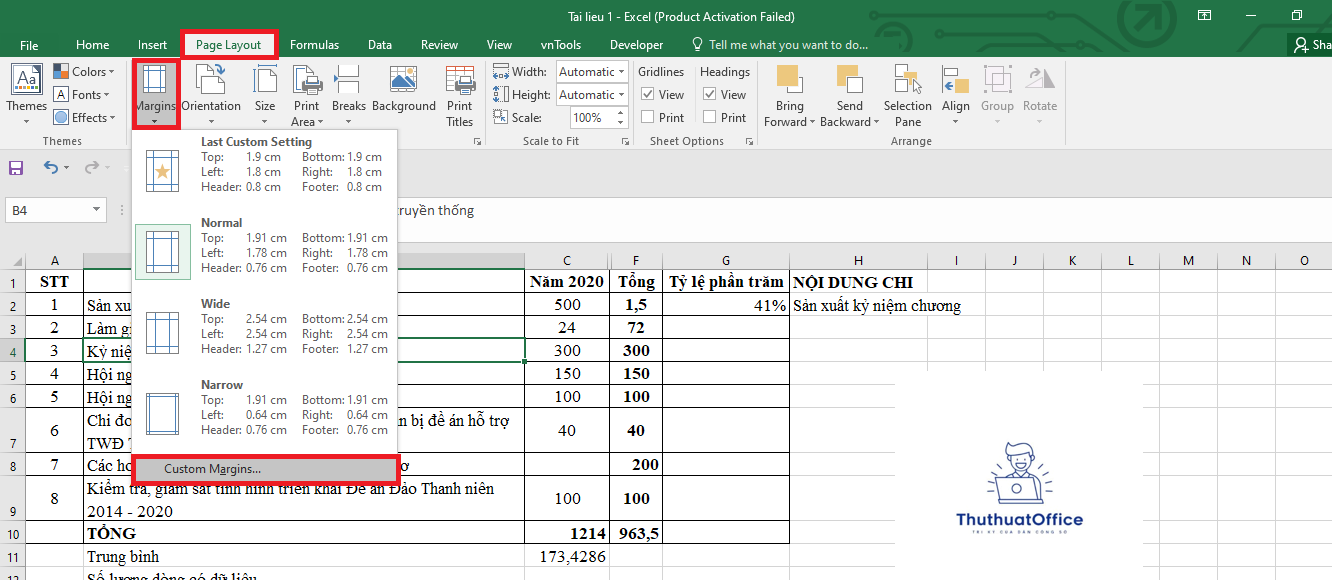
Bước 2: Thiết lập chi tiết các lề
Trong cửa sổ Page Setup, bạn có thể thiết lập chi tiết các thông số căn lề theo ý muốn.
Định dạng lề Left (trái), Right (phải), Top (trên), và Bottom (dưới):
Trong tab Margins, bạn sẽ thấy các ô nhập cho Top, Bottom, Left, và Right.
Nhập giá trị lề mong muốn (theo cm) vào các ô tương ứng.
Cài đặt Header (tiêu đề đầu) và Footer (tiêu đề cuối):
Vẫn trong tab Margins, bạn có thể điều chỉnh khoảng cách của Header và Footer.
Nhập giá trị khoảng cách từ mép giấy đến tiêu đề đầu và tiêu đề cuối theo ý muốn.
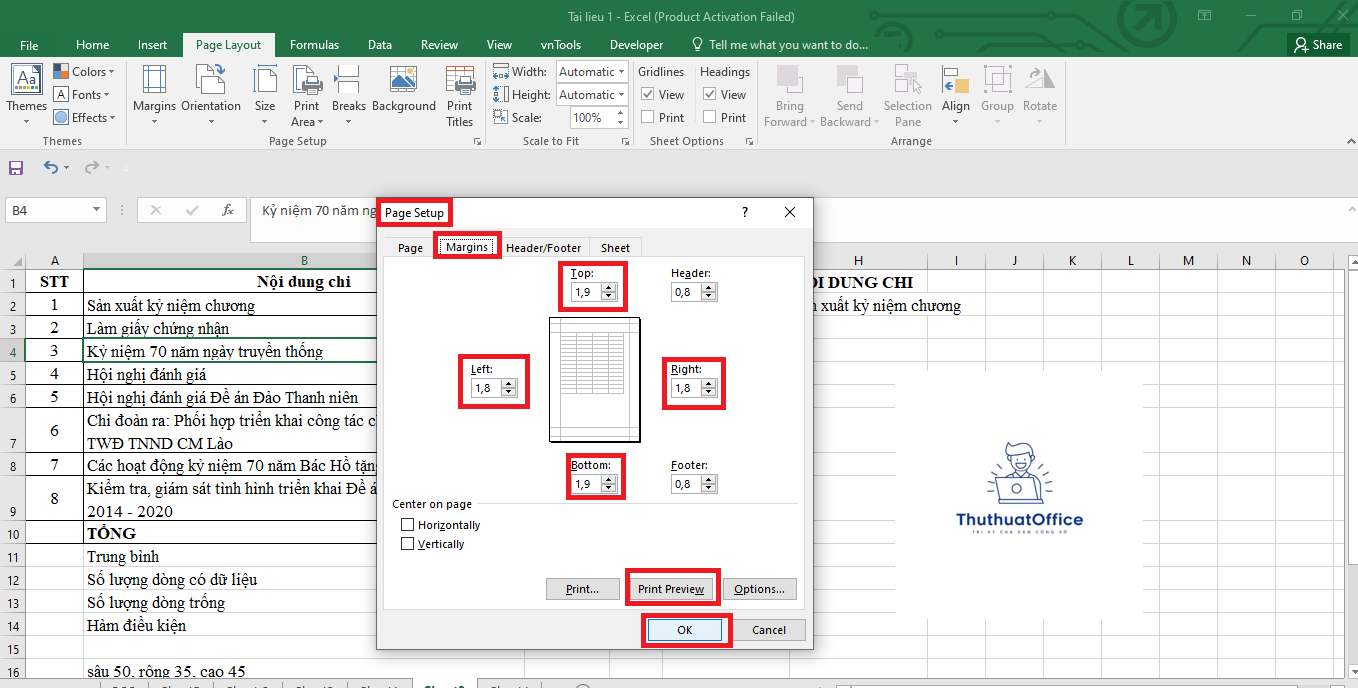
Bước 3: Xem trước và lưu lại cài đặt
Sử dụng tính năng Print Preview để kiểm tra:
Trong cửa sổ Page Setup, nhấn vào nút Print Preview để xem trước trang tính sau khi căn lề.
Kiểm tra xem dữ liệu và bố cục đã hợp lý chưa.
Nhấn OK để lưu các thiết lập:
Nếu mọi thứ đã đúng như mong muốn, nhấn OK để lưu lại các thiết lập căn lề.
Nếu cần điều chỉnh thêm, bạn có thể quay lại các bước trên để chỉnh sửa.
Mẹo nhỏ khi căn lề trong Excel
Lựa chọn lề phù hợp cho các loại tài liệu khác nhau
Tài liệu báo cáo: Thường yêu cầu lề trái rộng hơn để chừa không gian đóng gáy. Bạn có thể đặt lề trái khoảng 3 cm và lề phải khoảng 2 cm.
Tài liệu tham khảo: Có thể cần nhiều ghi chú chân trang, do đó, tăng lề dưới (Bottom) để chừa không gian cho footer.
Bảng biểu lớn: Nếu dữ liệu của bạn rộng, hãy cân nhắc giảm lề trái và phải để tận dụng không gian trang giấy.
Cách khôi phục lại cài đặt lề mặc định nếu cần
Nếu bạn muốn quay lại cài đặt lề mặc định của Excel, bạn chỉ cần vào Margins và chọn Normal từ menu thả xuống.
Bạn cũng có thể thiết lập lại đơn vị đo về inch trong Excel Options nếu cần.
Việc biết cách căn lề trong Excel không chỉ giúp trang tính của bạn trông gọn gàng và chuyên nghiệp mà còn giúp quá trình in ấn diễn ra thuận lợi hơn. Với các bước hướng dẫn chi tiết như trên, hy vọng bạn có thể dễ dàng thực hiện và áp dụng vào công việc hàng ngày của mình. Hãy thực hành thường xuyên để thành thạo thao tác và tạo ra những trang tính ấn tượng.
Excel -Những Hàm Excel Cơ Bản Mà Bạn Cần Nắm Rõ
4 Cách Chuyển Số Thành Chữ Trong Excel Tự Động Cực Kỳ Nhanh Chóng
Cách Tạo Bảng Excel Đơn Giản Và Dễ Thực Hiện Nhất
4 Cách Chuyển Đổi Số Thành Chữ Trong Excel Tự Động Cực Kỳ Nhanh Chóng
Cách Định Dạng Ngày Tháng Năm Trong Excel Chuẩn Và Thống Nhất
5 Cách Viết Hoa Chữ Cái Đầu Trong Excel
Cách Nhân Và Phép Nhân Trong Excel