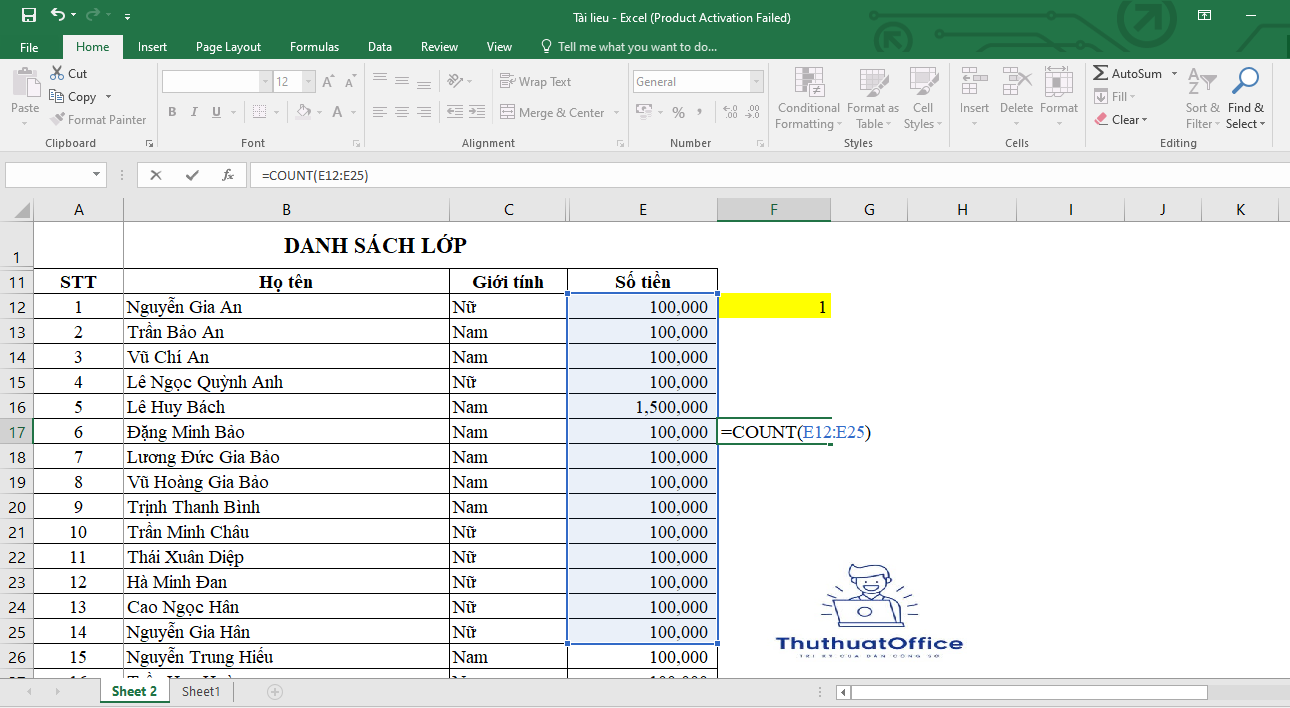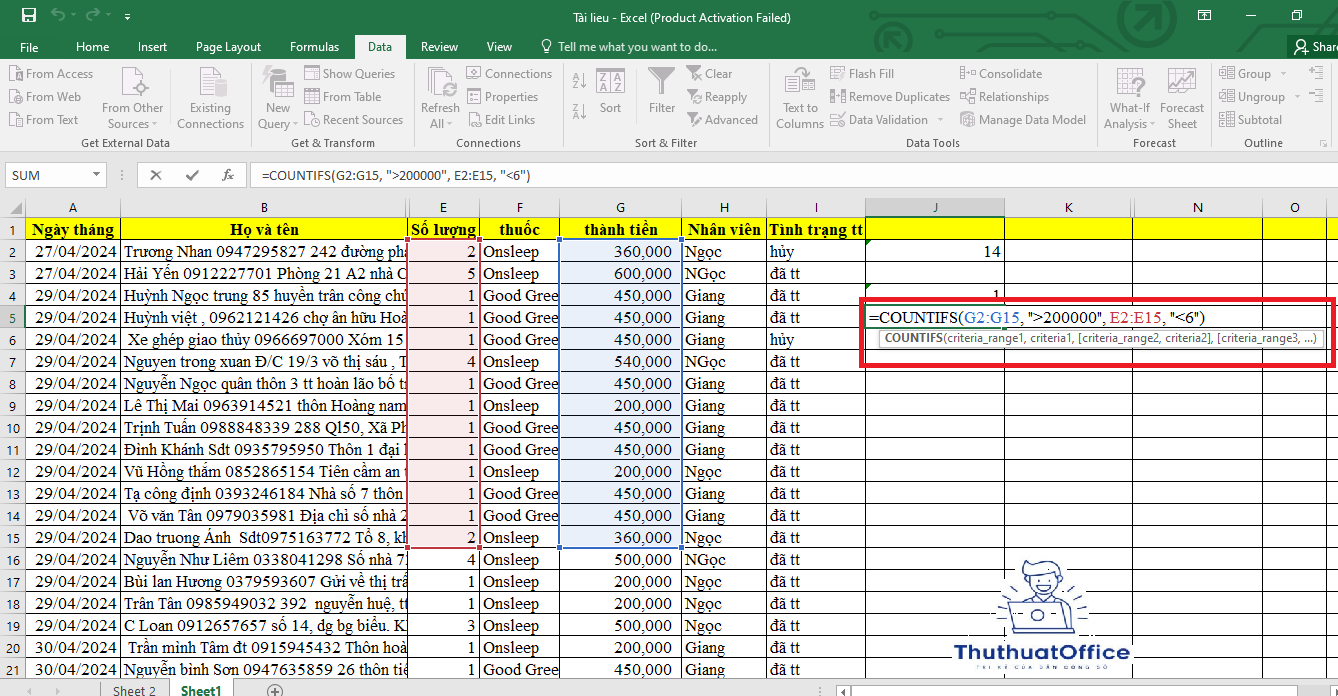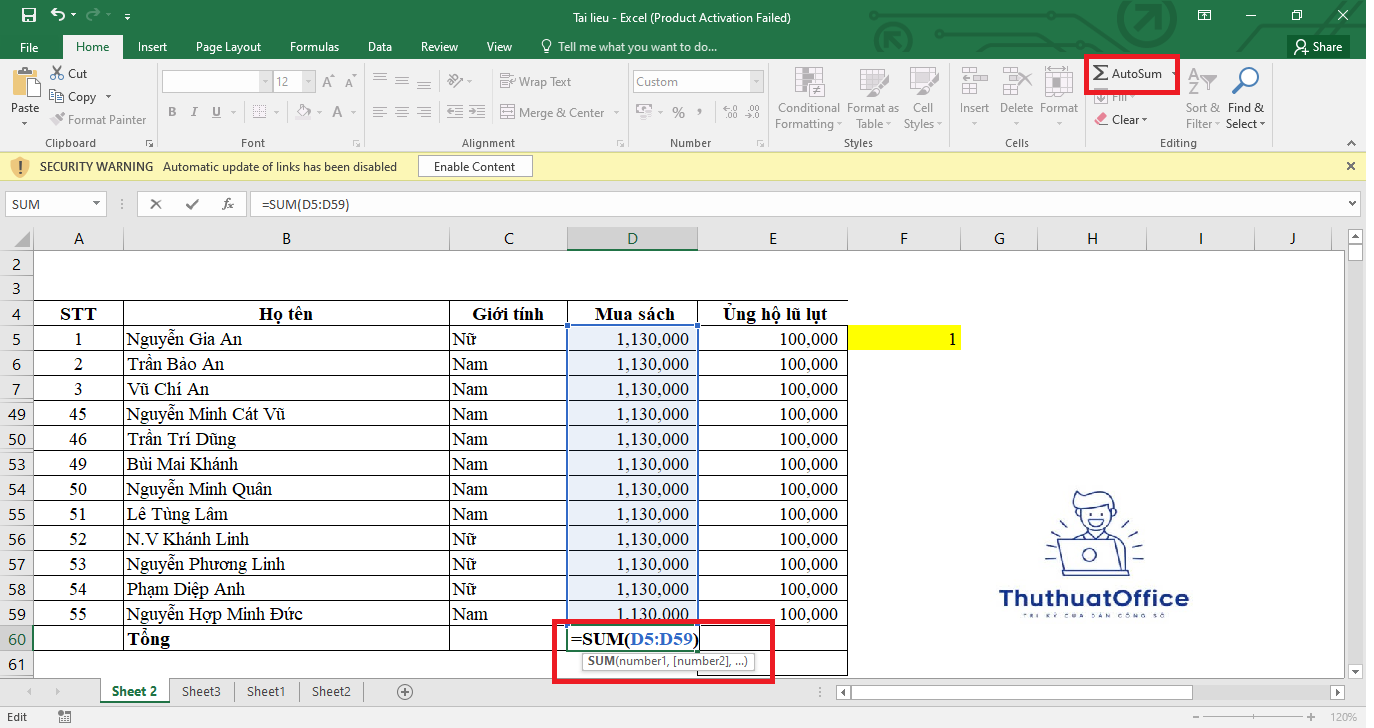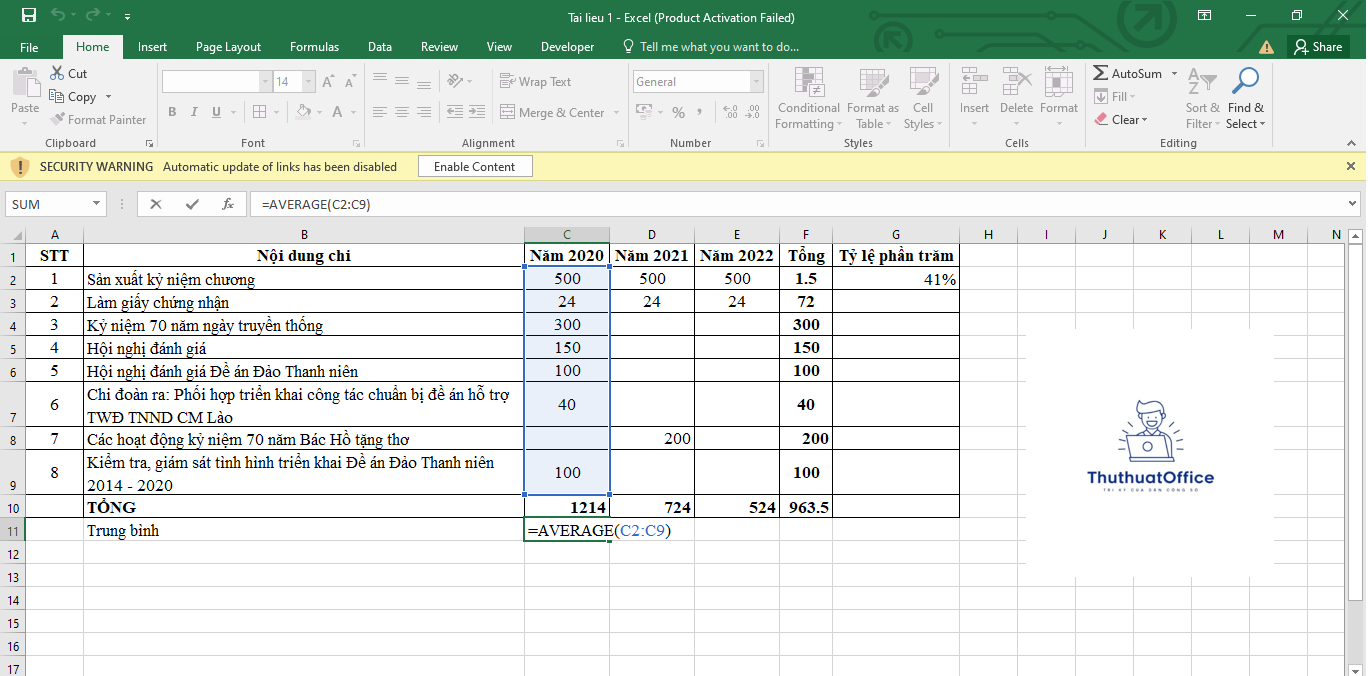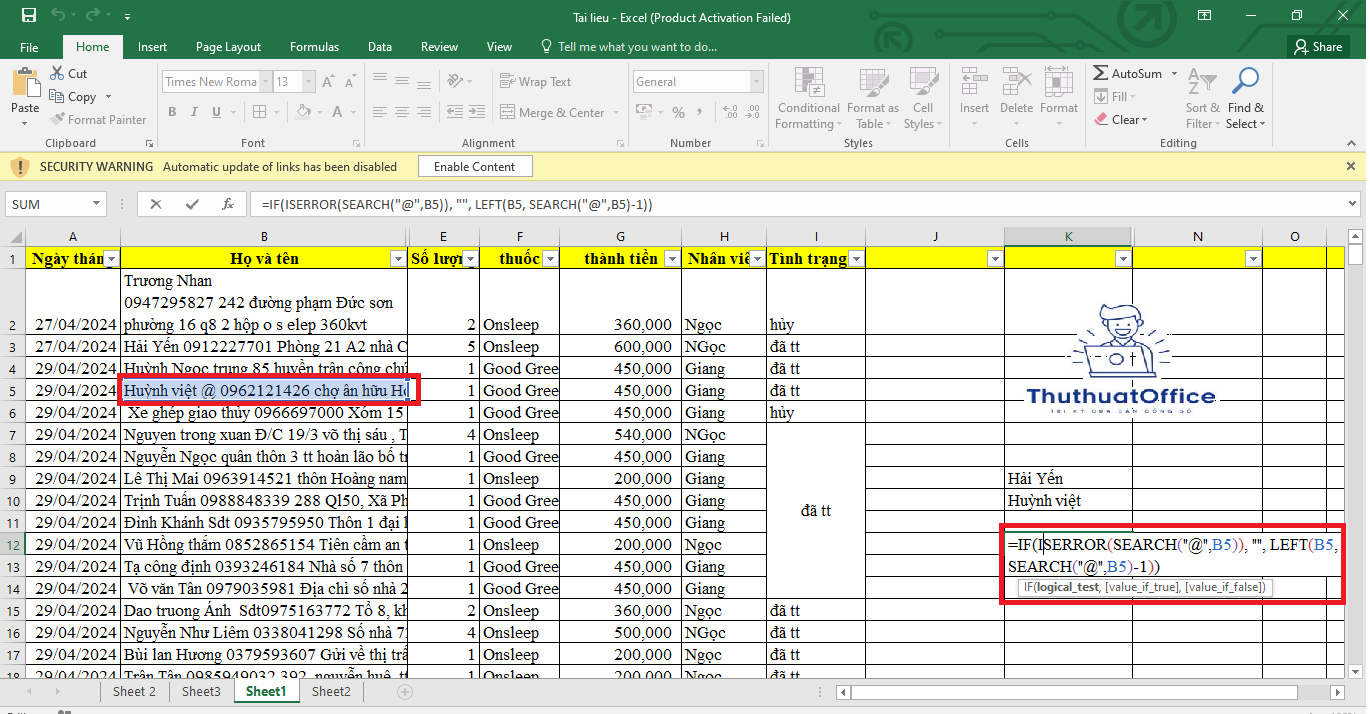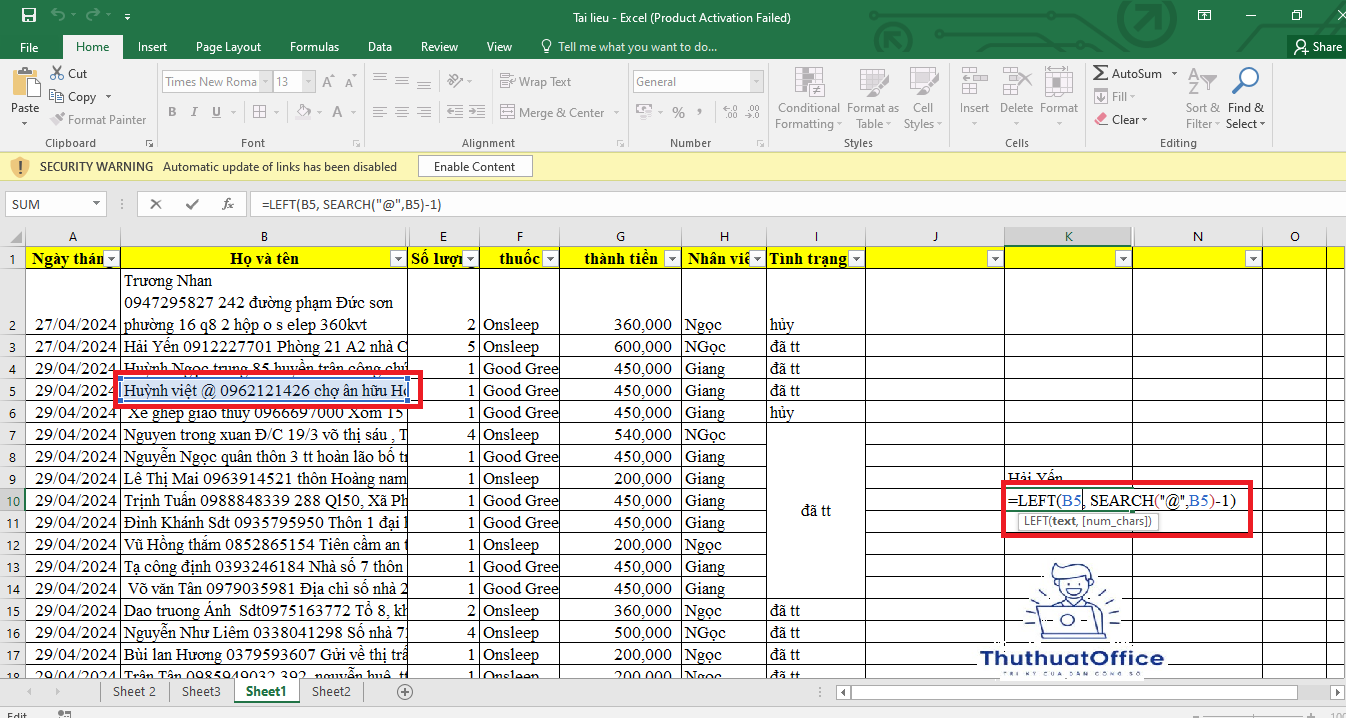Những Hàm Excel Cơ Bản Mà Bạn Cần Nắm Rõ
Sử dụng ứng dụng Excel thì làm việc với các hàm cơ bản là việc rất thường xuyên. Chúng giúp thực hiện tính toán dữ liệu trực tiếp trên bảng tính một cách nhanh chóng và tiện lợi hơn. Các hàm Excel là những công thức được định nghĩa trước và đã có sẵn trong Excel, bạn chỉ việc sử dụng mà thôi, chúng tiện hơn so với các biểu thức rất nhiều.
Trong bài viết này, chúng tôi sẽ giới thiệu đến bạn những hàm cơ bản trong Excel như hàm tính toán, thống kê,… Đây là những hàm rất hữu ích cho những ai thường xuyên làm việc trên bảng tính Excel, đặc biệt là trong lĩnh vực kế toán, hành chính nhân sự. Hãy chắc chắn rằng bạn đã nắm vững các hàm Excel cơ bản này để công việc của bạn trở nên dễ dàng hơn.
Nội Dung Bài Viết
Hàm Đếm và Tính Tổng
Hàm COUNT
Công dụng: Đếm số lượng ô chứa số trong một phạm vi.
Cú pháp: =COUNT(value1, [value2], ...)
Ví dụ:
Bạn có một danh sách từ ô A1 đến A10 và muốn biết có bao nhiêu ô chứa số, bạn sử dụng công thức:
Hàm COUNTIF
Công dụng: Đếm số ô trong một phạm vi đáp ứng một điều kiện cụ thể.
Cú pháp: =COUNTIF(range, criteria)
Ví dụ:
Đếm số ô trong phạm vi B1
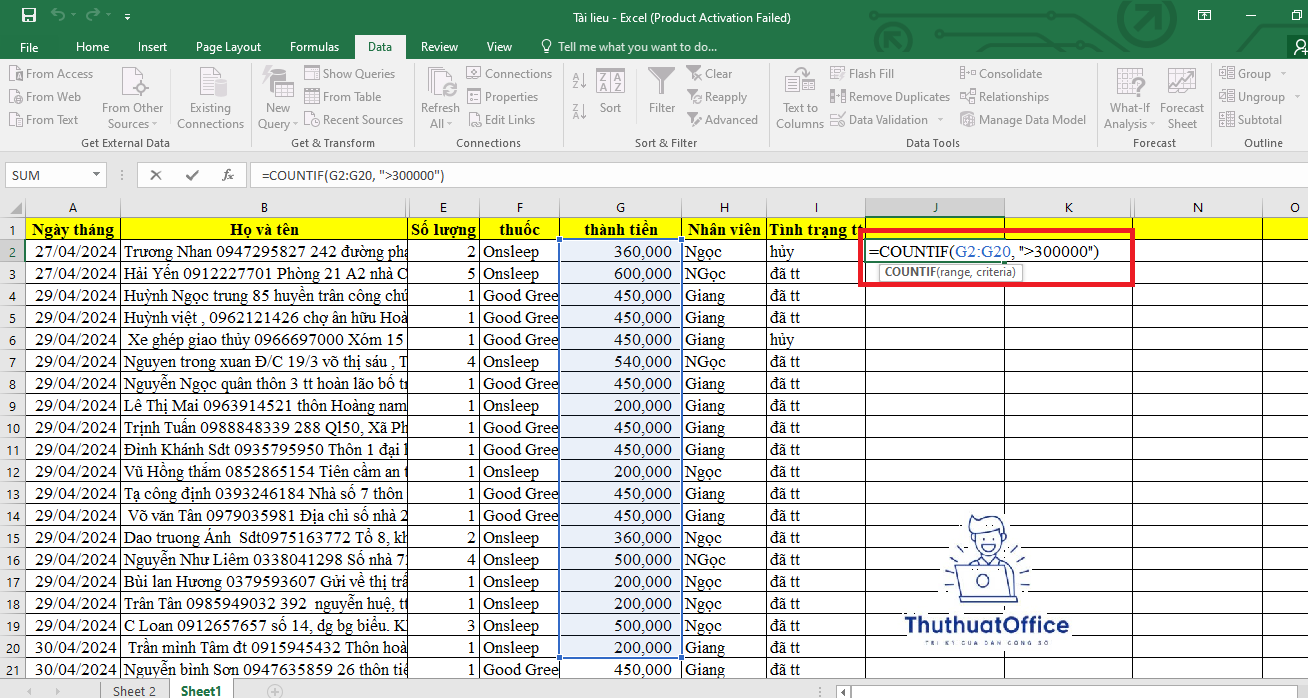
có giá trị lớn hơn 50:
Hàm COUNTIFS
Công dụng: Đếm số ô trong một phạm vi đáp ứng nhiều điều kiện.
Cú pháp: =COUNTIFS(criteria_range1, criteria1, [criteria_range2, criteria2], ...)
Ví dụ:
Đếm số ô trong phạm vi C1 lớn hơn 50 và D1 nhỏ hơn 100:
Hàm SUM
Công dụng: Tính tổng các số trong một phạm vi.
Cú pháp: =SUM(number1, [number2], ...)
Ví dụ:
Tính tổng từ ô E1 đến E10:
Hàm SUMIF
Công dụng: Tính tổng các ô đáp ứng một điều kiện.
Cú pháp: =SUMIF(range, criteria, [sum_range])
Ví dụ:
Tính tổng các giá trị trong F1
tương ứng với các ô trong E1
lớn hơn 50:
Hàm SUMIFS
Công dụng: Tính tổng các ô đáp ứng nhiều điều kiện.
Cú pháp: =SUMIFS(sum_range, criteria_range1, criteria1, [criteria_range2, criteria2], ...)
Ví dụ:
Tính tổng các giá trị trong G1
khi H1
lớn hơn 50 và I1
nhỏ hơn 100:
Hàm AVERAGE
Công dụng: Tính giá trị trung bình của các số.
Cú pháp: =AVERAGE(number1, [number2], ...)
Ví dụ:
Tính giá trị trung bình từ J1 đến J10:
Hàm COUNTBLANK
Công dụng: Đếm số ô trống trong một phạm vi.
Cú pháp: =COUNTBLANK(range)
Ví dụ:
Đếm số ô trống trong K1:K10:
Hàm COUNTA
Công dụng: Đếm số ô không trống trong một phạm vi.
Cú pháp: =COUNTA(value1, [value2], ...)
Ví dụ:
Đếm số ô không trống trong L1:L10:
Hàm Logic
Hàm IF
Công dụng: Kiểm tra điều kiện và trả về giá trị tương ứng.
Cú pháp: =IF(logical_test, value_if_true, value_if_false)
Ví dụ:
Nếu M1 lớn hơn 10, trả về “Đúng”, ngược lại trả về “Sai”:
Hàm AND
Công dụng: Trả về TRUE nếu tất cả các điều kiện đều đúng.
Cú pháp: =AND(logical1, [logical2], ...)
Ví dụ:
Kiểm tra nếu N1 lớn hơn 10 và N2 nhỏ hơn 20:
Hàm OR
Công dụng: Trả về TRUE nếu bất kỳ điều kiện nào đúng.
Cú pháp: =OR(logical1, [logical2], ...)
Ví dụ:
Kiểm tra nếu O1 lớn hơn 10 hoặc O2 nhỏ hơn 20:
Hàm Ngày Tháng
Hàm YEAR, MONTH, DAY
Công dụng: Trích xuất năm, tháng, ngày từ một ngày.
Cú pháp:
Năm: =YEAR(date)
Tháng: =MONTH(date)
Ngày: =DAY(date)
Ví dụ:
Nếu P1 chứa ngày 15/08/2021:
Lấy năm: =YEAR(P1) kết quả là 2021
Lấy tháng: =MONTH(P1) kết quả là 8
Lấy ngày: =DAY(P1) kết quả là 15
Hàm DATE
Công dụng: Trả về một ngày dựa trên năm, tháng, ngày cho trước.
Cú pháp: =DATE(year, month, day)
Ví dụ:
Tạo ngày 1/1/2022:
Hàm NOW
Công dụng: Trả về ngày và giờ hiện tại của hệ thống.
Cú pháp: =NOW()
Hàm HOUR, MINUTE, SECOND
Công dụng: Trích xuất giờ, phút, giây từ một thời gian.
Cú pháp:
Giờ: =HOUR(time)
Phút: =MINUTE(time)
Giây: =SECOND(time)
Ví dụ:
Nếu Q1 chứa thời gian 14:30:15:
Lấy giờ: =HOUR(Q1) kết quả là 14
Lấy phút: =MINUTE(Q1) kết quả là 30
Lấy giây: =SECOND(Q1) kết quả là 15
Hàm TIME
Công dụng: Trả về thời gian dựa trên giờ, phút, giây cho trước.
Cú pháp: =TIME(hour, minute, second)
Ví dụ:
Tạo thời gian 8:30:00:
Hàm DAYS
Công dụng: Tính số ngày giữa hai ngày.
Cú pháp: =DAYS(end_date, start_date)
Ví dụ:
Nếu R1 là 31/12/2021 và R2 là 1/1/2021:
Hàm DATEDIF
Công dụng: Tính sự khác biệt giữa hai ngày.
Cú pháp: =DATEDIF(start_date, end_date, unit)
Ví dụ:
Tính số năm giữa S1 và S2:
Các đơn vị:
“Y”: Năm
“M”: Tháng
“D”: Ngày
“MD”: Số ngày lẻ của tháng
“YM”: Số tháng lẻ của năm
“YD”: Số ngày lẻ của năm
Hàm Làm Việc Với Chuỗi Văn Bản
Hàm CONCATENATE
Công dụng: Kết hợp nhiều chuỗi văn bản thành một chuỗi.
Cú pháp: =CONCATENATE(text1, [text2], ...)
Ví dụ:
Kết hợp T1 và T2:
Hàm LEFT, RIGHT, MID
Công dụng:
LEFT: Lấy ký tự bên trái.
RIGHT: Lấy ký tự bên phải.
MID: Lấy ký tự ở giữa.
Cú pháp:
LEFT: =LEFT(text, [num_chars])
RIGHT: =RIGHT(text, [num_chars])
MID: =MID(text, start_num, num_chars)
Ví dụ:
Lấy 3 ký tự đầu từ U1:
Hàm LEN
Công dụng: Đếm số ký tự trong một chuỗi.
Cú pháp: =LEN(text)
Ví dụ:
Đếm số ký tự trong V1:
Hàm FIND
Công dụng: Tìm vị trí của một chuỗi con trong chuỗi.
Cú pháp: =FIND(find_text, within_text, [start_num])
Ví dụ:
Tìm vị trí của “Excel” trong W1:
Hàm SUBSTITUTE
Công dụng: Thay thế văn bản trong chuỗi.
Cú pháp: =SUBSTITUTE(text, old_text, new_text, [instance_num])
Ví dụ:
Thay thế “cũ” bằng “mới” trong X1:
Hàm TRIM
Công dụng: Loại bỏ khoảng trắng dư thừa trong chuỗi.
Cú pháp: =TRIM(text)
Ví dụ:
Loại bỏ khoảng trắng trong Y1:
Hàm LOWER, UPPER, PROPER
Công dụng:
LOWER: Chuyển thành chữ thường.
UPPER: Chuyển thành chữ hoa.
PROPER: Viết hoa chữ cái đầu.
Cú pháp:
LOWER: =LOWER(text)
UPPER: =UPPER(text)
PROPER: =PROPER(text)
Ví dụ:
Chuyển Z1 thành chữ hoa:
Hàm EXACT
Công dụng: So sánh hai chuỗi có phân biệt chữ hoa chữ thường.
Cú pháp: =EXACT(text1, text2)
Ví dụ:
So sánh A1 và A2:
Hàm Tra Cứu và Tham Chiếu
Hàm VLOOKUP
Công dụng: Tìm kiếm giá trị trong cột đầu tiên của bảng và trả về giá trị tương ứng từ cột khác.
Cú pháp: =VLOOKUP(lookup_value, table_array, col_index_num, [range_lookup])
Ví dụ:
Tìm giá trị trong B1 trong bảng từ D1, trả về cột thứ 3:
Hàm MATCH
Công dụng: Trả về vị trí của một giá trị trong một phạm vi.
Cú pháp: =MATCH(lookup_value, lookup_array, [match_type])
Ví dụ:
Tìm vị trí của giá trị C1 trong phạm vi E1:E10:
Hàm INDEX
Công dụng: Trả về giá trị của một ô trong bảng dựa trên số hàng và cột.
Cú pháp: =INDEX(array, row_num, [column_num])
Ví dụ:
Lấy giá trị ở hàng 2, cột 3 của phạm vi F1:H10:
Hàm CHOOSE
Công dụng: Trả về một giá trị từ danh sách dựa trên chỉ số vị trí.
Cú pháp: =CHOOSE(index_num, value1, [value2], ...)
Ví dụ:
Chọn giá trị thứ 2 từ danh sách “Đỏ”, “Xanh”, “Vàng”:
Trên đây là các hàm Excel cơ bản mà bạn cần nắm vững để có thể làm việc hiệu quả với bảng tính. Việc sử dụng thành thạo các hàm này sẽ giúp bạn tiết kiệm thời gian và nâng cao hiệu suất công việc. Hãy thực hành thường xuyên để làm quen và áp dụng chúng vào các tình huống thực tế.
Excel -4 Cách Chuyển Số Thành Chữ Trong Excel Tự Động Cực Kỳ Nhanh Chóng
Cách Tạo Bảng Excel Đơn Giản Và Dễ Thực Hiện Nhất
4 Cách Chuyển Đổi Số Thành Chữ Trong Excel Tự Động Cực Kỳ Nhanh Chóng
Cách Định Dạng Ngày Tháng Năm Trong Excel Chuẩn Và Thống Nhất
5 Cách Viết Hoa Chữ Cái Đầu Trong Excel
Cách Nhân Và Phép Nhân Trong Excel
Cách Kẻ Bảng Trong Excel Hướng Dẫn Chi Tiết Cho Người Mới Bắt Đầu