Hướng Dẫn Cách In Hai Mặt Trong Excel Đơn Giản Và Không Bị Ngược
In hai mặt là một kỹ năng quan trọng trong công việc văn phòng, giúp tiết kiệm giấy và tạo ra tài liệu chuyên nghiệp hơn. Tuy nhiên, không phải ai cũng biết cách thực hiện điều này trong Excel, đặc biệt là khi sử dụng các phiên bản Excel 2010, 2013, 2016 và các phiên bản mới hơn. Bài viết này sẽ hướng dẫn bạn cách in hai mặt trong Excel một cách đơn giản và không bị ngược, áp dụng cho cả máy in hỗ trợ và không hỗ trợ in hai mặt tự động.
Nội Dung Bài Viết
Cách in hai mặt tự động trong Excel
Thông qua giao diện Print
Đối với máy in hỗ trợ in hai mặt tự động, bạn có thể thực hiện theo các bước sau:
Bước 1: Mở file Excel mà bạn muốn in và nhấn tổ hợp phím Ctrl + P để mở cửa sổ in. Tại đây, bạn chọn mục Print Properties để truy cập vào phần thiết lập in.
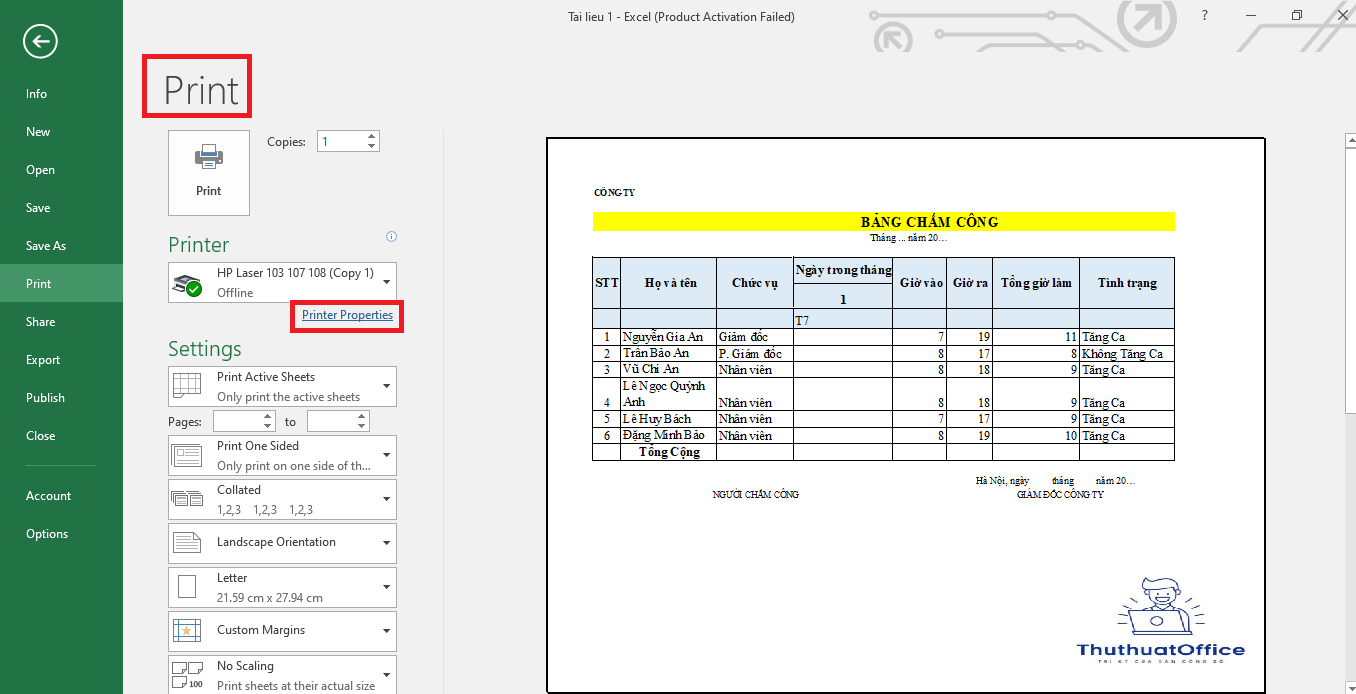
Bước 2: Trong cửa sổ Print Properties, chọn tab Page Setup và tích vào tùy chọn 2 Sided để kích hoạt chế độ in hai mặt.
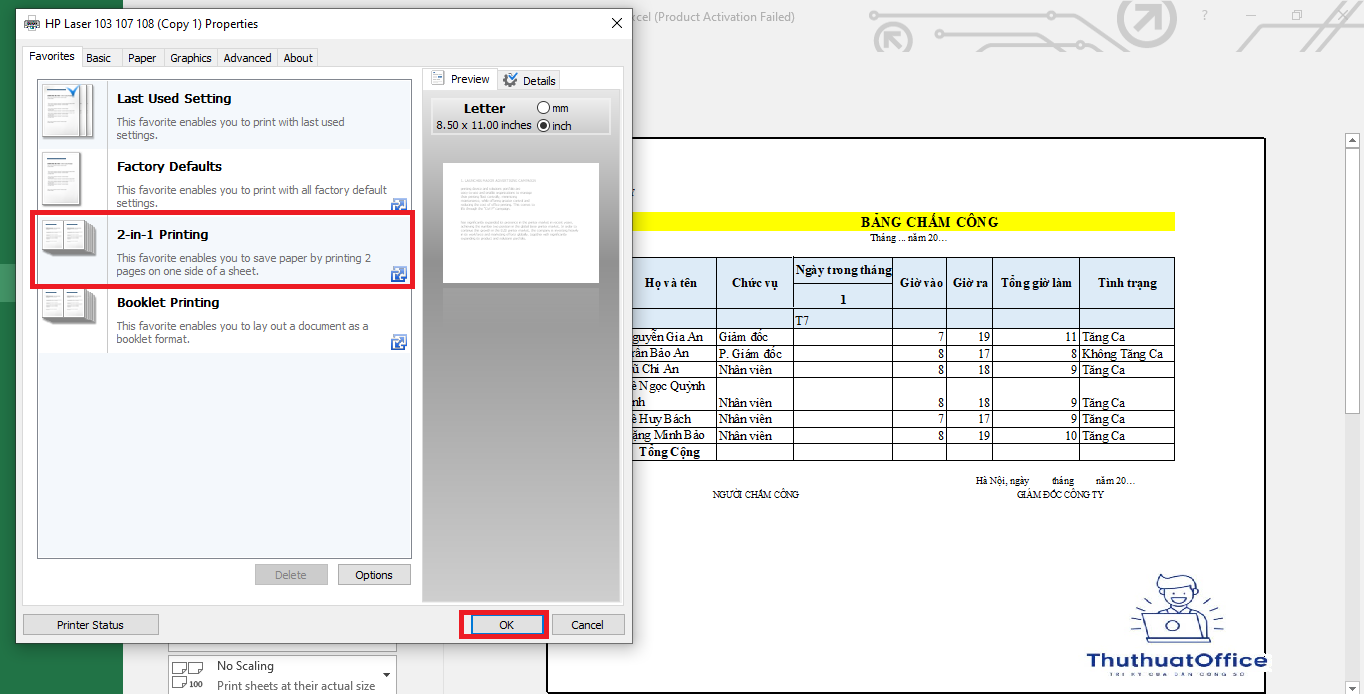
Bước 3: Nếu cần, bạn có thể điều chỉnh khổ giấy bằng cách chọn Page Size và chọn kích thước phù hợp (thường là A4). Sau đó, nhấn OK để lưu thiết lập.
Thiết lập trực tiếp trong file Excel
Bạn cũng có thể thiết lập in hai mặt trực tiếp trong Excel như sau:
Bước 1: Trong file Excel, nhấp vào tab File ở góc trên bên trái.
Bước 2: Chọn Print trong menu bên trái.
Bước 3: Trong phần cài đặt in, nhấp vào Print One Sided và chọn Print on Both Sides để kích hoạt chế độ in hai mặt.
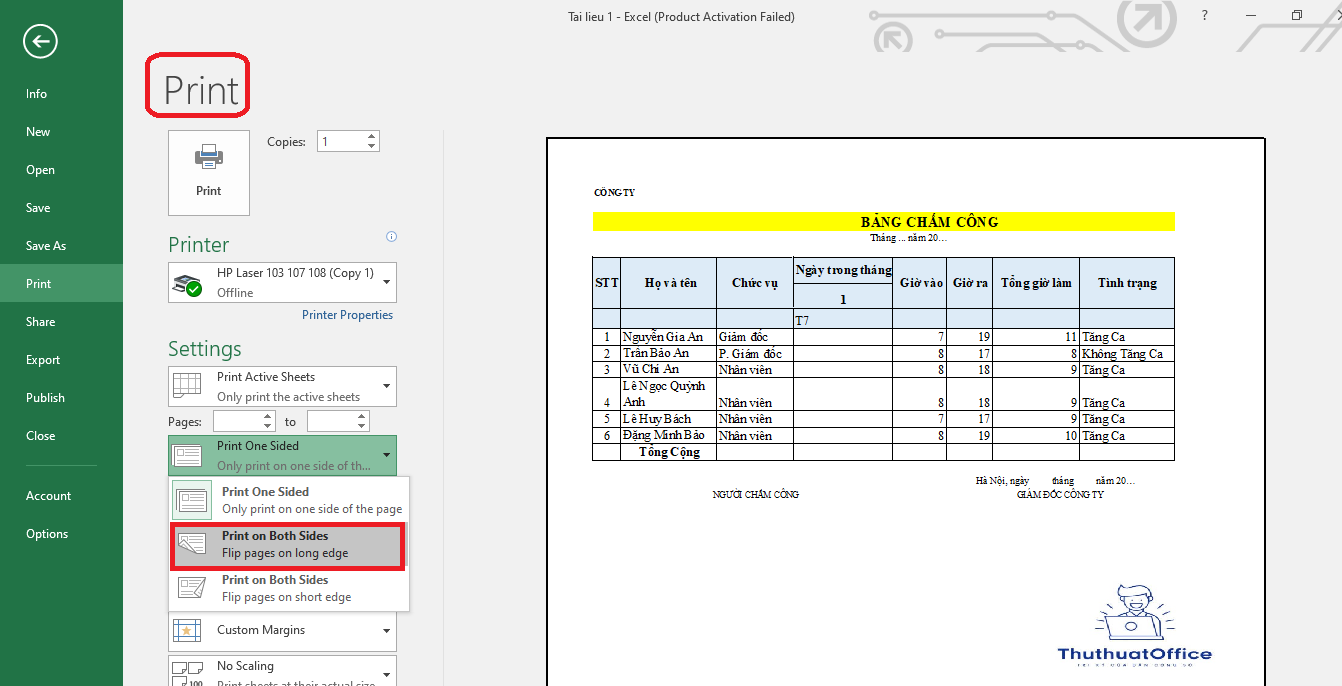
Bước 4: Nhấn nút Print để bắt đầu in hai mặt.
Lưu ý: Trước khi in, hãy đảm bảo rằng nội dung trong file Excel đã được căn chỉnh vừa với trang A4 để tránh lỗi khi in.
Cách in hai mặt khi máy in không hỗ trợ tự động
Nếu máy in của bạn không hỗ trợ in hai mặt tự động, bạn vẫn có thể in hai mặt bằng một số cách sau:
Sử dụng Word để in
Bước 1: Mở file Excel và tô đen toàn bộ dữ liệu mà bạn muốn in.
Bước 2: Nhấn tổ hợp phím Ctrl + C hoặc nhấp chuột phải và chọn Copy để sao chép dữ liệu.
Bước 3: Mở một file Word mới, nhấp chuột phải và chọn Paste để dán dữ liệu vừa sao chép.
Bước 4: Trong Word, bạn có thể điều chỉnh dữ liệu bằng cách vào tab Layout, chọn AutoFit và chọn AutoFit Window để dữ liệu vừa với trang giấy.
Bước 5: Tiến hành in hai mặt trong Word bằng cách chọn Print và thiết lập in hai mặt theo hướng dẫn của máy in.
In qua định dạng PDF
Bạn có thể chuyển đổi file Excel sang PDF và in hai mặt từ file PDF:
Bước 1: Sử dụng các công cụ trực tuyến hoặc phần mềm để chuyển đổi file Excel sang PDF.
Bước 2: Mở file PDF và nhấn Ctrl + P hoặc nhấp vào biểu tượng máy in để mở cửa sổ in.
Bước 3: Trong phần thiết lập in, chọn in các trang lẻ trước (1, 3, 5,…) bằng cách nhập số trang vào mục Pages.
Bước 4: Sau khi in xong các trang lẻ, lật ngược giấy và đặt lại vào khay in.
Bước 5: Tiếp tục in các trang chẵn (2, 4, 6,…) bằng cách nhập số trang vào mục Pages.
Sử dụng phần mềm Add-ins
Bạn có thể sử dụng Add-ins trong Excel để hỗ trợ in hai mặt:
Bước 1: Trong Excel, nhấp vào File và chọn Options để mở Excel Options.
Bước 2: Trong menu bên trái, chọn Add-Ins.
Bước 3: Ở dưới cùng, trong mục Manage, chọn Excel Add-ins và nhấn Go.
Bước 4: Trong hộp thoại Add-Ins, tích vào các Add-ins mà bạn muốn sử dụng (nếu có) và nhấn OK.
Lưu ý: Các Add-ins mặc định của Excel có thể không hỗ trợ in hai mặt. Bạn có thể cần tải và cài đặt thêm Add-ins từ bên thứ ba hỗ trợ tính năng này.
Cách in hai mặt không bị ngược
Khi in hai mặt, đôi khi bạn sẽ gặp tình trạng trang sau bị ngược so với trang trước. Để khắc phục, bạn cần thiết lập đúng cách trong phần cài đặt của máy in.
Với máy in Canon
Bước 1: Mở file Excel và nhấn Ctrl + P để mở cửa sổ in.
Bước 2: Nhấp vào Properties, chọn tab Finishing và tích vào 2-Sided Printing.
Bước 3: Trong mục Binding Location, chọn Long Edge (Left) để in theo chiều dọc hoặc Short Edge (Top) để in theo chiều ngang. Nhấn OK để lưu thiết lập.
Với máy in HP
Bước 1: Mở file Excel và nhấn Ctrl + P.
Bước 2: Nhấp vào Properties và chọn tab Printing Shortcuts.
Bước 3: Trong mục Print on both sides, chọn Yes, Flip over để in hai mặt không bị ngược. Nhấn OK để hoàn tất.
Với máy in Brother
Bước 1: Mở file Excel và nhấn Ctrl + P.
Bước 2: Nhấp vào Properties, chọn tab Basic.
Bước 3: Trong mục 2-Sided/Booklet, chọn 2-Sided.
Bước 4: Nhấn vào 2-Sided Settings và chọn Long Edge (Left) hoặc Short Edge (Top) tùy theo nhu cầu. Nhấn OK để lưu thiết lập.
Việc biết cách in hai mặt trong Excel không quá phức tạp nếu bạn biết cách thiết lập đúng. Dù máy in của bạn có hỗ trợ in hai mặt tự động hay không, bạn vẫn có thể thực hiện in hai mặt một cách hiệu quả bằng các phương pháp trên. Hãy lựa chọn cách phù hợp nhất với điều kiện và thiết bị của bạn để tối ưu hóa công việc.
Excel -4 Cách Hiện Thanh Công Cụ Trong Excel Chi Tiết – Đơn Giản
Cách Cố Định F4 Trong Excel Và Sửa Lỗi Không Dùng Được Phím
Hướng Dẫn Cách Căn Lề Trong Excel Cực Chuẩn
Những Hàm Excel Cơ Bản Mà Bạn Cần Nắm Rõ
4 Cách Chuyển Số Thành Chữ Trong Excel Tự Động Cực Kỳ Nhanh Chóng
Cách Tạo Bảng Excel Đơn Giản Và Dễ Thực Hiện Nhất
4 Cách Chuyển Đổi Số Thành Chữ Trong Excel Tự Động Cực Kỳ Nhanh Chóng