4 Cách Hiện Thanh Công Cụ Trong Excel Chi Tiết – Đơn Giản
Thanh công cụ trong Excel đóng vai trò quan trọng trong việc nhập liệu và chỉnh sửa dữ liệu. Tuy nhiên, đôi khi bạn có thể gặp phải tình huống thanh công cụ biến mất mà không biết cách khôi phục. Trong bài viết này, Học Office sẽ hướng dẫn bạn 4 cách hiện thanh công cụ trong Excel một cách nhanh chóng và dễ dàng.
Việc nắm vững cách hiện thanh công cụ không chỉ giúp bạn thao tác nhanh hơn mà còn tăng hiệu quả công việc. Thanh công cụ cung cấp các tính năng quan trọng giúp bạn thực hiện các thao tác chỉnh sửa, định dạng và phân tích dữ liệu một cách thuận tiện.
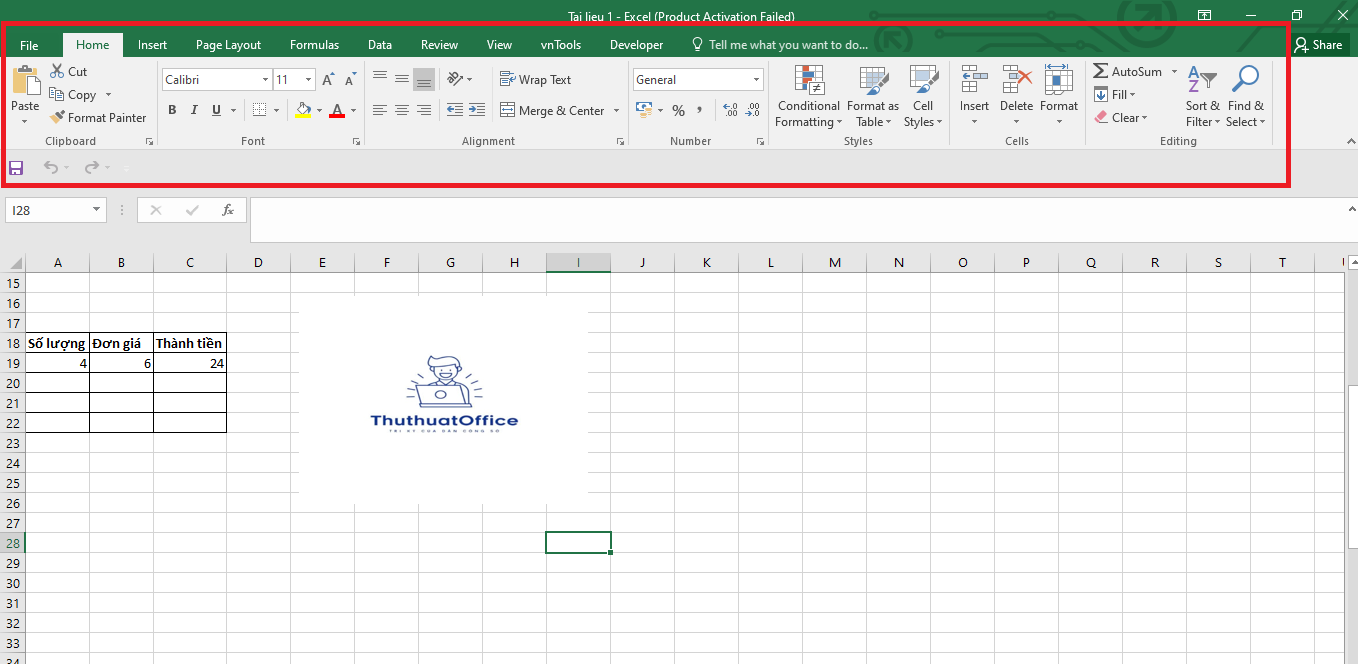
Nội Dung Bài Viết
Các phương pháp hiện thanh công cụ trong Excel
Sử dụng phím tắt
Một trong những cách nhanh nhất để hiện hoặc ẩn thanh công cụ là sử dụng phím tắt:
Bước 1: Mở file Excel mà bạn đang làm việc.
Bước 2: Nhấn tổ hợp phím Ctrl + F1.
Tổ hợp phím này sẽ giúp bạn ẩn hoặc hiện thanh công cụ một cách nhanh chóng. Nếu thanh công cụ đang bị ẩn, nhấn lại Ctrl + F1 để hiển thị.
Thao tác bằng chuột
Nếu bạn không nhớ phím tắt, bạn có thể sử dụng chuột để thực hiện:
Bước 1: Mở file Excel.
Bước 2: Nhấp đúp chuột vào bất kỳ tab nào trên thanh Ribbon.
Thao tác này sẽ giúp hiện hoặc ẩn thanh công cụ tùy theo trạng thái hiện tại. Nhấp đúp lần nữa nếu bạn muốn thay đổi trạng thái.
Sử dụng lệnh có sẵn
Excel cung cấp sẵn lệnh để bạn quản lý thanh công cụ:
Bước 1: Nhấp chuột phải vào vùng trống trên thanh công cụ.
Bước 2: Chọn “Collapse the Ribbon” để ẩn hoặc bỏ chọn để hiện thanh công cụ.
Tự động hiện thanh công cụ
Bạn cũng có thể thiết lập để thanh công cụ tự động ẩn hoặc hiện:
Bước 1: Nhấp vào biểu tượng mũi tên hướng lên ở góc trên bên phải.
Bước 2: Chọn một trong các tùy chọn:
Auto-hide Ribbon: Thanh công cụ sẽ tự động ẩn khi không sử dụng.
Show Tabs: Chỉ hiển thị các tab chính.
Show Tabs and Commands: Hiển thị đầy đủ các tab và lệnh.
Hiện thanh công thức trong Excel
Khi nào cần hiện thanh công thức?
Khi bạn muốn hiển thị các bước thực hiện một hàm trong Excel.
Khi cần in ấn các bài tập kèm lời giải.
Giúp người xem hiểu rõ các hàm được sử dụng.
Sử dụng lệnh Show Formulas
Bước 1: Mở file Excel và chọn thẻ Formulas.
Bước 2: Trong nhóm Formula Auditing, nhấp vào “Show Formulas”.
Kết quả là tất cả các công thức trong bảng tính sẽ được hiển thị thay vì kết quả tính toán.
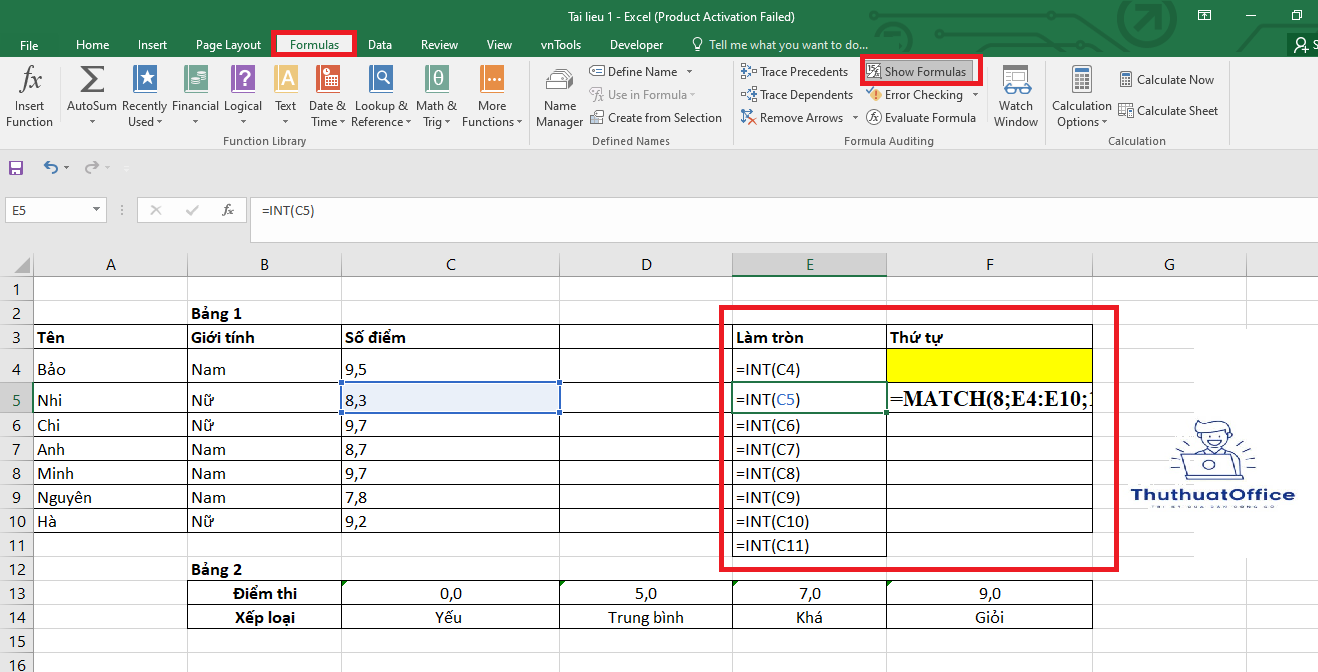
Hiển thị công thức thay vì kết quả
Bước 1: Nhấp vào File (hoặc Office Button trong Excel 2007).
Bước 2: Chọn Options (Excel Options trong Excel 2007).
Bước 3: Trong cửa sổ Excel Options, chọn thẻ Advanced.
Bước 4: Cuộn xuống mục “Display options for this worksheet”.
Bước 5: Tích chọn “Show formulas in cells instead of their calculated results” và chọn sheet bạn muốn áp dụng.
Bước 6: Nhấn OK để hoàn tất.
Sử dụng phím tắt
Bạn có thể nhanh chóng hiển thị hoặc ẩn công thức bằng cách:
Nhấn tổ hợp phím Ctrl + ` (dấu huyền).
Tổng quan các chức năng trên thanh công cụ Excel
Hiểu rõ các chức năng trên thanh công cụ sẽ giúp bạn thao tác hiệu quả hơn.
Thẻ Home
Nhóm Clipboard: Sao chép, cắt và dán dữ liệu.
Nhóm Font: Định dạng chữ, kích thước, màu sắc.
Nhóm Alignment: Căn lề, vị trí nội dung trong ô.
Nhóm Number: Định dạng số, tiền tệ, phần trăm.
Nhóm Styles: Áp dụng các kiểu định dạng nhanh cho ô.
Nhóm Cells: Chèn, xóa, định dạng ô, hàng, cột.
Nhóm Editing: Tìm kiếm, thay thế, sắp xếp và lọc dữ liệu.
Thẻ Insert
Nhóm Tables: Chèn bảng.
Nhóm Illustrations: Chèn hình ảnh, hình vẽ.
Nhóm Charts: Chèn biểu đồ.
Nhóm Add-ins: Quản lý các tiện ích bổ sung.
Thẻ Page Layout
Nhóm Themes: Chọn chủ đề cho tài liệu.
Nhóm Page Setup: Thiết lập trang in.
Nhóm Scale to Fit: Điều chỉnh tỉ lệ in.
Nhóm Sheet Options: Hiển thị đường lưới, tiêu đề.
Nhóm Arrange: Sắp xếp các đối tượng trên trang tính.
Thẻ Formulas
Quản lý các hàm và công thức.
Nhóm Function Library: Thư viện hàm.
Nhóm Formula Auditing: Kiểm tra công thức.
Thẻ Data
Quản lý dữ liệu nhập vào.
Nhóm Get & Transform Data: Nhập dữ liệu từ nguồn ngoài.
Nhóm Sort & Filter: Sắp xếp và lọc dữ liệu.
Nhóm Data Tools: Công cụ dữ liệu nâng cao.
Thẻ Review
Kiểm tra và bảo vệ tài liệu.
Nhóm Proofing: Kiểm tra chính tả.
Nhóm Comments: Quản lý nhận xét.
Nhóm Protect: Bảo vệ trang tính và workbook.
Thẻ View
Thay đổi cách hiển thị trang tính.
Nhóm Workbook Views: Chế độ hiển thị.
Nhóm Zoom: Phóng to, thu nhỏ.
Nhóm Window: Quản lý cửa sổ làm việc.
Khắc phục sự cố khi thanh công cụ không sử dụng được
Nếu thanh công cụ bị khóa hoặc không sử dụng được, bạn có thể khắc phục như sau:
Bước 1: Vào Control Panel > Programs > Programs and Features.
Bước 2: Chọn Microsoft Office > Nhấn Change.
Bước 3: Chọn Add or Remove Features > Next.
Bước 4: Chọn Choose advanced customization of applications > Next.
Bước 5: Thực hiện theo hướng dẫn để sửa chữa cài đặt Office.
Sau khi hoàn tất, khởi động lại Excel để kiểm tra.
Việc biết cách hiện thanh công cụ trong Excel là kỹ năng cơ bản nhưng vô cùng quan trọng, giúp bạn thao tác nhanh chóng và hiệu quả hơn. Hy vọng với 4 cách đơn giản trên, bạn có thể dễ dàng khôi phục thanh công cụ khi cần thiết. Đừng quên theo dõi Học Office để cập nhật những thủ thuật Excel hữu ích khác. Chúc bạn thành công!
Excel -Cách Cố Định F4 Trong Excel Và Sửa Lỗi Không Dùng Được Phím
Hướng Dẫn Cách Căn Lề Trong Excel Cực Chuẩn
Những Hàm Excel Cơ Bản Mà Bạn Cần Nắm Rõ
4 Cách Chuyển Số Thành Chữ Trong Excel Tự Động Cực Kỳ Nhanh Chóng
Cách Tạo Bảng Excel Đơn Giản Và Dễ Thực Hiện Nhất
4 Cách Chuyển Đổi Số Thành Chữ Trong Excel Tự Động Cực Kỳ Nhanh Chóng
Cách Định Dạng Ngày Tháng Năm Trong Excel Chuẩn Và Thống Nhất