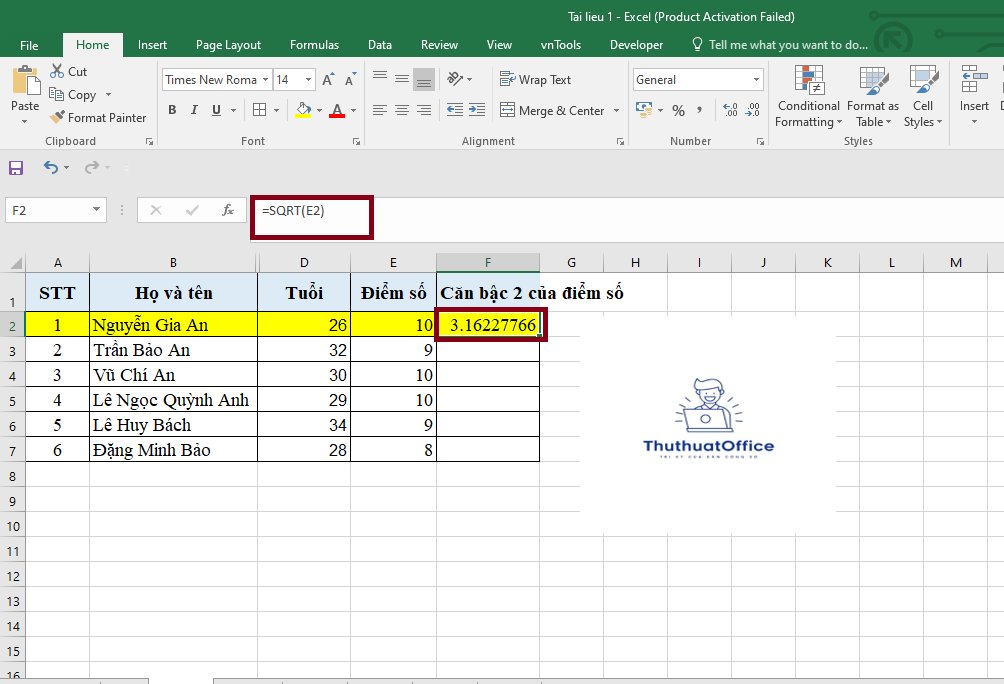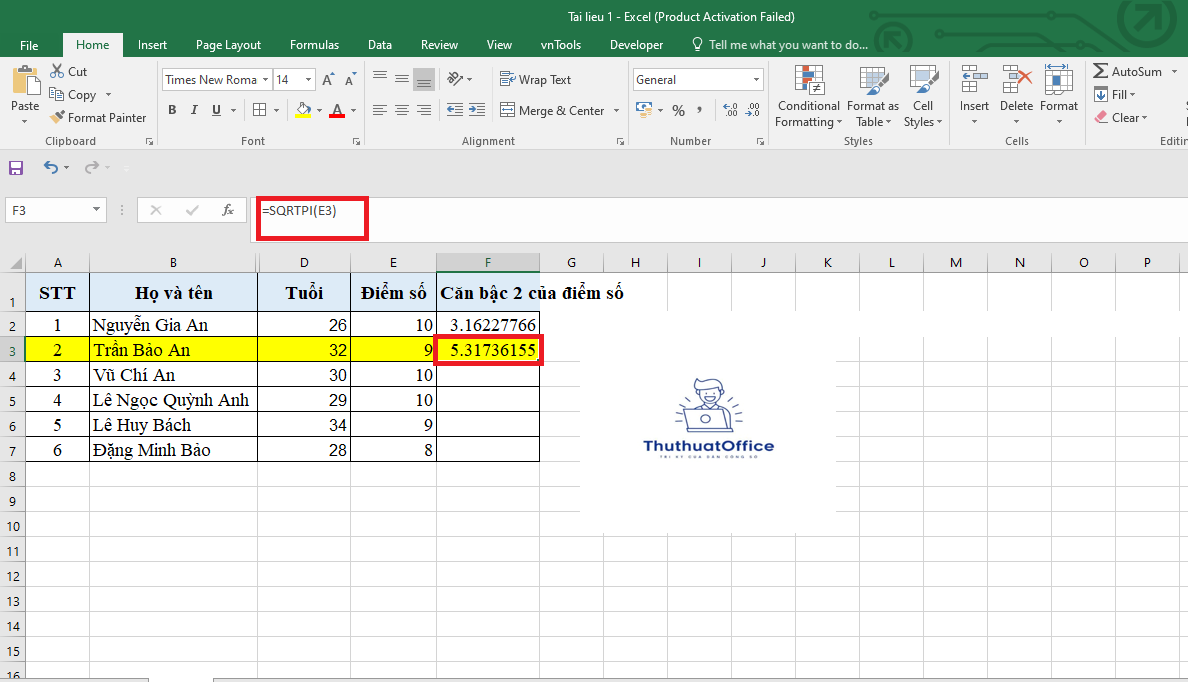Hàm Căn Bậc 2 Trong Excel Công Thức Và Ví Dụ Cụ Thể
Excel là công cụ mạnh mẽ trong việc xử lý dữ liệu và tính toán, đặc biệt trong lĩnh vực toán học và thống kê. Một trong những hàm toán học phổ biến và hữu ích nhất là hàm căn bậc 2 trong Excel. Trong bài viết này, chúng ta sẽ tìm hiểu chi tiết về hàm SQRT, cách sử dụng, cũng như các ví dụ cụ thể để áp dụng trong công việc hàng ngày.
Hàm căn bậc 2 trong Excel được biểu thị qua hàm SQRT. Đây là hàm được sử dụng để tính căn bậc hai của một số dương. Được giới thiệu lần đầu tiên trong Excel 2010, hàm SQRT nhanh chóng trở thành công cụ đắc lực cho những ai thường xuyên làm việc với các phép tính toán học.
Mục đích sử dụng: Hàm SQRT giúp người dùng tính toán nhanh chóng căn bậc hai của một số mà không cần phải sử dụng máy tính cầm tay hay thực hiện thủ công. Điều này đặc biệt hữu ích khi xử lý các bảng tính lớn với nhiều dữ liệu cần tính toán.
Nội Dung Bài Viết
Cú pháp hàm căn bậc 2 trong Excel
Công thức hàm SQRT
Cú pháp chung của hàm SQRT như sau:
number: Là số mà bạn muốn tìm căn bậc hai. Lưu ý rằng number phải là một số thực dương. Nếu bạn nhập một số âm, Excel sẽ trả về lỗi #NUM!.
Ví dụ:
=SQRT(25) sẽ trả về 5.
=SQRT(49) sẽ trả về 7.
Công thức hàm SQRTPI
Bên cạnh hàm SQRT, Excel còn cung cấp hàm SQRTPI để tính căn bậc hai của tích số pi với một số nào đó.
Cú pháp của hàm SQRTPI:
number: Là số mà bạn muốn nhân với pi trước khi lấy căn bậc hai.
Ví dụ:
=SQRTPI(1) sẽ trả về căn bậc hai của π (pi), tức là khoảng 1.772454.
Cách sử dụng hàm căn bậc 2 trong Excel
Ví dụ cụ thể với hàm SQRT
Ví dụ 1: Tính căn bậc 2 của các số dương
Giả sử bạn có một danh sách các số dương sau: 25, 49, 900, 121, 100. Bạn muốn tính căn bậc hai của từng số này.
Cách thực hiện:
Tại ô cần tính, nhập công thức: =SQRT(tham chiếu tới ô chứa số).
Ví dụ, nếu số 25 nằm ở ô A2, bạn sẽ nhập =SQRT(A2).
Kết quả:
Căn bậc hai của 25 là 5.
Căn bậc hai của 49 là 7.
Tiếp tục tương tự cho các số còn lại.
Ví dụ 2: Xử lý số âm với hàm ABS
Nếu bạn cố gắng tính căn bậc hai của một số âm bằng hàm SQRT, Excel sẽ trả về lỗi #NUM!. Điều này là do căn bậc hai của số âm không tồn tại trong tập số thực.
Giải pháp:
Sử dụng hàm ABS để lấy giá trị tuyệt đối của số đó trước khi tính căn bậc hai.
Cú pháp: =SQRT(ABS(tham chiếu tới ô chứa số)).
Ví dụ:
Nếu ô A2 chứa số -25, công thức sẽ là =SQRT(ABS(A2)), kết quả trả về là 5.
Hàm POWER và cách viết số mũ
Giới thiệu hàm POWER
Ngoài hàm SQRT, Excel còn cung cấp hàm POWER để tính lũy thừa của một số.
Cú pháp:
number: Số cơ số.
power: Số mũ.
Tính căn bậc hai:
Căn bậc hai của một số tương đương với lũy thừa mũ 0.5.
Ví dụ: sẽ trả về 5.
Phím tắt viết số mũ trong Excel
Để viết số mũ trong Excel, bạn có thể sử dụng mã Alt:
Mũ 2: Nhấn và giữ Alt rồi nhập 0178. Kết quả: ²
Mũ 3: Nhấn và giữ Alt rồi nhập 0179. Kết quả: ³
Lưu ý: Cách này áp dụng cho việc nhập ký hiệu, không phải công thức tính toán.
Lưu ý khi sử dụng các hàm căn bậc 2
Xử lý lỗi với số âm: Luôn kiểm tra dữ liệu đầu vào để tránh lỗi #NUM!.
Kết hợp hàm: Có thể kết hợp hàm SQRT với các hàm khác như ABS, ROUND, ROUNDUP, ROUNDDOWN để xử lý dữ liệu theo nhu cầu.
Ví dụ:
Làm tròn kết quả căn bậc hai: =ROUND(SQRT(A2), 2) sẽ làm tròn kết quả đến 2 chữ số thập phân.
Một số lưu ý khác khi sử dụng hàm căn bậc 2
Biến thể và ứng dụng khác của hàm SQRT
Tính căn bậc N: Sử dụng hàm POWER với số mũ là 1/N.
Ví dụ: Tính căn bậc ba của 27: =POWER(27, 1/3) kết quả là 3.
Các lỗi thường gặp và cách khắc phục
Lỗi #NUM!: Xảy ra khi số đầu vào là số âm hoặc không hợp lệ.
Khắc phục: Sử dụng hàm ABS để lấy giá trị tuyệt đối hoặc kiểm tra lại dữ liệu đầu vào.
Lỗi #VALUE!: Khi tham số không phải là số.
Khắc phục: Đảm bảo rằng các ô tham chiếu chứa dữ liệu số.
Việc nắm vững cách sử dụng các hàm toán học trong Excel như SQRT và POWER sẽ giúp bạn xử lý dữ liệu một cách hiệu quả và chính xác hơn. Trong thực tế, các hàm này không chỉ áp dụng trong toán học mà còn trong nhiều lĩnh vực khác như tài chính, khoa học và kỹ thuật.
Hy vọng bài viết này đã cung cấp cho bạn cái nhìn tổng quan và chi tiết về hàm căn bậc 2 trong Excel. Chúc bạn thành công trong việc áp dụng các hàm này vào công việc và học tập!
Excel -Cách Xóa Dòng Kẻ Trong Excel Đơn Giản, Nhanh Chóng
Cách Tạo Biểu Đồ Trong Excel Đơn Giản, Nhanh Chóng Và Tiên Lợi
Cách Tính Điểm Trung Bình Trong Excel Đơn Giản Nhất
Cách Tính Tuổi Trong Excel Bằng Hàm YEAR Và DATEDIF
Cách In Văn Bản, Dữ Liệu Trong Microsoft Excel: Hướng Dẫn Chi Tiết
Hướng Dẫn Cách In Hai Mặt Trong Excel Đơn Giản Và Không Bị Ngược
4 Cách Hiện Thanh Công Cụ Trong Excel Chi Tiết – Đơn Giản