Tác Dụng Ký Hiệu $ (Dollar) Dấu Trong Excel – Tham Chiếu Ô Tương Đối Và Tuyệt Đối Là Gì?
Ký hiệu dollar ($) dấu trong Excel không còn xa lạ với những ai thường xuyên làm việc với bảng tính. Tuy nhiên, không phải ai cũng hiểu rõ tác dụng của nó và cách sử dụng hiệu quả trong công thức. Bài viết này sẽ giúp bạn nắm vững cách sử dụng ký hiệu dollar ($), hiểu rõ về tham chiếu ô tương đối và tuyệt đối, từ đó nâng cao kỹ năng Excel của mình. Hãy tải file mẫu ở cuối bài để thực hành theo từng bước nhé.
Ký hiệu dollar ($) là một phần quan trọng trong việc viết công thức Excel chính xác và hiệu quả. Việc hiểu rõ tác dụng của nó sẽ giúp bạn tránh được những sai sót không đáng có khi sao chép công thức và thực hiện các phép tính phức tạp. Mục đích của bài viết này là giúp bạn hiểu sâu hơn về ký hiệu dollar ($) và cách nó ảnh hưởng đến tham chiếu ô trong Excel.
Nội Dung Bài Viết
Ký Hiệu Dollar ($) Trong Công Thức Excel
Ký hiệu dollar ($) được sử dụng để cố định hàng, cột hoặc cả hai trong tham chiếu ô. Điều này giúp Excel biết khi nào nên giữ nguyên hoặc thay đổi tham chiếu khi công thức được sao chép sang các ô khác. Việc sử dụng đúng ký hiệu dollar ($) sẽ giúp bạn kiểm soát chính xác cách thức tham chiếu ô hoạt động trong công thức.
Tham Chiếu Ô Trong Excel Là Gì?
Tham chiếu ô là cách Excel xác định vị trí của dữ liệu mà bạn muốn sử dụng trong công thức. Nó giống như địa chỉ nhà của một ô trong bảng tính. Ví dụ, ô A1 là giao điểm của cột A và hàng 1.
Ví dụ: Bạn nhập giá trị vào ô A1, sau đó tại ô B1, bạn nhập công thức =A1*10. Công thức này sẽ lấy giá trị từ ô A1 và nhân với 10, kết quả sẽ hiển thị tại ô B1.
Tham Chiếu Ô Tương Đối
Tham chiếu ô tương đối là tham chiếu không sử dụng ký hiệu dollar ($). Khi bạn sao chép công thức chứa tham chiếu tương đối, Excel sẽ tự động điều chỉnh tham chiếu dựa trên vị trí mới của công thức.
Ví dụ:
Công thức ban đầu tại ô B1: =A1*10.
Khi sao chép công thức xuống ô B2, công thức sẽ tự động thay đổi thành =A2*10.
Điều này xảy ra vì Excel hiểu rằng bạn muốn thực hiện cùng một phép tính cho các hàng khác nhau, nên nó điều chỉnh tham chiếu ô tương ứng.
Tham Chiếu Ô Tuyệt Đối
Tham chiếu ô tuyệt đối sử dụng ký hiệu dollar ($) để cố định hàng, cột hoặc cả hai. Khi bạn sao chép công thức chứa tham chiếu tuyệt đối, Excel sẽ giữ nguyên tham chiếu đến ô đã được cố định.
Ví dụ:
Công thức tại ô C2: =$B$2*23000.
Khi sao chép công thức này xuống các ô bên dưới, công thức vẫn giữ nguyên =$B$2*23000.
Điều này hữu ích khi bạn muốn sử dụng một giá trị cố định trong nhiều công thức khác nhau mà không muốn Excel tự động điều chỉnh tham chiếu.
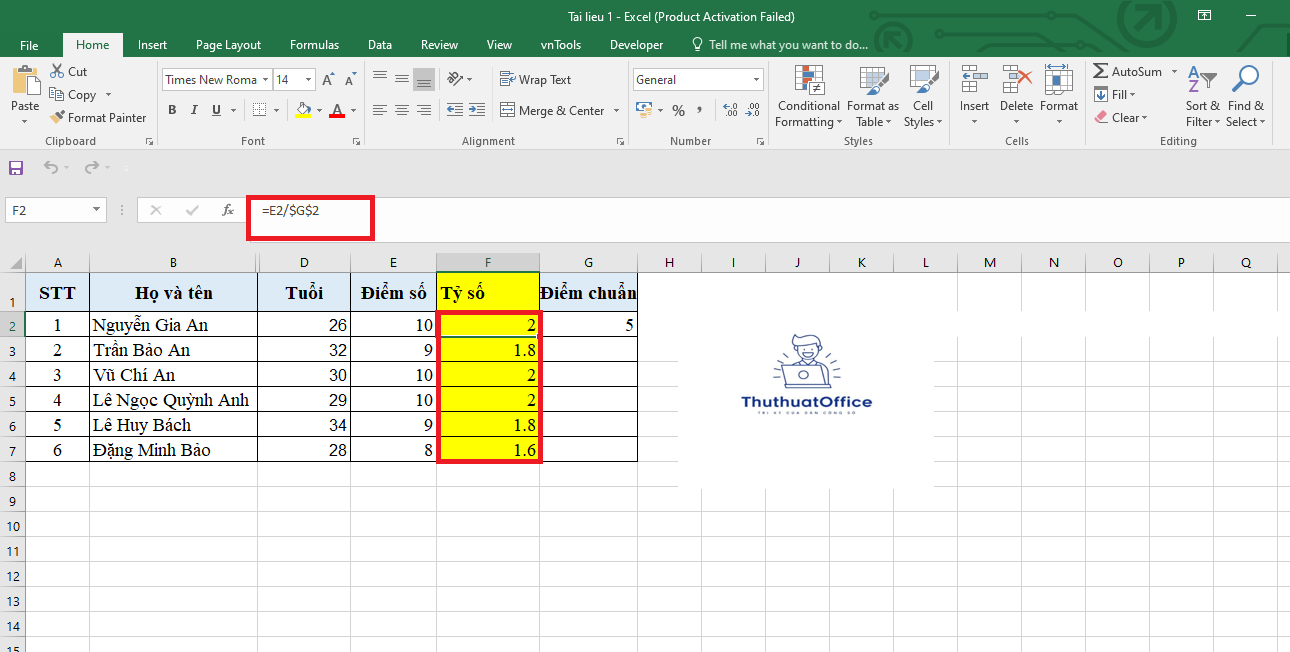
Kết Hợp Tham Chiếu Ô Tương Đối Và Tuyệt Đối
Trong nhiều trường hợp, bạn cần kết hợp cả tham chiếu tương đối và tuyệt đối trong cùng một công thức để đạt được kết quả mong muốn.
Ví dụ:
Giả sử bạn có bảng giá sản phẩm bằng USD và muốn chuyển đổi sang EUR và RUB với tỷ giá cố định:
| Sản phẩm | Giá USD | Giá EUR | Giá RUB |
|---|---|---|---|
| SP1 | 10 | ||
| SP2 | 20 | ||
| Tỷ giá | 0.85 | 74 |
Công thức tại ô C3 (Giá EUR cho SP1): =$B3*C$2.
$B3: Cố định cột B (giá USD), hàng 3 thay đổi khi sao chép xuống các hàng dưới.
C$2: Cố định hàng 2 (tỷ giá EUR), cột C thay đổi khi sao chép sang các cột khác.
Khi sao chép công thức này xuống và sang phải, Excel sẽ tự động điều chỉnh tham chiếu tương đối và giữ nguyên tham chiếu tuyệt đối, giúp bạn tính toán chính xác giá sản phẩm theo các loại tiền tệ khác nhau.
Hiểu rõ về tham chiếu ô tương đối và tuyệt đối cùng với cách sử dụng ký hiệu dollar ($) dấu trong Excel là kỹ năng quan trọng giúp bạn làm việc hiệu quả hơn. Nó giúp bạn tránh những sai sót khi sao chép công thức và tiết kiệm thời gian khi xử lý dữ liệu.
Lời khuyên: Luôn kiểm tra công thức sau khi sao chép và thử kết hợp tham chiếu tương đối và tuyệt đối để tìm ra cách thức phù hợp nhất cho công việc của bạn.
Excel -Hàm Căn Bậc 2 Trong Excel Công Thức Và Ví Dụ Cụ Thể
Cách Xóa Dòng Kẻ Trong Excel Đơn Giản, Nhanh Chóng
Cách Tạo Biểu Đồ Trong Excel Đơn Giản, Nhanh Chóng Và Tiên Lợi
Cách Tính Điểm Trung Bình Trong Excel Đơn Giản Nhất
Cách Tính Tuổi Trong Excel Bằng Hàm YEAR Và DATEDIF
Cách In Văn Bản, Dữ Liệu Trong Microsoft Excel: Hướng Dẫn Chi Tiết
Hướng Dẫn Cách In Hai Mặt Trong Excel Đơn Giản Và Không Bị Ngược