Hướng Dẫn Cách Sử Dụng Hàm Random Trong Excel – Hàm Tạo Số Ngẫu Nhiên
Trong quá trình làm việc với Excel, việc tạo ra các số ngẫu nhiên có thể rất hữu ích trong nhiều tình huống, như tạo dữ liệu mẫu, kiểm tra tính toán hoặc bảo mật thông tin. Bài viết này sẽ hướng dẫn bạn cách sử dụng hai hàm tạo số ngẫu nhiên phổ biến trong Excel là RAND và RANDBETWEEN. Hãy cùng Học Excel Online khám phá chi tiết cách sử dụng và ứng dụng của chúng.
Hàm RANDOM trong Excel giúp người dùng tạo ra các số ngẫu nhiên một cách dễ dàng và nhanh chóng. Việc sử dụng các hàm này không chỉ giúp tiết kiệm thời gian mà còn tăng tính linh hoạt trong việc xử lý dữ liệu. Đặc biệt, trong các công việc yêu cầu dữ liệu mẫu hoặc cần bảo mật thông tin, việc tạo số ngẫu nhiên là vô cùng cần thiết.
Hàm RAND
Định nghĩa và cách sử dụng hàm RAND
Công thức: =RAND()
Giải thích: Hàm RAND không yêu cầu bất kỳ tham số nào. Khi bạn nhập công thức này vào một ô trong Excel, nó sẽ trả về một số thực ngẫu nhiên trong khoảng từ 0 đến 1.
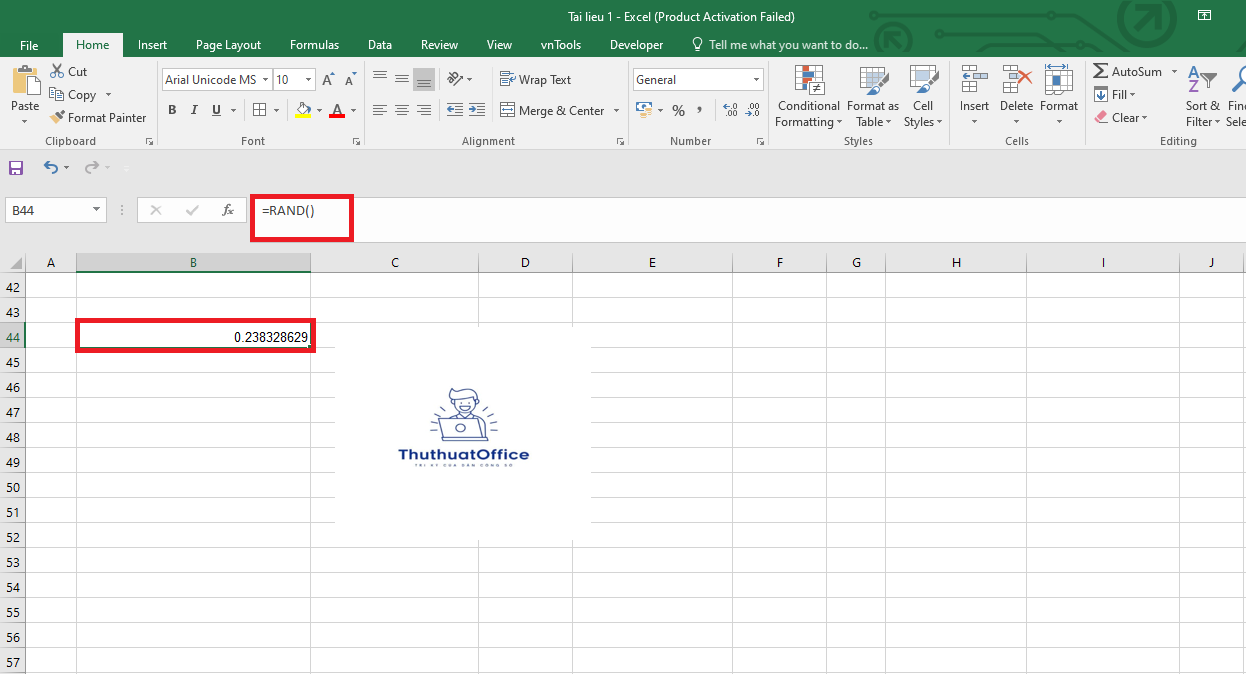
Đặc điểm của hàm RAND
Tự động thay đổi: Mỗi khi có bất kỳ phép tính nào được thực hiện trong file Excel hoặc khi bạn nhập dữ liệu mới, giá trị của hàm RAND sẽ tự động cập nhật và thay đổi.
Số thực ngẫu nhiên: Kết quả trả về luôn là một số thực (số lẻ) nằm trong khoảng từ 0 đến 1, không bao gồm 0 và 1.
Ứng dụng của hàm RAND
Ví dụ về cách tạo số ngẫu nhiên
Giả sử bạn muốn tạo một danh sách 10 số ngẫu nhiên. Bạn chỉ cần nhập công thức =RAND() vào ô đầu tiên và kéo xuống 10 ô tiếp theo. Danh sách sẽ tự động điền các số ngẫu nhiên.
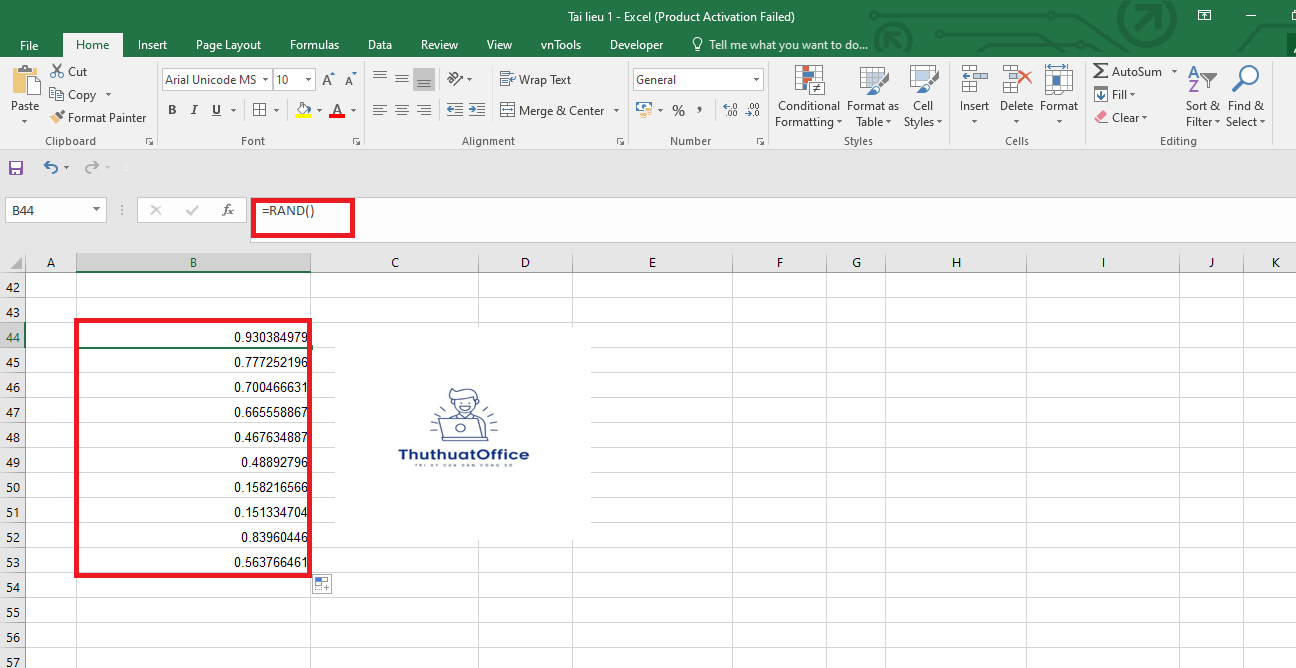
Chuyển đổi số ngẫu nhiên thành số nguyên
Để chuyển số thực ngẫu nhiên thành số nguyên, bạn có thể sử dụng hàm INT hoặc ROUND kết hợp với RAND:
Sử dụng INT: =INT(RAND()*100)
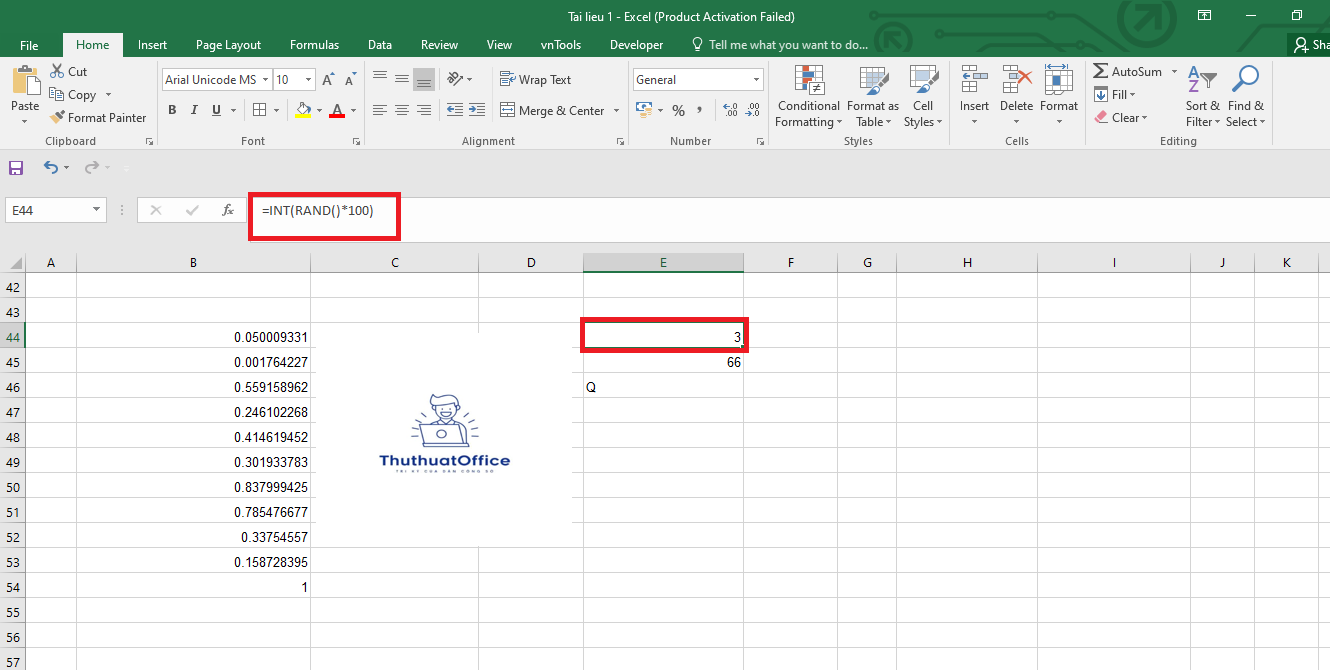
Sử dụng ROUND: =ROUND(RAND()*100,0)
Công thức trên sẽ tạo ra số nguyên ngẫu nhiên từ 0 đến 99.
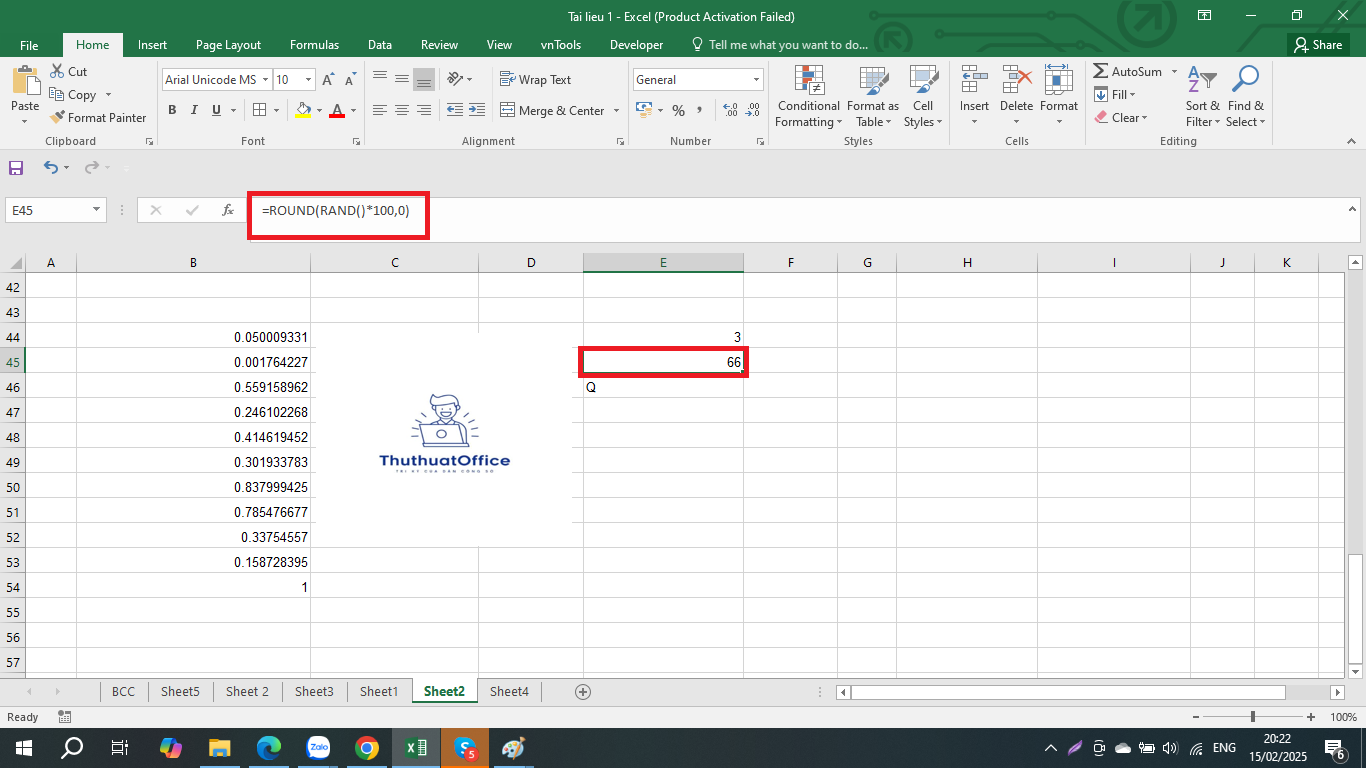
Tạo ký tự ngẫu nhiên
Bạn có thể tạo ký tự chữ cái ngẫu nhiên bằng cách sử dụng mã ASCII:
Công thức: =CHAR(RANDBETWEEN(65,90))
Công thức này sẽ trả về một chữ cái in hoa ngẫu nhiên từ A đến Z.
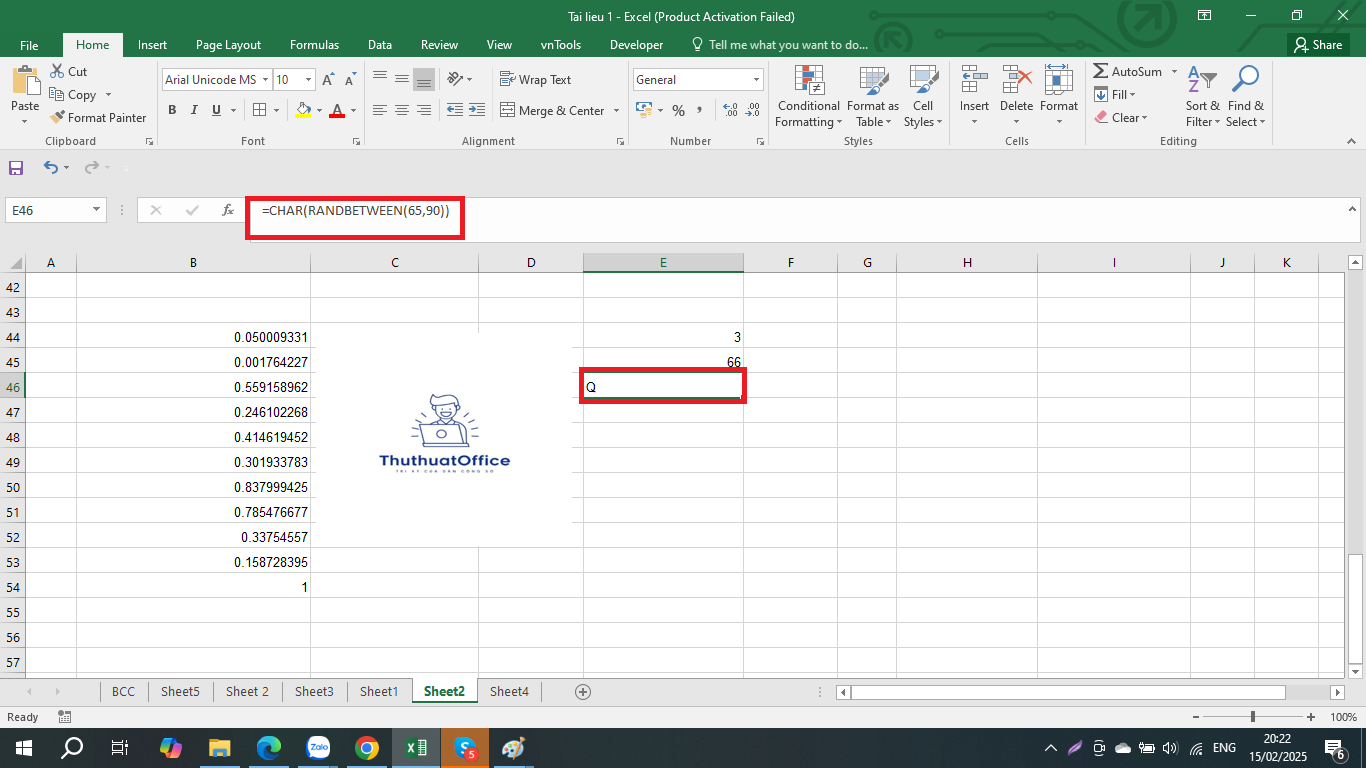
Hàm RANDBETWEEN
Định nghĩa và cách sử dụng hàm RANDBETWEEN
Công thức: =RANDBETWEEN(Số_đầu, Số_cuối)
Giải thích: Hàm RANDBETWEEN yêu cầu hai tham số:
Số_đầu: Giá trị nhỏ nhất trong khoảng.
Số_cuối: Giá trị lớn nhất trong khoảng.
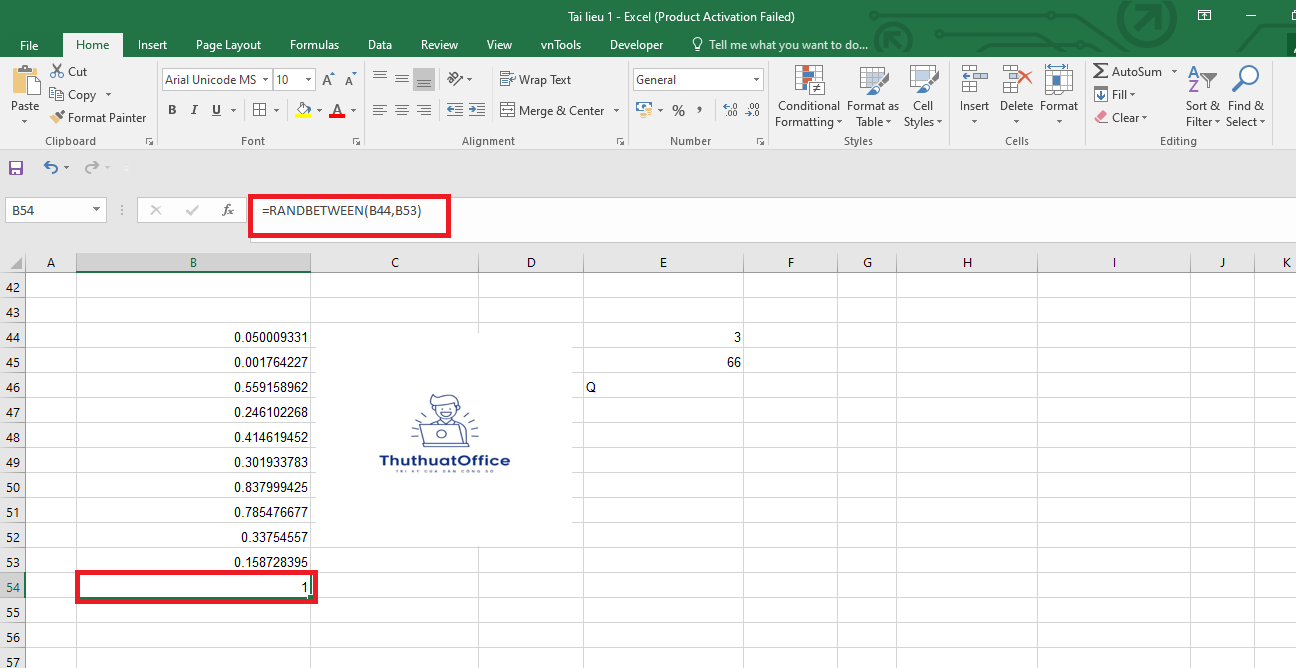
Đặc điểm của hàm RANDBETWEEN
Số nguyên ngẫu nhiên trong khoảng: Hàm trả về một số nguyên ngẫu nhiên nằm trong khoảng từ Số_đầu đến Số_cuối, bao gồm cả hai giá trị này.
Không giới hạn số âm hay dương: Bạn có thể sử dụng cả số âm và số dương cho Số_đầu và Số_cuối, miễn là Số_đầu nhỏ hơn Số_cuối.
Kết quả luôn là số nguyên.
Ứng dụng của hàm RANDBETWEEN
Tạo dữ liệu mẫu cho bài kiểm tra hoặc dữ liệu mật
Khi cần tạo dữ liệu mẫu cho các bài kiểm tra hoặc cần bảo mật thông tin, bạn có thể sử dụng RANDBETWEEN để tạo ra các giá trị ngẫu nhiên trong khoảng mong muốn.
Ví dụ: =RANDBETWEEN(1000,9999) sẽ tạo ra các số ngẫu nhiên có 4 chữ số.
Kết hợp với các hàm khác để lấy giá trị ngẫu nhiên
Bạn có thể kết hợp RANDBETWEEN với các hàm như VLOOKUP, INDEX/MATCH để lấy ra giá trị ngẫu nhiên từ một danh sách hoặc bảng dữ liệu.
Ví dụ với INDEX:
Giả sử bạn có danh sách các tên trong phạm vi A1. Công thức: =INDEX(A1:A10,RANDBETWEEN(1,10)) sẽ trả về một tên ngẫu nhiên từ danh sách.
Nâng cao kiến thức về tạo số ngẫu nhiên trong Excel
So sánh hàm RAND và RANDBETWEEN
Hàm RAND:
Trả về số thực ngẫu nhiên từ 0 đến 1.
Không cần tham số.
Thích hợp khi cần số thực nhỏ hơn 1.
Hàm RANDBETWEEN:
Trả về số nguyên ngẫu nhiên trong khoảng xác định.
Cần hai tham số: Số đầu và Số cuối.
Thích hợp khi cần số nguyên trong khoảng cụ thể.
Lưu ý khi sử dụng các hàm ngẫu nhiên
Tính động của hàm: Cả hai hàm đều tự động cập nhật khi có bất kỳ thay đổi nào trong file Excel. Nếu bạn muốn cố định giá trị, hãy sao chép và dán dưới dạng Giá trị (Value).
Hiệu suất của file Excel: Khi sử dụng nhiều hàm ngẫu nhiên trong một file lớn, có thể làm chậm quá trình tính toán. Hãy cân nhắc chuyển chế độ tính toán sang Thủ công (Manual) nếu cần.
Việc sử dụng hàm random trong Excel giúp bạn tạo ra các số ngẫu nhiên một cách dễ dàng và linh hoạt. Tùy theo nhu cầu cụ thể, bạn có thể chọn hàm phù hợp để hỗ trợ công việc của mình. Hãy thử nghiệm và kết hợp các hàm này với những hàm khác để khám phá thêm nhiều ứng dụng hữu ích.
Excel -Hàm Or Trong Excel – Cách Sử Dụng Hàm Or Và Ví Dụ
Hướng Dẫn Sử Dụng Hàm Lấy Ký Tự Có Điều Kiện Trong Excel
Sử Dụng Hàm Datedif Trong Excel Tính Toán Khoảng Thời Gian Giữa Hai Ngày
File Excel Quản Lý Vốn Forex Và Tính Điểm Trung Bình Trong Excel
8 Cách Để Chèn Dấu Kiểm (Tick Symbol √) Dấu Tích Trong Excel
Tác Dụng Ký Hiệu $ (Dollar) Dấu Trong Excel – Tham Chiếu Ô Tương Đối Và Tuyệt Đối Là Gì?
Hàm Căn Bậc 2 Trong Excel Công Thức Và Ví Dụ Cụ Thể