Cách thay đổi thư mục lưu mặc định Google Drive cho những ai chưa biết
Google Drive với tính năng nổi trội cho phép lưu trữ trực tuyến, đồng bộ dữ liệu một cách dễ dàng cùng với độ an toàn bảo mật cao đem đến rất nhiều lợi ích cho công việc cũng như học tập. Vậy nên việc sử dụng thành thạo Google Drive là một lợi thế lớn. Xuất phát từ đặc điểm này, ThuhuatOffice hôm nay sẽ gửi đến bạn các cách thay đổi thư mục lưu mặc định Google Drive với bài viết sau đây.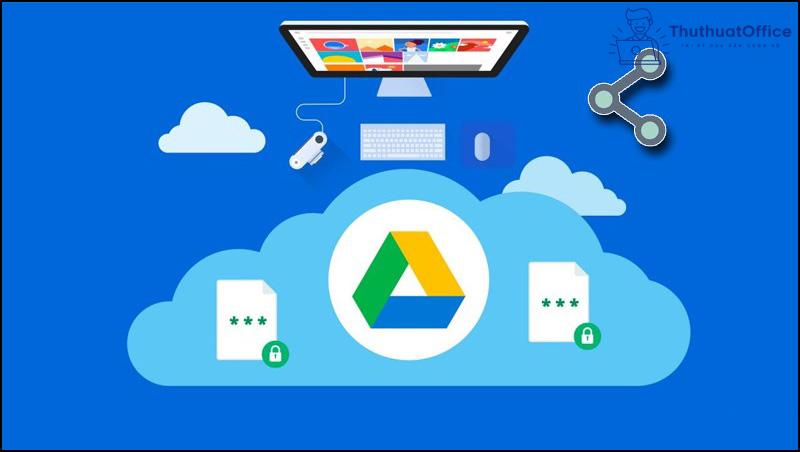
Nội Dung Bài Viết
Thực hiện cài đặt Google Drive lên máy tính của bạn
Truy cập link tải Google Drive.
Sau khi tải và cài Google Drive trên máy tính, lúc này bạn có thể bắt đầu các bước cài đặt Google Drive của mình.
Bước 1: Nhấp Get Started.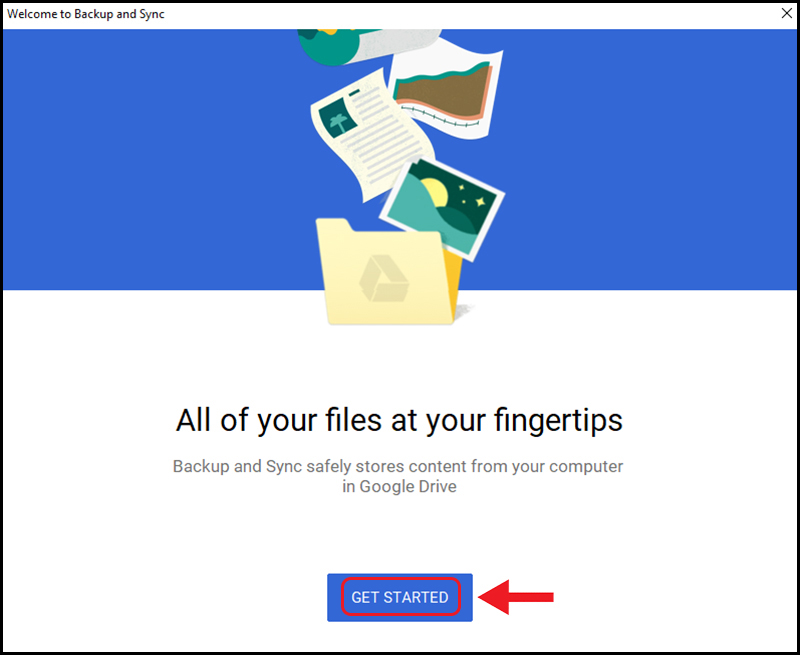
Bước 2: Nhập tài khoản Google vào ô Email or Phone để đăng nhập.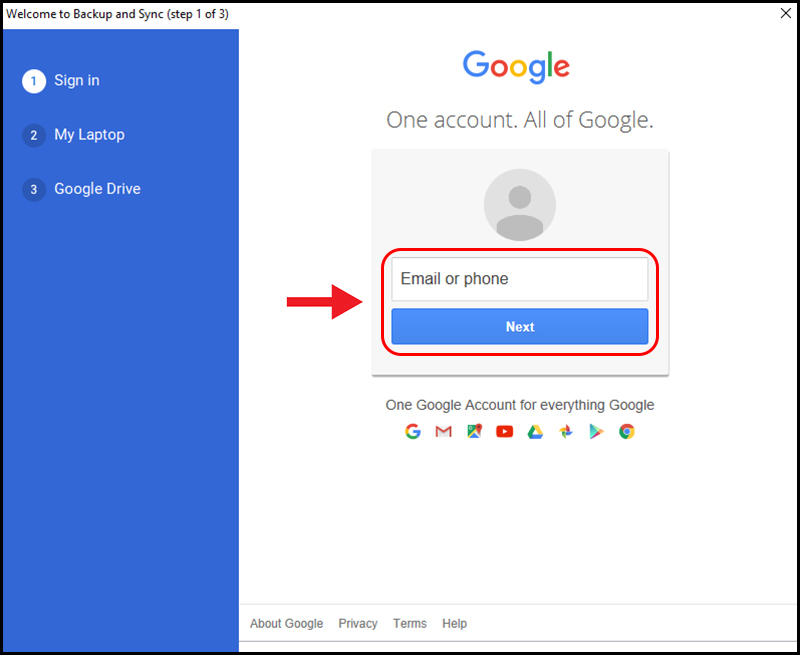
Bước 3: Nhấn Got it.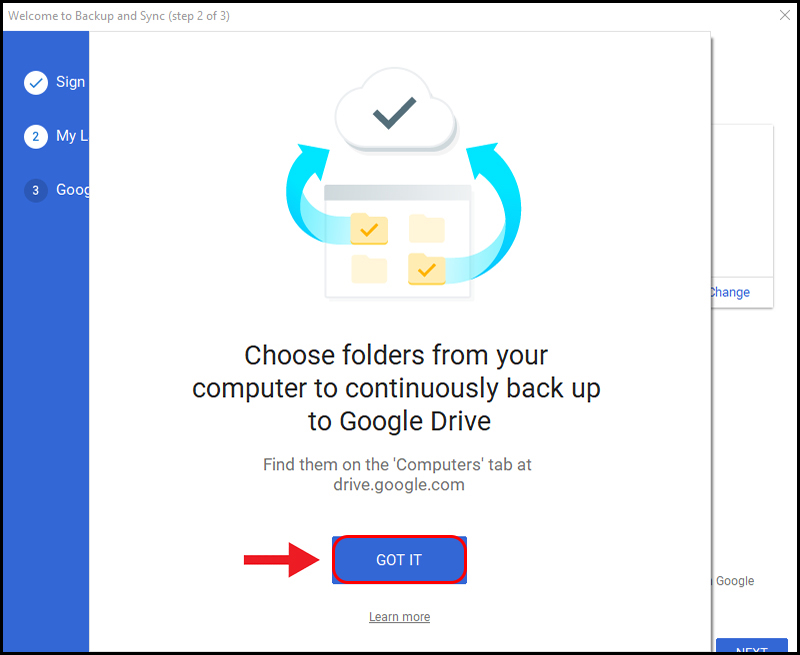
Bước 4: Xác định thư mục lưu trữ muốn đồng bộ giữa Google Drive và máy tính của bạn. Tại đây có sẵn 3 thư mục mặc định là: Desktop, Documents, Pictures. Chọn chất lượng lưu trữ cho hình ảnh và videos > Nhấn Next để tiếp tục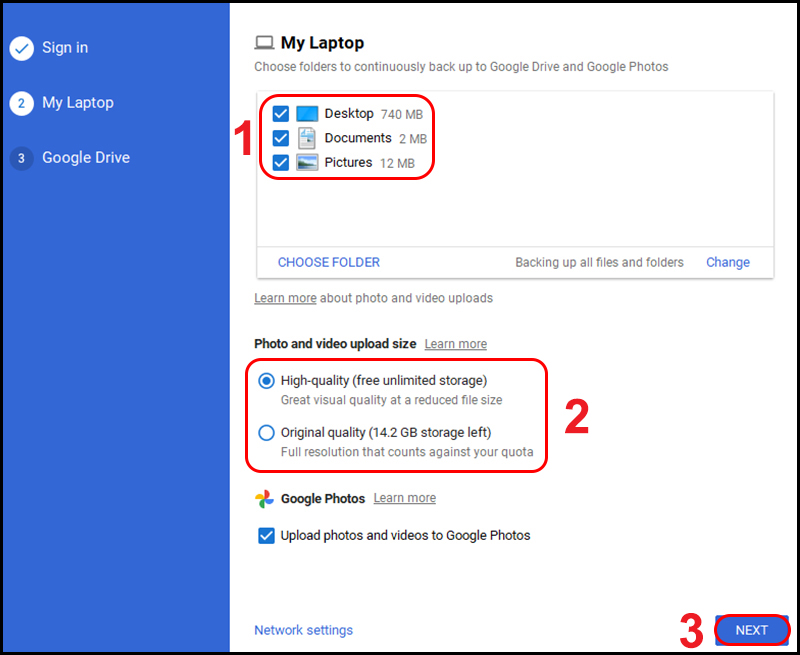
Bước 5: Lựa chọn nơi lưu Drive trên máy tính bằng cách nhấn nút Change > Chọn nơi để lưu.
Bạn chọn Sync these folders only > Chọn các thư mục quan trọng mà bạn muốn đồng bộ. Chức năng này sẽ đồng bộ những thư mục mà bạn chọn chứ không đồng bộ hết tất cả các thư mục, điều này nhằm hạn chế sự quá tải dung lượng trên máy tính. Cuối cùng, nhấn Start để hoàn tất quá trình cài đặt.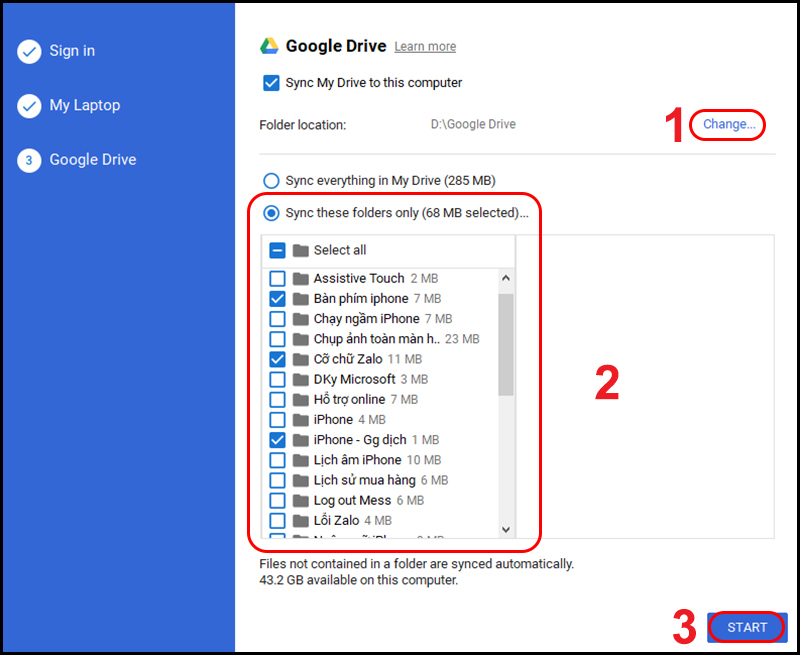
Cách thay đổi thư mục lưu mặc định Google Drive
Nếu ổ cứng hoặc phân vùng của bạn chỉ có một ít dung lượng, hoặc bạn muốn chuyển sang lưu trữ ở ổ cứng khác, có 2 cách để bạn có thể thực hiện thay đổi thư mục lưu mặc định Google Drive như sau.
Xóa và cài đặt lại Google Drive trên máy tính
Việc xóa ứng dụng Google Drive sẽ ngăn các file đồng bộ, nhưng nó không xóa những file đã đồng bộ trước đó.
Để xóa phần mềm Google Drive khỏi Windows, các bạn chỉ cần gỡ cài đặt nó tương tự như bất kỳ chương trình nào khác. Vào Settings (sử dụng phím tắt Win + I ) và tìm đến Apps > Apps & features.
Nhấn Windows + S để sử dụng hộp tìm kiếm hoặc cuộn xuống để tìm đến Backup and Sync from Google, đây là một tên mới cho ứng dụng Google Drive. Sau đó nhấn Uninstall để xóa Google Drive ra khỏi máy.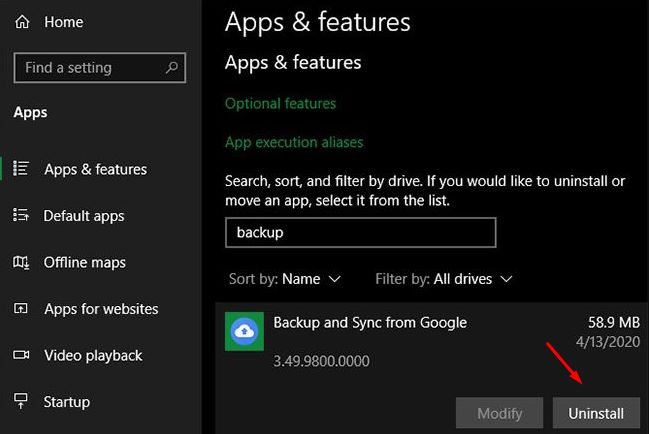
Sau khi hoàn thành, các bạn sẽ phải cài đặt lại ứng dụng nếu muốn bắt đầu đồng bộ các file với máy tính đang sử dụng một lần nữa.
Disconnect tài khoản và đăng nhập lại
Nếu bạn đã bắt đầu đồng bộ hóa nội dung Google Drive với máy tính nhưng muốn bắt đầu lại từ đầu với một thư mục khác, bạn có thể lựa chọn ngắt kết nối tài khoản Google của mình và đăng nhập lại. Bạn cũng có thể chọn di chuyển mọi nội dung Google Drive được đồng bộ hóa cục bộ đến vị trí mới và hợp nhất với chúng sau đó.
Bước 1: Nhấp vào biểu tượng Backup and Sync from Google. Nó trông giống như một đám mây với một mũi tên hướng lên > Chọn Preferences.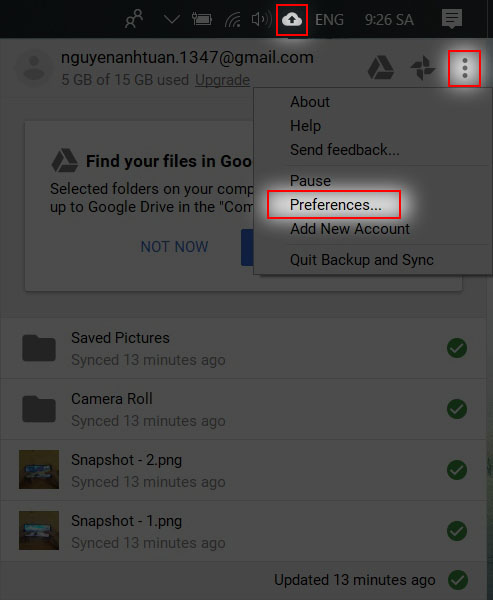
Bước 2: Chuyển sang tab Google Drive ở bên trái. Bỏ chọn Sync My Drive to this computer để dừng đồng bộ mọi thứ. Bạn cũng có thể tích vào Sync only these folders để chọn đồng bộ một số thư mục nhất định.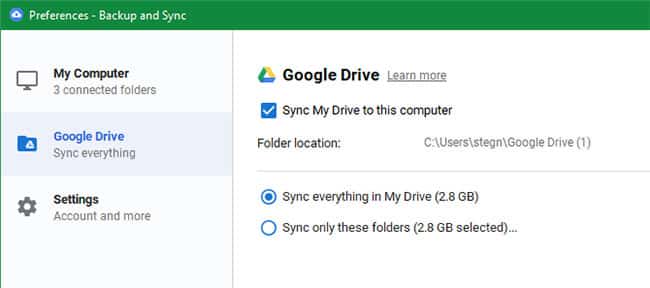
Bước 3: Chuyển đến tab Settings. Nhấp vào Disconnect Account để đăng xuất khỏi Google Drive trên máy này.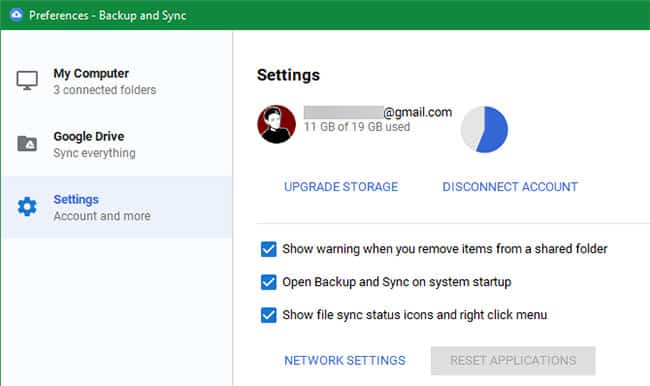
Sau đó, ứng dụng Google Drive sẽ ngừng đồng bộ cho đến khi bạn đăng nhập trở lại.
Với bài viết trên, ThuthuatOffice đã hướng dẫn bạn cách thay đổi thư mục lưu mặc định Google Drive rất đơn giản và không tốn quá nhiều thời gian để hoàn thành. Ngoài ra, bạn có thể xem thêm các bài viết khác về Google Drive dưới đây.
- Đặt pass cho Google Drive
- Cách đồng bộ Google Drive với máy tính
- Cách tải file từ Google Drive về máy tính
Đừng quên ghé đọc ThuthuatOffice thường xuyên để khám phá thêm nhiều kiến thức cũng như các tips văn phòng bổ ích khác nhé.
Google Workspace -