Word là gì? Giới thiệu những điều cơ bản về Word cho những người mới bắt đầu tiếp xúc
Như các bạn cũng biết thì Word có lẽ là một phần mềm không thể thiếu trong cuộc sống và công việc của mỗi chúng ta. Và với những người mới bắt đầu tiếp xúc với Word có lẽ còn xa lạ với những tính năng và công dụng mà Word có thể mang lại. Vậy ngay sau đây, hãy cùng ThuthuatOffice đi tìm hiểu về một trong những phần mềm nổi tiếng nhất của Microsoft trong bài viết Word là gì. Bắt đầu thôi.
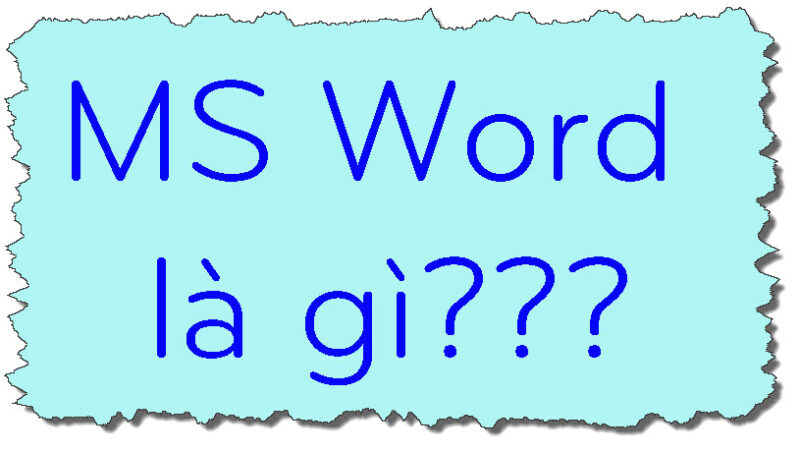
Nội Dung Bài Viết
Word là gì?
Đầu tiên cùng tìm hiểu Word là gì? Đó là phần mềm xử lý văn bản. Nó được phát triển bởi Microsoft và là một phần của Microsoft Office. Nó cho phép bạn tạo, chỉnh sửa và lưu các tài liệu chuyên nghiệp như thư và báo cáo. Microsoft Word được cho là trình xử lý văn bản phổ biến nhất trên hành tinh. Đó là vì nó là một phần của Microsoft Office, được cài đặt trên 1 tỷ thiết bị trên thế giới.
Sự kết hợp giữa tính dễ sử dụng và các tính năng mạnh mẽ này khiến nó trở thành bộ xử lý văn bản phổ biến trong cả gia đình và văn phòng ngày nay. Nó hiện cũng có sẵn cho hệ điều hành Mac cũng như phiên bản dựa trên web thông qua đăng ký Office 365. Bạn có thể dễ dàng có được và sử dụng nó mà không gặp quá nhiều khó khăn.
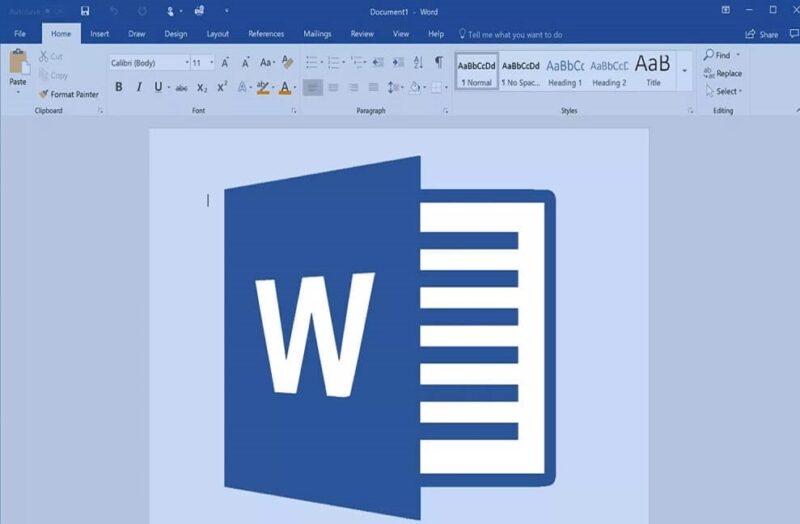
Microsoft Word cho phép bạn tạo các tài liệu, báo cáo, thư từ và lý lịch có chất lượng chuyên nghiệp. Không giống như một trình soạn thảo văn bản thuần túy, Microsoft Word có các tính năng bao gồm kiểm tra chính tả, kiểm tra ngữ pháp, định dạng văn bản và phông chữ, hỗ trợ HTML, hỗ trợ hình ảnh, bố cục trang nâng cao và hơn thế nữa.
Những tính năng nổi bật của Word là gì?
Tiếp đến là về những tính năng nổi bật của Word. Ngoài những điều đã nói ở trên thì dưới đây là những tính năng vô cùng nổi bật của Word mà bạn phải chú ý đến nó.
- Tính năng kiểm tra chính tả, lỗi ngữ pháp
Đầu tiên là tính năng kiểm tra chính tả, lỗi ngữ pháp một cách toàn diện. Chưa bao giờ việc soạn thảo văn bản có thể dễ dàng đến như thế và bạn không phải lo đến chuyện mình bị sai lỗi chính tả vì bản thân Word có tích hợp tính năng tự động kiểm tra chính tả cho người dùng. Một tính năng phải nói là nhất định phải có với một phần mềm soạn thảo.
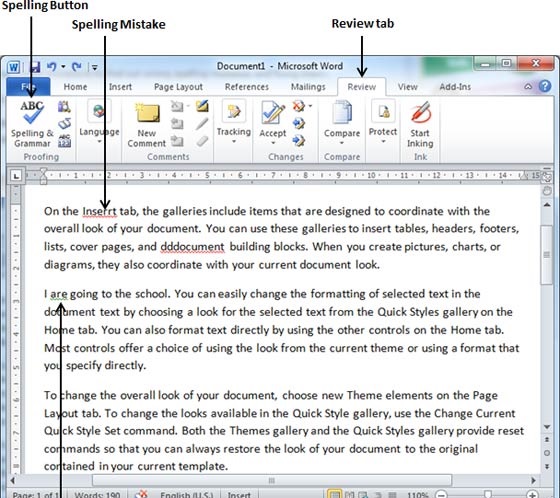
- Tiếp đế là tính năng tìm kiếm và thay thế.
Tiết kiệm thời gian quý báu với tính năng Word hiệu quả này. Word Replace có thể tìm kiếm tất cả các lần xuất hiện của một từ, cụm từ hoặc tập hợp ký tự cụ thể và thay thế chúng bằng một từ thay thế. Bạn sẽ được cung cấp tùy chọn để thay thế tất cả các lần xuất hiện hoặc chuyển qua từng lần một, chấp nhận hoặc từ chối từng thay đổi.
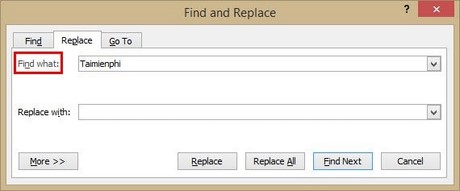
- Tiếp đến là tính năng chèn hình mờ (Watermarks)
Nếu bạn đang gửi một tài liệu quan trọng hoặc mẫu nháp, bạn muốn có thể bảo vệ nội dung của mình mà không cần phải chỉnh sửa nhiều nội dung đó. Chèn hình mờ cụ thể cho các mục tiêu của bạn thông qua nút bố cục trang. Bạn cũng có thể tùy chỉnh hình mờ của riêng mình và cũng có thể chèn hình ảnh của riêng bạn. Điều này rất tốt để chèn logo thương hiệu của bạn, cho các báo cáo mà doanh nghiệp của bạn có thể sản xuất hoặc bất kỳ tài liệu nào khác.
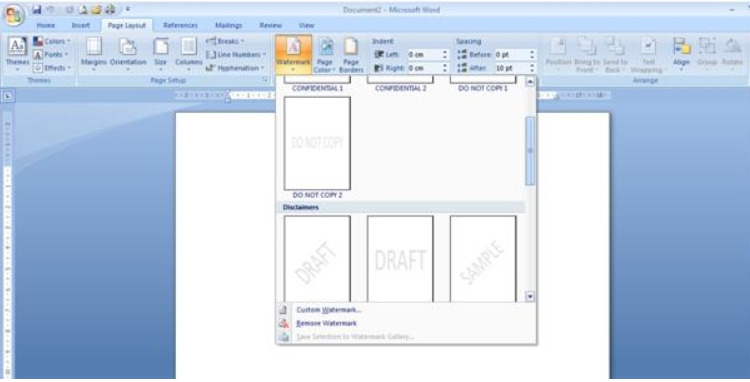
- Chèn Header and Footer
Điều quan trọng là sử dụng không gian trong đầu trang và chân trang của bạn để tiết kiệm không gian trong các vùng khác của tài liệu. Điều này cũng làm cho tệp của bạn có giao diện chuyên nghiệp, ví dụ, có thể bao gồm số trang trên toàn bộ tài liệu. Tuy nhiên, điều mà mọi người dường như không tận dụng được, đó là thực tế là họ có thể chèn hình ảnh, cụ thể hơn là biểu trưng công ty hoặc hình ảnh trong ngữ cảnh với chủ đề tổng thể của tài liệu.
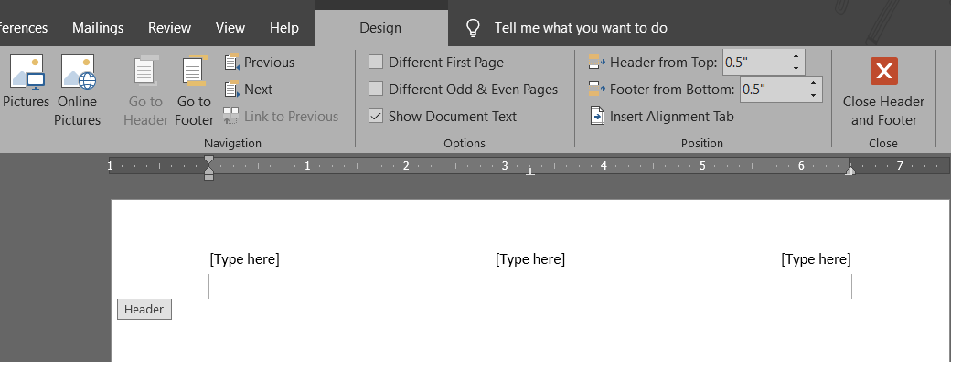
- Sử dụng Hyperlinks một cách tối ưu
Một trong những cách tốt nhất để cung cấp cho tài liệu Word của bạn thêm lợi thế là chèn các siêu liên kết vào hình ảnh và văn bản để làm cho tài liệu của bạn có tính tương tác tốt hơn. Bạn cũng có thể sử dụng cách này để có thể lấy thêm ví dụ, đưa ra thêm nhiều nội dung thông tin cho người đọc, người xem.
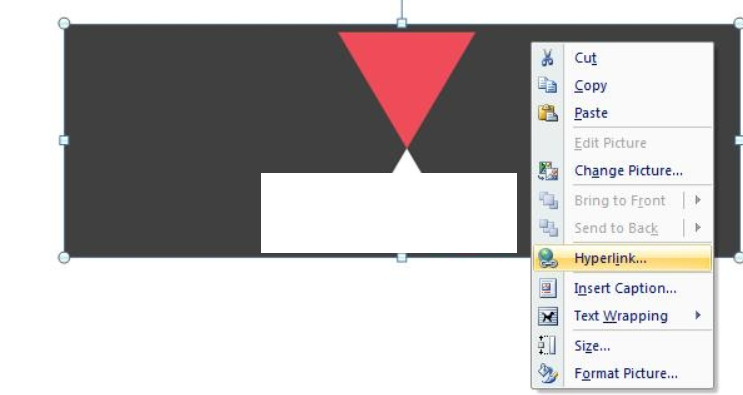
Ưu điểm và nhược điểm của Word là gì?
Ưu điểm của Word là gì?
Để nói đến những ưu điểm hay tiện ích mà Microsoft Word mang lại thì có lẽ rất nhiều và không liệt kê hết. Tuy nhiên dưới đây là những điều mà chúng mình cho là nó khiến bạn muốn sử dụng Word nhiều hơn, lâu hơn trong tương lai.
- Microsoft Word là một công cụ tuyệt vời vì nó giúp bạn soạn thảo nhanh hơn bao giờ hết, bạn có thể dễ dàng sửa các lỗi chỉ bằng cách nhấn phím xóa hoặc nút Delete.
- Bạn có thể sử dụng tính năng từ điển đồng nghĩa khi hết từ. Hình ảnh và số liệu có thể được đính kèm và bố trí dễ dàng.Sao chép tài liệu nhanh chóng và dễ dàng. Ngoài ra còn có thể dễ dàng thực hiện các bản sao giúp tiết kiệm chi phí in ấn và dễ thực hiện hơn.
- Bạn có thể thêm màu, sử dụng clip art, viết bằng nhiều phông chữ và kích cỡ khác nhau. Ngoài ra còn có thể sử dụng bảng, đường viền và dấu đầu dòng,…Bạn có thể định dạng văn bản và bố cục trang để bạn có thể làm cho trang trông hấp dẫn hơn hoặc dễ đọc hơn.
- Microsoft Word có ở khắp mọi nơi. Bạn có thể dễ dàng tìm thấy nơi soạn thảo, in tài liệu. Ở các bộ PC, laptop, điện thoại, tablet,…
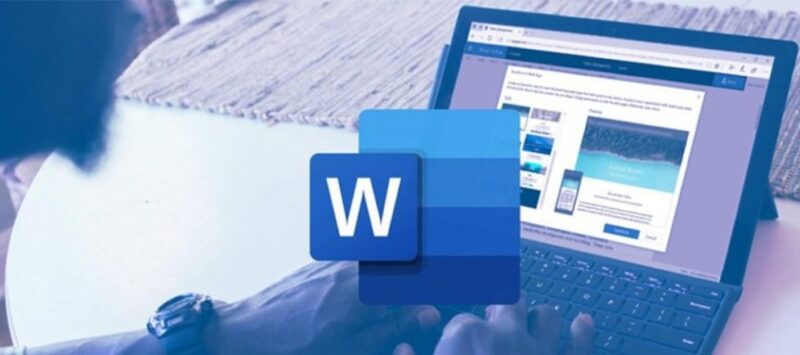
Nhược điểm của Word là gì?
Tiếp đến là về nhược điểm của phần mềm này. Tuy có thể sử dụng nó rất nhiều nhưng chưa chắc các bạn có thể nhận ra chúng. Cùng tìm hiểu xem nhé:
- Vì có rất nhiều phiên bản Word khác nhau nên đôi khi bạn không thể mở file Word của chính mình trên những chiếc máy tính được cài đặt một phiên bản Word khác. Đó là điều khá khó chịu.
- Hay thường xuyên xảy ra những lỗi vặt mà nếu bạn không phải là một người rành về việc sửa lỗi hay tìm cách khắc phục trên Internet thì bạn sẽ không thực hiện được.
- Chỉ có thể có 1 người tham gia chỉnh sửa bài viết mà không phải toàn bộ thành viên cùng làm. Cùng như không thể chỉnh sửa văn bản theo thời gian thực.
- Bạn không thể soạn thảo văn bản khi mất điện hoặc thiết bị của mình bị hết pin giữa chừng và không có phương án khắc phục.

Những nền tảng hỗ trợ Word là gì?
Word hay là Microsoft Word được xem là một trong những phần mềm soạn thảo được hỗ trợ nhiều nhất trên các thiết bị hiện nay. Bạn hoàn toàn có thể tìm thấy Word trên các thiết bị máy tính từ Windows đến Mac. Từ các thiết bị Android đến iOS. Từ các chiếc tablet hay cả đến những trang soạn thảo Word online.
Nói chúng nền tảng hỗ trợ Word rất nhiều và trên nhiều dòng máy, hệ máy khác nhau bạn đều có thể sử dụng Word một cách bình thường mà không cần lo lắng về việc nó có hỗ trợ hay không.
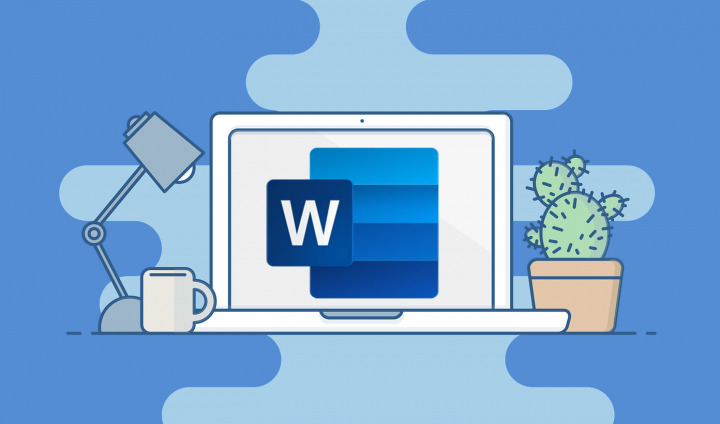
Cách tạo văn bản cho người mới bắt đầu
Cuối cùng là cách soạn thảo văn bản cho người mới bắt đầu. Trong phần này mình chỉ nói sơ qua và không nói quá nhiều vì các công cụ, tính năng của Word là cực kỳ nhiều. Do đó mình chỉ nói đến những vấn để mà một người mới bắt đầu soạn thảo sẽ gặp phải mà thôi.
Đầu tiên là về khu vực soạn thảo, là phần lớn nhất và có màu trắng như hình minh họa dưới đây. Đây là nơi bạn soạn thảo và gõ văn bản của mình. Để có thể viết được chữ bạn đưa chuột vào vùng soạn thảo rồi click chọn. Ngay lập tức con trỏ soạn thảo sẽ nháy và bạn đã có thể bắt đầu soạn thảo được rồi.
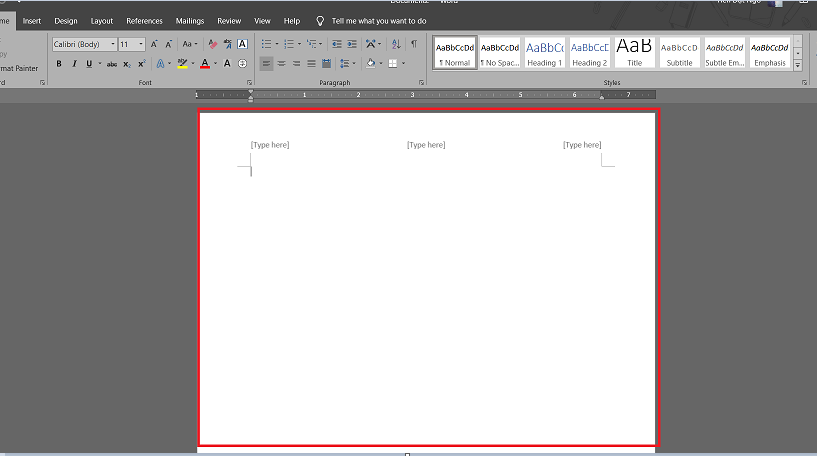
Tiếp đến là về thanh công cụ của Word. Đây là nơi mà bạn dùng để tùy chỉnh, chỉnh sửa lại phần văn bản của mình mới soạn thảo xong. Các bạn có thể tùy chỉnh nó trước khi bắt đầu soạn thảo hoặc là sau khi soạn thảo toàn bộ văn bản xong các bạn bắt đầu dùng thanh công cụ này để chỉnh sửa lại. Dưới đây là giới thiệu sơ lược về các tab trong Word:
- Home: Là nơi mà bạn dùng để tùy chỉnh về chữ
- Insert: Là nơi mà bạn dùng để chèn và chỉnh sửa những gì mình đã chèn vào văn bản. Bao gồm hình ảnh, âm thanh, video,…
- Design: Đây là nơi bạn có thể dùng để thiết kế trang Word
- Layout: Dùng để tùy chỉnh bố cục của các thành phần trong trang Word
- References: Đây là nơi mà bạn tùy chỉnh tất cả các phần tham khảo cho nội dung soạn thảo của mình. Như chú thích, mục lục,…
- Mailings: Đây là nơi liên quan đến thư điện tử. Các bạn có thể soạn thư, trộn thư, gửi thư hàng loạt ở đây.
- Review: Đây là nơi bạn thêm những chỉ dẫn, bình luận, đánh dấu, kiểm tra lỗi ngữ pháp chính tả cho văn bản soạn thảo
- View: Là nơi bạn có thể xem lại toàn bộ văn bản của mình. Tùy chỉnh và xem xét nó liệu đã phù hợp nhu cầu của mình hay chưa.
- Help: Là nơi bạn có thể tìm kiếm hỗ trợ, thắc mắc của mình với những lỗi hoặc những công cụ mình không biết tìm ở đâu.
- File. Đây là nơi bạn sẽ tìm đến để cài đặt Word của mình. Cài đặt giao diện cho Word, tài khoản Microsoft,..
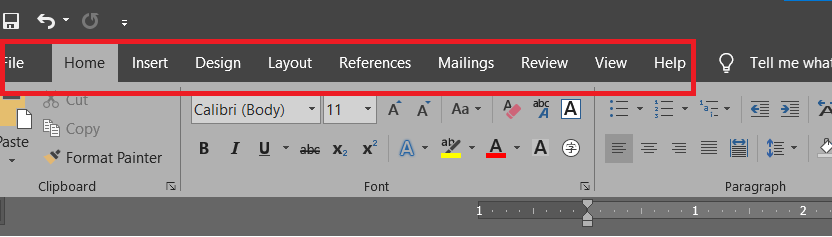
Ở phía trên và bên trái vùng soạn thảo có 2 vùng khoanh vùng đỏ gọi là thước. Dùng để tùy chỉnh khoảng cách giữa chữ với lề của trang soạn thảo.
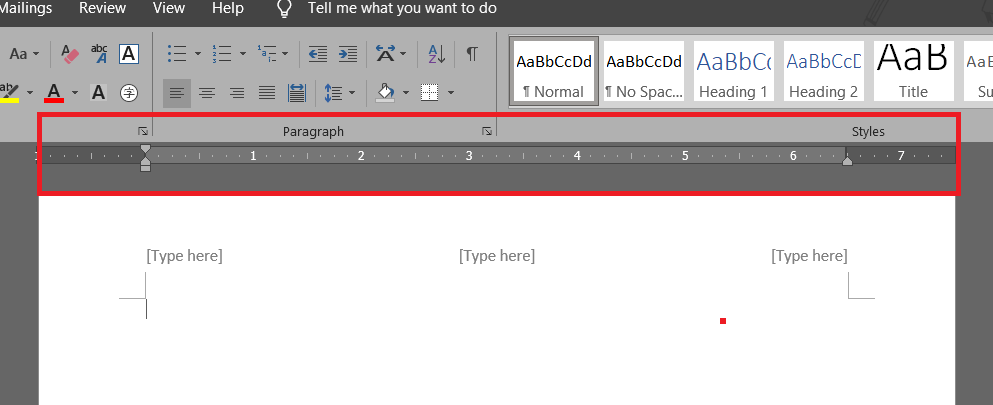
Sau khi soạn thảo, chỉnh sửa xong thì đến lúc lưu văn bản của mình. Bạn có thể nhấn tổ hợp phím Ctrl + S để lưu. Hoặc có thể vào tab File chọn Save để lưu.
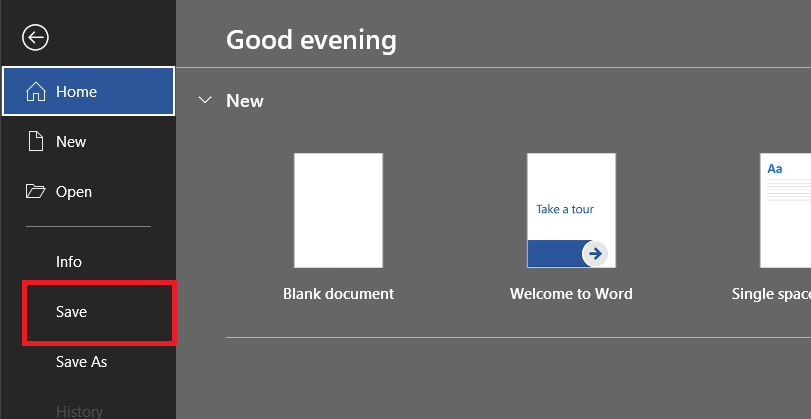
Và trên đây là những chia sẻ cở bản của chúng mình về Word là gì. Nếu bạn có bất kỳ thắc mắc nào thì có thể để lại bình luận ở phía bên dưới. Bạn cũng có thể tham khảo một số bài viết của chúng mình về Word ở dưới đây:
- Cách sắp xếp theo ABC trong Word 2010 bạn cần biết
- Cách bỏ gạch đỏ trong Word trên mọi thiết bị và phiên bản
- Cách hiện thước trong Word và các ứng dụng của nó bạn nên biết
Mong rằng những chia sẻ của chúng mình về Word là gì có ích cho bạn. Đừng quên Like, Share và ghé thăm ThuthuatOffice thường xuyên để có được thêm nhiều kiến thức mới mẻ về Word cũng như những phần mềm Offce khác nhé.
Là gì -