Hướng dẫn xuất file PDF trong Photoshop nhanh và hiệu quả
Xuất file PDF trong Photoshop – một trong những vấn đề với dân văn phòng, học sinh, sinh viên về file PDF hay sử dụng. Nhưng không phải ai cũng biết cách xuất file PDF trong Photoshop. Hãy cùng ThuthuatOffice tham khảo bài viết dưới đây để tìm hiểu vấn đề này nhé !
Nội Dung Bài Viết
Mở file PDF bằng Photoshop
Để có thể xuất file PDF trong Photoshop thì đầu tiên bạn phải biết cách mở file PDF trong Photoshop trước. Đối với những bạn đã thuần thực việc sử dụng Photoshop thì điều này khá đơn giản, tuy nhiên với những newbie chính hiệu thì có thể khặp không ít rắc rối. Sau đây là cách mà bạn có thể mở file PDF bằng Photoshop.

Bước 1 : Bắt đầu mở phần mềm Photoshop lên rồi sau đó ấn thẻ chọn file rồi ấn Open.
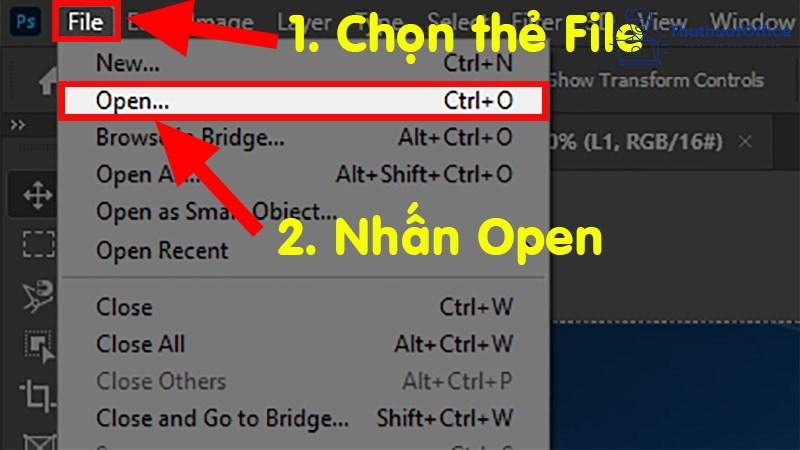
Bước 2 : Lúc này hộp thoại sẽ mở lên. Chọn file PDF bạn muốn mở và ấn Open.
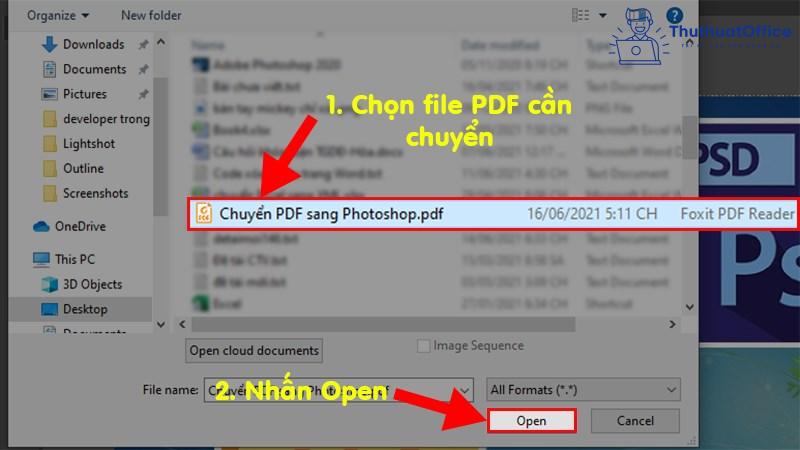
Bước 3 : Tiếp theo trước khi mở tổng hộp thoại lên, hãy chỉnh sửa các thuộc tính sau:
– Đổi tên cho file nếu cần
– Kiểu mở file bạn muốn.
– Điều chỉnh các phần xem trước kết quả ( to, nhỏ, vừa ).
– Thay đổi độ phân giải kích thước ảnh.
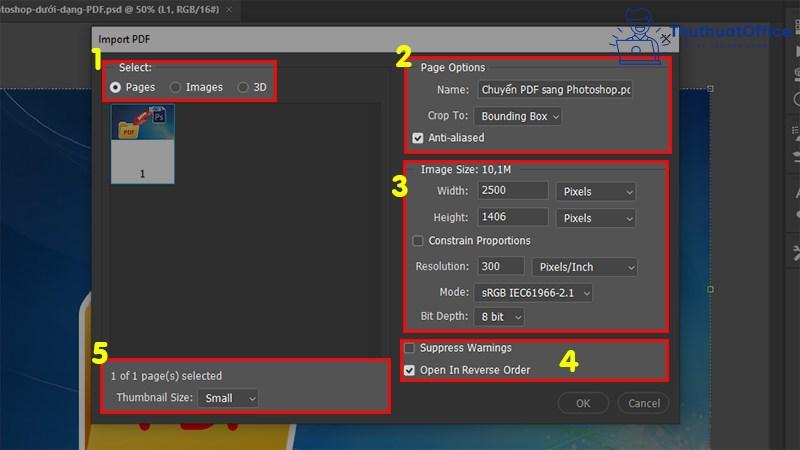
Bước 4 : Sau khi chỉnh sửa xong, ấn OK để mở file PDF trong Photoshop.
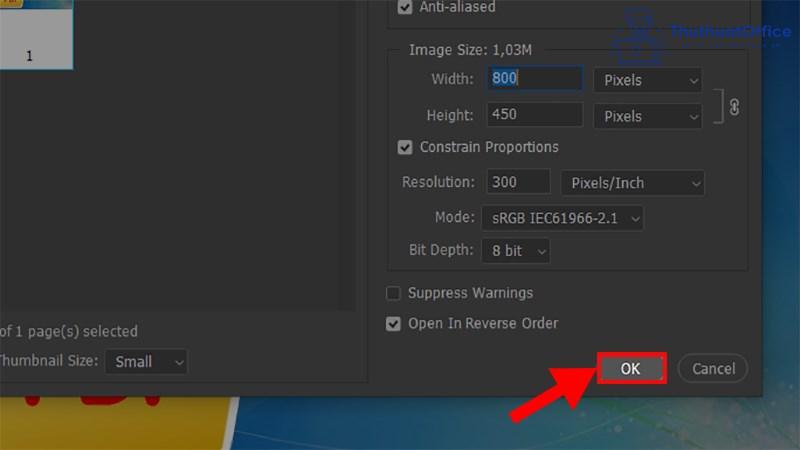
Bước 5 : Cuối cùng trên màn hình sẽ hiện kết quả sau khi file được mở trong Photoshop.
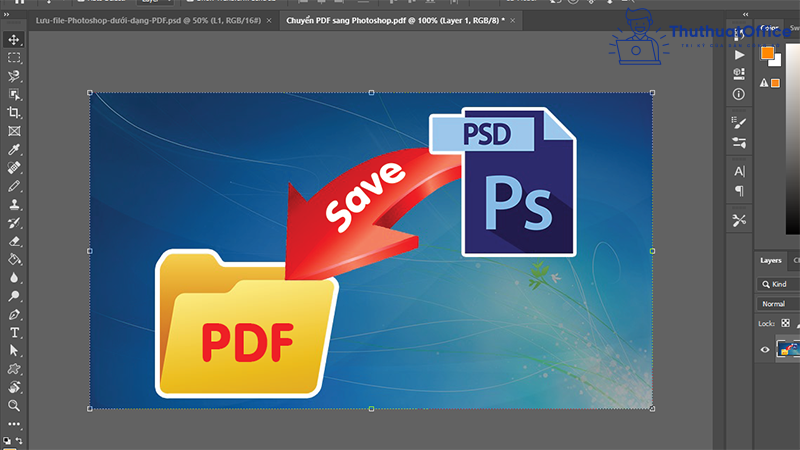
Cách chỉnh sửa file PDF trong Photoshop
Sau khi đã thêm được file PDF vào Photoshop thì tiếp theo đâu là cách mà bạn có thể chỉnh sửa file? Các bước chỉnh sửa PDF trước khi xuất file PDF trong Photoshop như sau:
![]()
Bước 1 : Mở phần mềm Photoshop lên, sau đó ấn Chọn tệp.
Bước 2 : Giao diện chọn tệp được mở lên, chọn đúng file PDF bạn muốn chỉnh sửa. Và ấn Open để mở.
Bước 3 : Sau khi file PDF được mở lên, ấn Edit file ở góc màn hình. Các công cụ chỉnh sửa PDF sẽ hiện ra.
Bước 4 : Khi chỉnh sửa những gì bạn cần xong, chọn Save để lưu file PDF.
Xuất file PDF trong Photoshop
Các bước xuất file PDF trong Photoshop:

Bước 1 : Các bạn mở Photoshop. Sau đó ấn file rồi chọn Save as.. Hoặc tổ hợp phím Ctrl + Shift + S để mở cửa sổ xuất file.
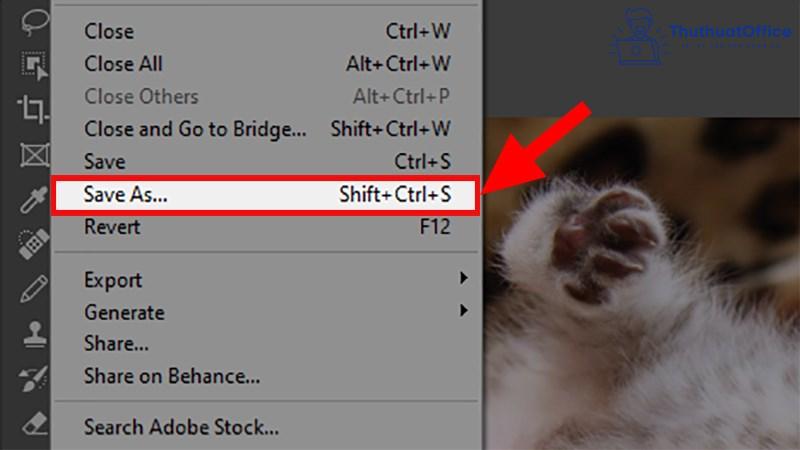
Bước 2 : Lúc này cửa sổ lưu trữ của Photoshop hiện ra. Các bạn bắt đầu chuyển Save as Type thành Photoshop PDF , sau đó nhấn Save để lưu.
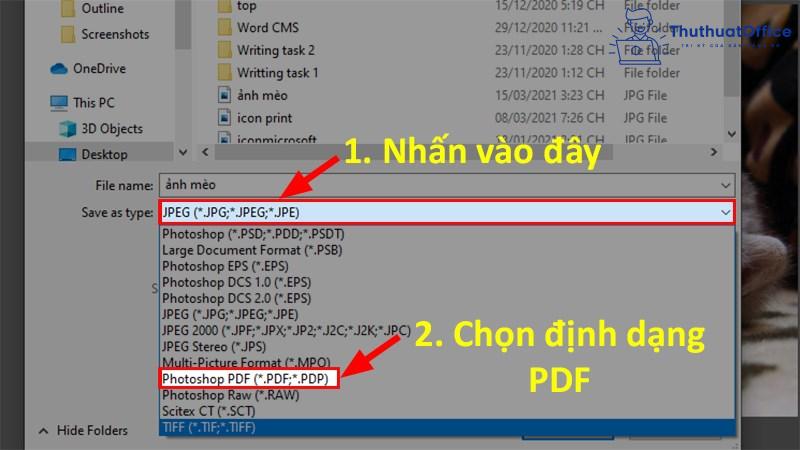
Bước 3 : Lưu ý nếu đây là lần đầu xuất file PDF trong phần mềm Photoshop thì cần thiết lập các thông tin sau
– Adobe PDF Preset : Chất lượng cao cho file.
– Preserve Photoshop Editing Capabillities : Chế độ tiếp tục sửa trong Photoshop.
– Optimize for Fast Web Preview : Tối ưu hóa để xem nhanh trên Web.
– Save PDF : Bắt đầu xuất file PDF.
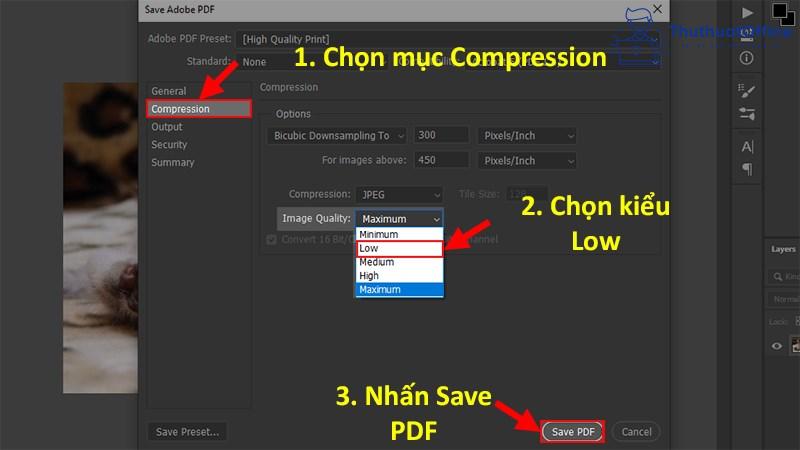
Bước 4 : Sau khi xuất file PDF xong có thể dùng các phần mềm như Foxit để mở file. Cuối cùng kết quả xuất file hiện trên màn hình.
Hường dẫn chuyển PSD sang PDF
-800x450.png)
Chuyển PSD sang PDF với Convertio
Các bước xuất file PDF trong Photoshop bằng cách chuyển PSD sang PDF với Convertio như sau:
Bước 1 : Bắt đầu truy cập vào Convertio bằng link tại đây
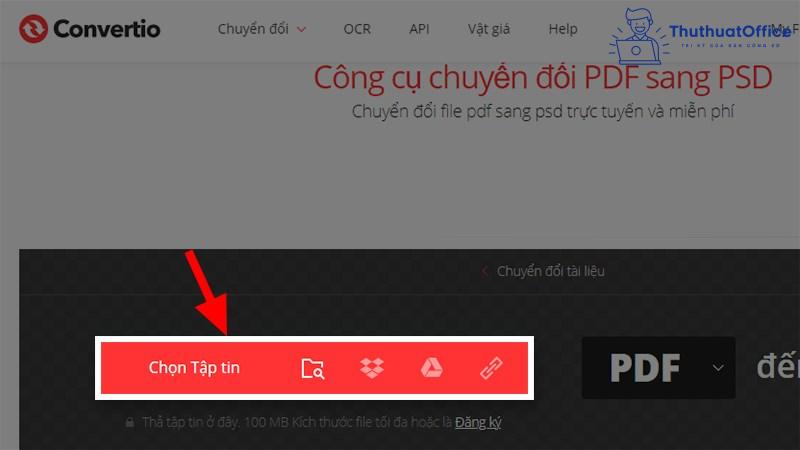
Bước 2 : Tiếp theo ấn chọn tệp, rồi ấn chọn các file PSD cần chuyển đổi và ấn Open.
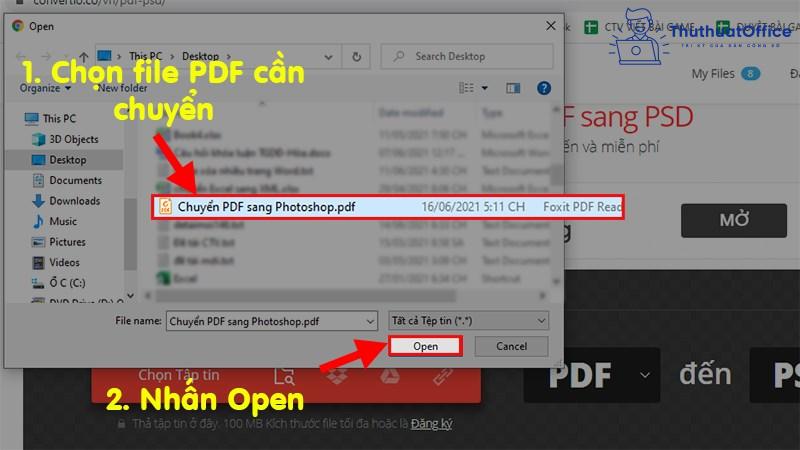
Bước 3 : Sau đó kiểm tra và chọn lại định dạng cần chuyển là PDF rồi ấn chuyển đổi. Và chờ, vì thời gian chuyển đổi phụ thuộc vào kích thước PSD của bạn.
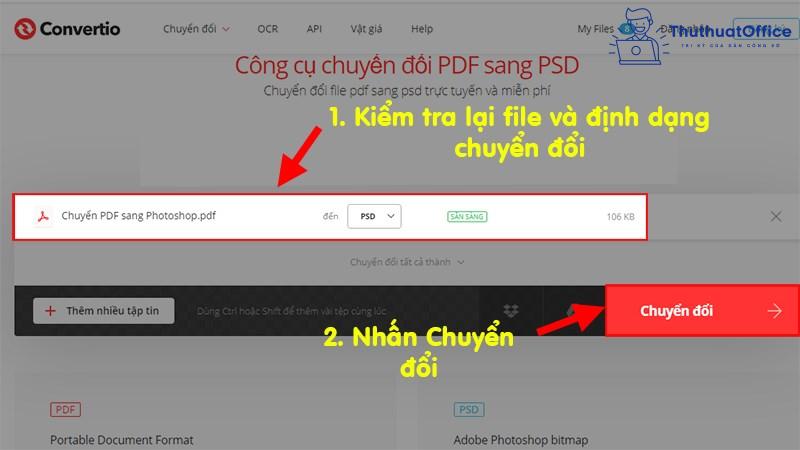
Bước 4 : Sau khi hoàn thành chuyển PSD sang PDF, ấn Tải về.PDF để lưu.
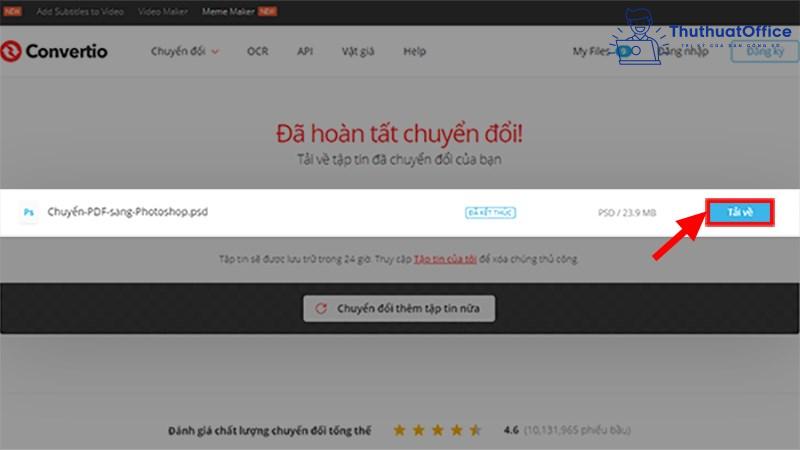
Chuyển PSD sang PDF với PDFmall
Các bước xuất file PDF trong Photoshop bằng cách chuyển PSD sang PDF với PDFmall

Bước 1 : Truy cập vào PDFmall tại đây và ấn chọn tệp.
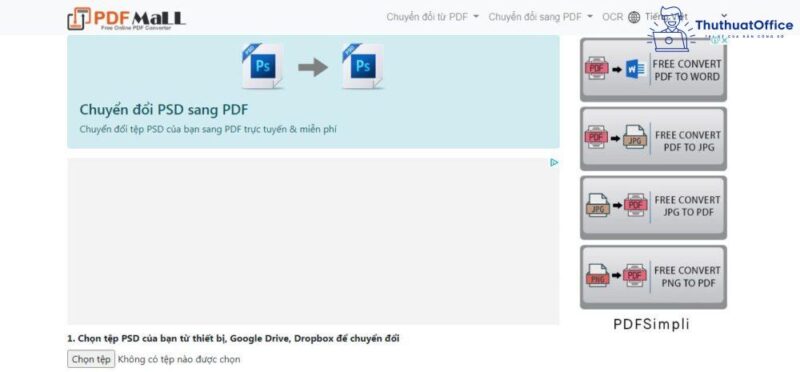
Bước 2 : Chọn file PSD cần chuyển đổi và ấn Open.
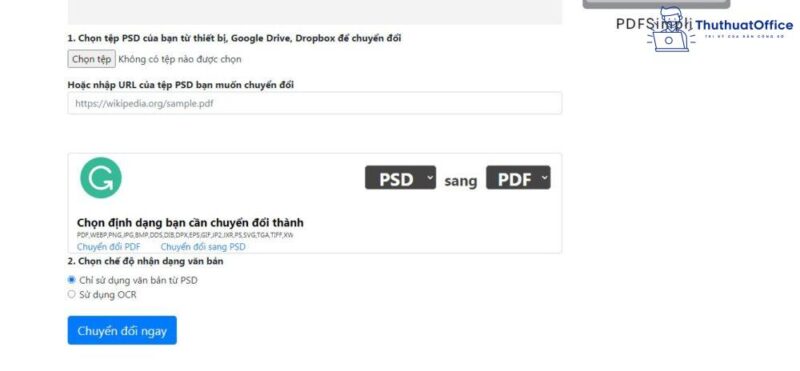
Bước 3 : Kiểm tra và chọn định dạng cần đổi là PDF rồi ấn chuyển đổi và chờ ít phút.
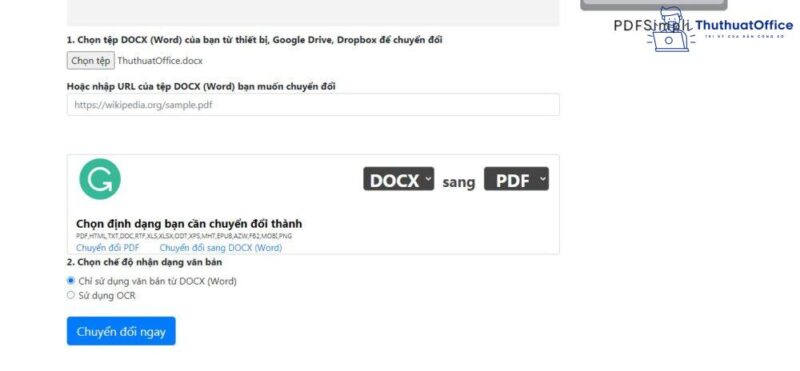
Bước 4 : Cuối cùng sau khi quá trình chuyển đổi hoàn thành. Kéo chuột xuống dưới chọn Tải về. PDF để lưu file đã chuyển đổi.
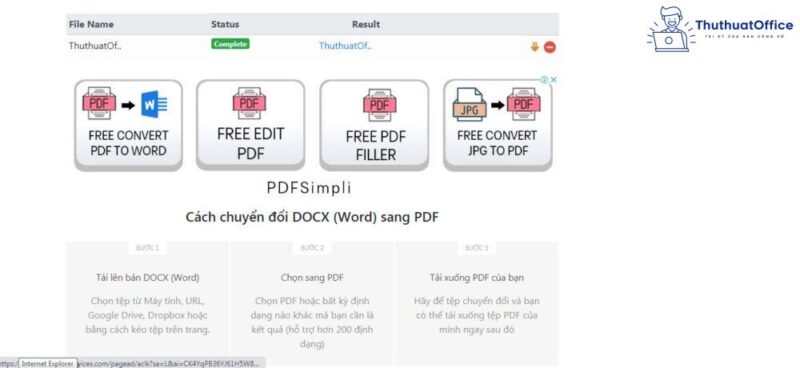
Chuyển PSD sang PDF với Anyconv
Các bước xuất file PDF trong Photoshop bằng cách chuyển PSD sang PDF với Anyconv.
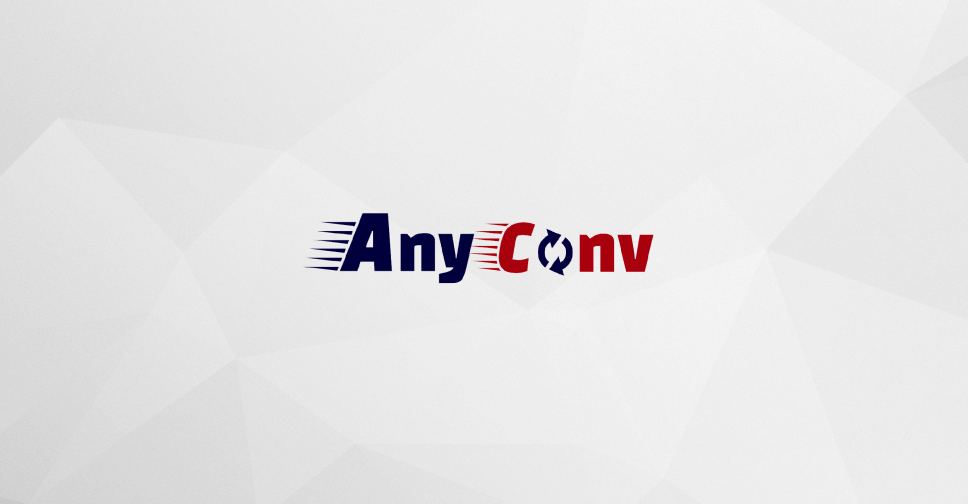
Bước 1 : Truy cập Anyconv tại đây rồi ấn Chọn tệp .
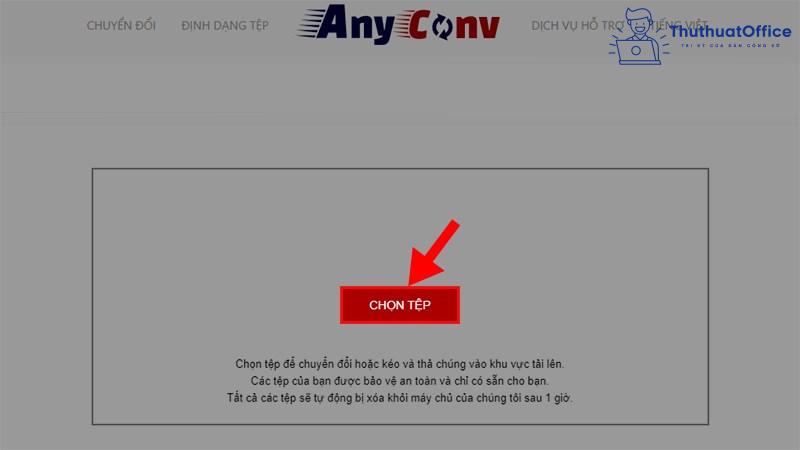
Bước 2 : Xuất file PDF trong Photoshop: Nhìn trên giao diện chọn file PSD cần chuyển đổi rồi ấn Open để mở.
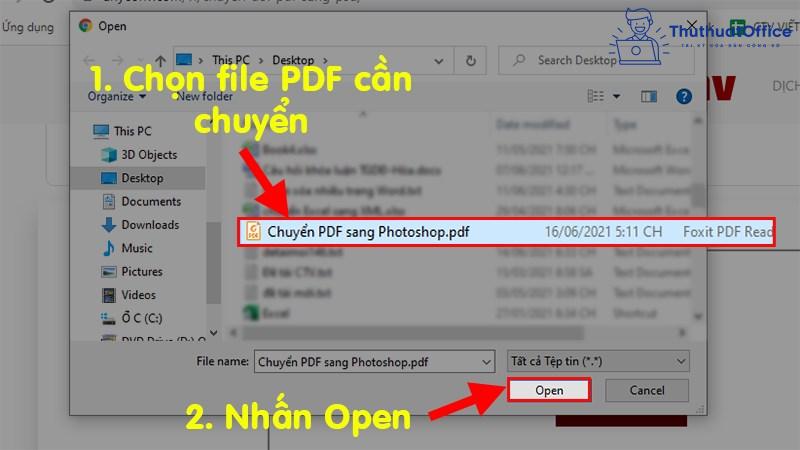
Bước 3 : Trước khi chuyển đổi chọn định dạng là PDF, sau đó ấn Chuyển đổi. Chờ một chút để quá trình chuyển đổi hoàn thành.
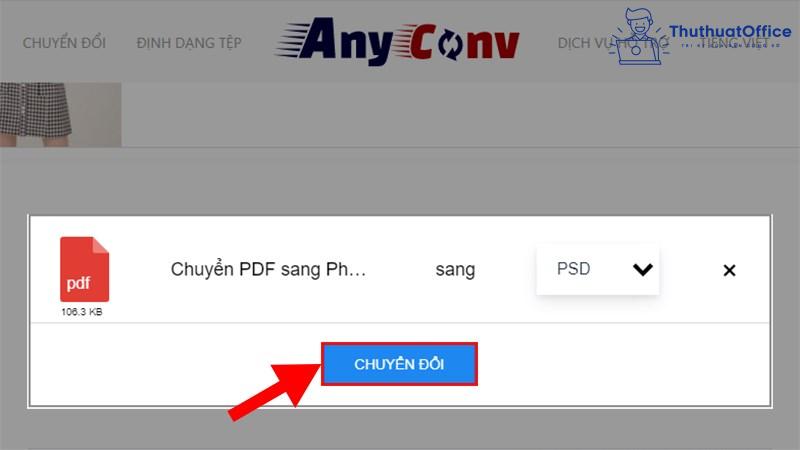
Bước 4 : Sau khi quá trình chuyển đổi hoàn thành, kéo xuống dưới màn hình chọn Tải về.PDF để lưu file đã chuyển đổi.
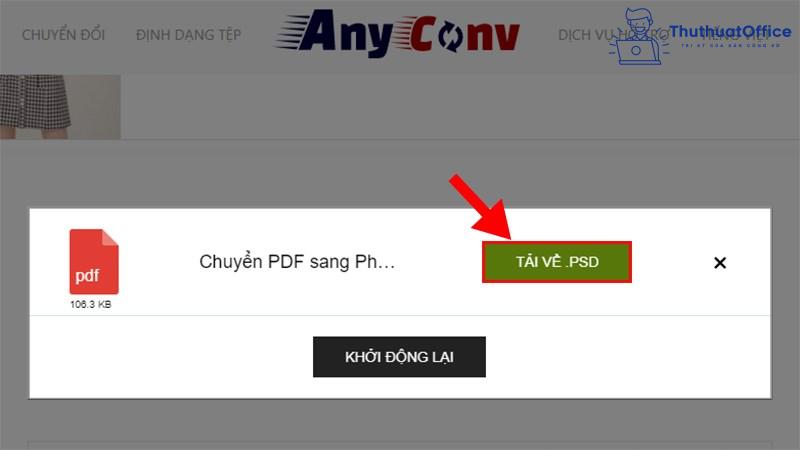
Và trên đây là những chia sẻ của ThuthuatOffice về cách xuất file PDF trong Photoshop. Nếu có bất kỳ thắc mắc nào các bạn có thể để lại bình luận bên dưới để được giải đáp. Ngoài ra các bạn có thể tham khảo một số bài viết khác về PDF dưới đây:
- 6 cách xóa chữ trong file PDF trực tuyến đơn giản, hiệu quả
- Cách chuyển PDF sang Word không bị lỗi font
- Cách xoá trang trong PDF bằng Foxit Reader
Cảm ơn các bạn đã đọc bài viết. Nếu thấy hay hãy cho ThuthuatOffice xin một Like và Share để tạo động lực ra nhiều bài mới hơn nhé.
PDF -Tổng hợp 8 cách in file PDF bị khóa đơn giản và dễ dùng
5 cách in file PDF đơn giản, dễ thực hiện. Bạn biết những cách nào trong này?
Hướng dẫn 6 cách xóa watermark PDF đơn giản nhất
Bí quyết chuyển PDF sang CAD hiệu quả nhất
Hướng dẫn 4 cách sử dụng phần mềm xoay file PDF dễ nhất
Hướng dẫn 5 cách mở khóa PDF đơn giản dễ dùng nhất
Hướng dẫn cách xoá trang trong PDF bằng Foxit Reader từ A đến Z cho mọi dân văn phòng