5 cách in file PDF đơn giản, dễ thực hiện. Bạn biết những cách nào trong này?
Ưu điểm của PDF là không phụ thuộc vào môi trường làm việc của người sử dụng (cấu hình máy, phần mềm và hệ điều hành). Trong hầu hết các trường hợp, các tài liệu PDF sẽ được hiển thị giống nhau trên những môi trường làm việc khác nhau. Đó chính là lý do PDF trở nên rất phổ biến và được sử dụng rộng rãi. Tại bài viết này, ThuthuatOffice sẽ chia sẻ tới bạn 5 cách in file PDF đơn giản, dễ thực hiện nhất trên máy tính và điện thoại.

Nội Dung Bài Viết
Cách in file PDF trên máy tính
Cách in file PDF trên máy tính vô cùng đơn giản và dễ thực hiện. Để có thể in file đầu tiên bạn cần kết nối máy tính với máy in. Sau khi kết nối với máy in thành công, bạn hãy thực hiện theo hướng dẫn dưới đây để in file. Các bước thực hiện như sau
Bước 1: Chuột phải vào tên file PDF để mở menu, sau đó chọn Print (không cần mở file).
- Nếu file đang open để in bạn hãy ấn Ctrl + P để mở tác vụ in
- Nếu bạn chưa mở file hãy nhấp chuột phải vào file PDF cần in > Chọn Print.
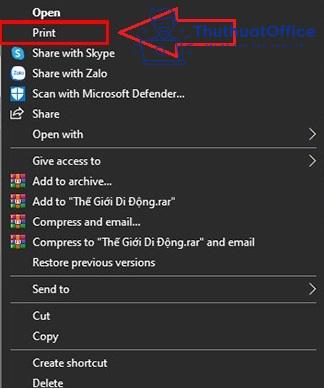
Bước 2: Chọn máy in ở phần Select Printer.
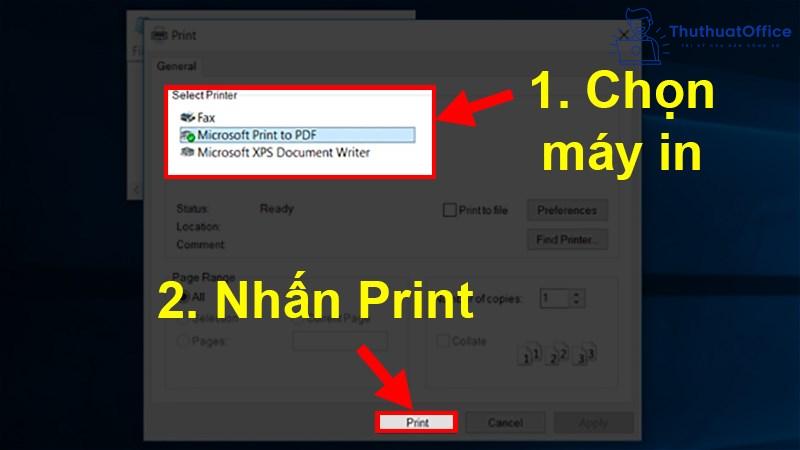
Bước 3: Nhấn Print.
Cách in file PDF 2 mặt
Tùy thuộc vào từng loại máy in bạn có thể in file PDF 2 mặt. Nếu máy in bạn kết nối chỉ có thể in 1 mặt thì sẽ không thể thực hiện được cách này. Để có thể in file PDS 2 mặt bạn hãy thực hiện theo hướng dẫn sau:
Bước 1: Chuột phải vào tên tệp PDF sắp in, chọn Print (không cần mở file).
Bước 2: Chọn máy in và thiết lập chế độ in ở phần Select Printer.
- Tại phần Select Printer bạn có thể tùy chọn theo mục đích in: in mấy mặt giấy, in bao trang, từ trang nào đến trang nào.
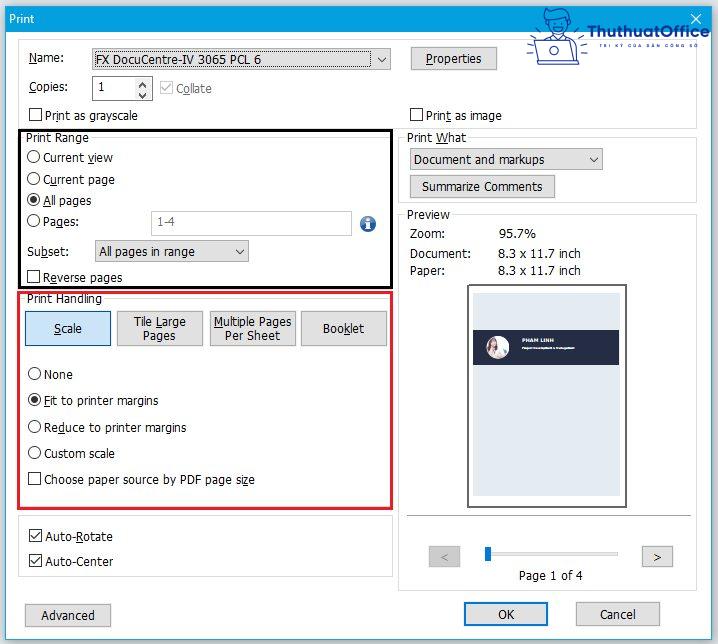
- Lựa chọn Properties > 2-Sided Print (chọn in 2 mặt trong menu xổ xuống).
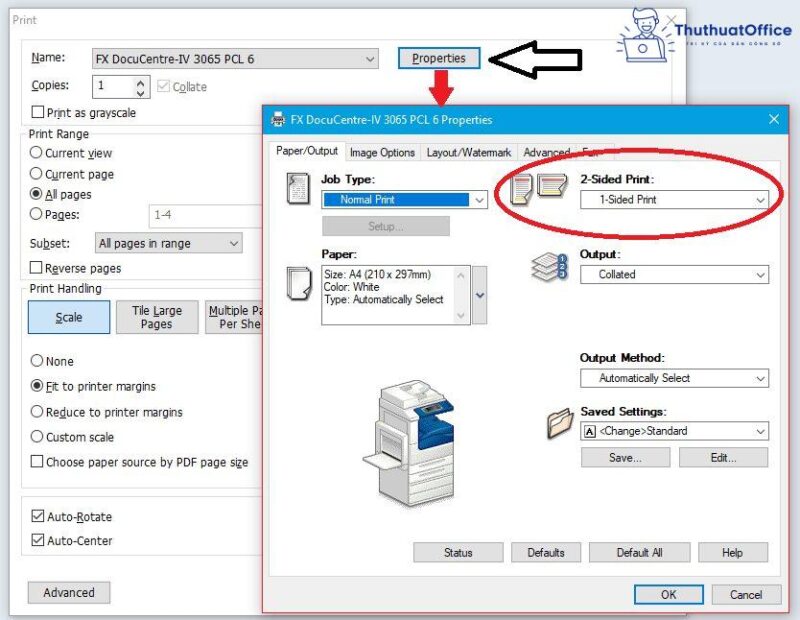
Bước 3: Nhấn OK > Nhấn Print.
Cách in file PDF vừa khổ A4
Bạn có thể in file PDF ở bất kỳ khổ giấy nào bạn mà bạn muốn. Cách thức thực hiện như sau: tại Select Printer (Mở File > Ấn Ctrl +P hoặc chuột phải > Print) chọn Properties để lựa chọn khổ giấy.
Trong của sổ Properties > Chọn Paper (khổ giấy) > OK > Print. Bạn có thể tham khảo hình ảnh minh họa ở trên.
Cách in file PDF trên điện thoại
Nếu bạn đang không có sẵn máy tính để in file PDF cũng đừng quá lo lắng. Việc in file PDF cũng có thể thực hiện trên điện thoại. Tham khảo cách in file PDF trên điện thoại dưới đây.
Cách in file PDF bằng iPhone
Trên hệ điều hành iOS, Apple đã cài đặt sẵn tính năng chuyển bất kỳ trang web hoặc tài liệu thành file PDF. Để in một trang Web hoặc tài liệu sang file PDF, đầu tiên bạn tiến hành mở tài liệu hoặc trang Web đó. Sau đó chạm nhẹ vào nút “Share” (chia sẻ).
Cuộn xuống list danh sách các biểu tượng và chạm nhẹ vào tùy chọn “Save PDF to iBooksi/ Cloud/ DropBox”. Hiện nay có 4 phần mềm giúp bạn có thể đọc được dữ liệu từ các file PDF, word trên điện thoại iPhone tốt nhất đó chính là: iBooks, Stanza, Smart PDF Viewer, Adobe Reader. Vì thế bạn có thể chọn một trong 4 ứng dụng trên cài vào máy và tiến hành cách in file pdf vào iPhone.
Cách in file PDF bằng Android
Hệ điều hành Android luôn được biết đến là hệ điều hành dễ dàng tiếp cận và thao tác. Tính năng in file PDF cũng được tích hợp sẵn trong hệ điều hành Android.
Việc in file/ mở file đều được hỗ trợ bởi ứng dụng Chrom trên điện thoại. Ứng dụng Chrome trên Android hỗ trợ cả việc đọc và in các file PDF như trên máy tính. Để in file PDF trên điện thoại Android bạn hãy thực hiện theo các bước sau:
Bước 1: Mở Menu của bạn sau đó chạm nhẹ tay vào tùy chọn “Print”.
Bước 2: Chọn “Save to” trên menu > chọn “Save as PDF” để lưu file PDF.
Nếu bạn không muốn xem file PDF qua Chrom bạn có thể cài đặt ứng hỗ trợ như: MS Office, Adobe Acrobat, Foxit Reader… Tất cả các app bên đều hỗ trợ việc đọc file PDF trên Android.
Cách in file PDF nhiều file cùng lúc
Chắc hẳn các bạn đã biết, trên máy tính chúng ta thường phổ biến 2 phần mềm: Adobe Acrobat, Foxit Reader. Đây là 2 phần mềm hỗ trợ file PDF rất thông dụng trên thế giới. Chính vì tính phổ biến và thông dụng này mình sẽ hướng dẫn các bạn cách in file PDF nhiều file cùng lúc trên 2 phần mềm này.
Bước 1: Mở ứng dụng Adobe Acrobat hoặc Foxit Reader
Bước 2: Chọn File trên thanh công cụ > Print.
Bước 3: Tại cửa sổ Print bạn add các file bạn muốn in cùng lúc > Print.
Nếu bạn muốn in 2 mặt nhiều file cùng một lúc thì hãy chỉnh chế độ in 2 mặt về mặc định sau đó thực hiện theo các bước trên.
Mình cũng có một cách khác đơn giản hơn cho các bạn lựa chọn. Cách thực hiện như sau: Giữ Ctrl chọn các file bạn muốn in cùng lúc > Click chuột phải chọn Print > Ngồi đợi máy in in file bạn lựa chọn. Dễ thao tác dễ trúng thưởng phải không nào?
Trên đây là 5 cách in file PDF đơn giản và dễ dàng thực hiện chỉ với vài thao tác đơn giản. Ngoài ra, có rất nhiều các khác để có thể in được file PDF nhưng với những tinh chỉnh chuyên nghiệp hơn như in trang chẵn lẽ, in không lấy lề trang, in có số trang,…
Xem thêm:
- Top 5 cách in PDF đơn giản – hiệu quả ai cũng biết
- Top phương pháp chèn thêm trang vào file PDF đơn giản, nhanh chóng
- Không mở được file PDF nên xử lý như thế nào? Tìm hiểu ngay bài viết sau đây nhé!
Mình hi vọng những chia sẻ bên trên của mình có thể giúp ích cho các bạn. Đừng quên Like, Share và ghé thăm ThuthuatOffice.net để có được thêm nhiều kiến thức mới mẻ khác nhé.
PDF -Hướng dẫn 6 cách xóa watermark PDF đơn giản nhất
Bí quyết chuyển PDF sang CAD hiệu quả nhất
Hướng dẫn 4 cách sử dụng phần mềm xoay file PDF dễ nhất
Hướng dẫn 5 cách mở khóa PDF đơn giản dễ dùng nhất
Hướng dẫn cách xoá trang trong PDF bằng Foxit Reader từ A đến Z cho mọi dân văn phòng
Nguyên nhân và 5 cách khắc phục lỗi in file PDF bị mờ
7 cách xuất file PDF trong AI và cách lưu định dạng đơn giản