Top phương pháp chèn thêm trang vào file PDF đơn giản, nhanh chóng
File PDF ngày nay phổ biến hơn rất nhiều trong công việc, tuy nhiên thao tác chỉnh sửa file PDF đôi lúc không phải là điều “dễ dàng” với người sử dụng. Việc thuần thục các thao tác chỉnh sửa ví dụ như chèn thêm trang, ghép file…tương đối khó, vậy nên nhiều người rất ngại chỉnh sửa các file PDF này. Trong bài viết này, ThuthuatOffice sẽ hướng dẫn bạn cách chèn thêm trang vào file PDF trực tuyến đơn giản và nhanh chóng.
Nội Dung Bài Viết
Chèn thêm trang vào file PDF online
Để thực hiện các thao tác chỉnh sửa như chèn thêm trang vào file PDF, ngoài phương pháp chỉnh sửa với các phần mềm yêu cầu download và cài đặt sẵn thì biện pháp chỉnh sửa online luôn là cứu cánh cho những trường hợp “cần dùng gấp”. Hiện nay có rất nhiều website hỗ trợ công việc chỉnh sửa, chèn thêm trang vào file PDF trực tuyến hoàn toàn miễn phí, trong đó Sejda được coi là trang web cung cấp công cụ chèn thêm trang vào file PDF nhanh chóng và tiện lợi nhất.
Cách chèn thêm trang vào file PDF online với Sejda
Đầu tiên hãy truy cập vào link trang web: Sejda
Bước 1: Truy cập trang web => Tải file PDF cần chỉnh sửa.
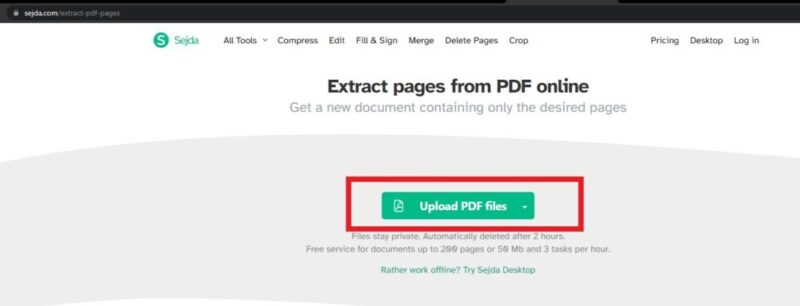
Bước 2: Với file đã chỉnh sửa hoàn chỉnh => Chọn công cụ Insert Page here để chèn thêm trang. Với trang chèn không mong muốn, chọn biểu tượng thùng rác bên cạnh để xoá trang vừa thêm.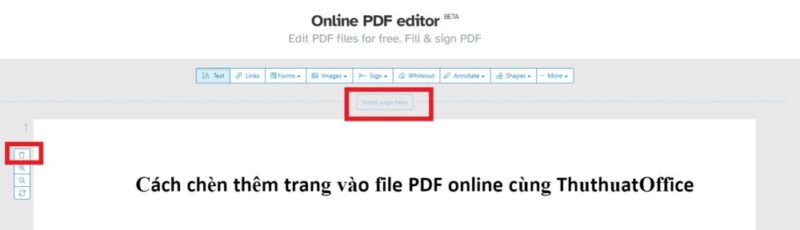
Bước 3: Lưu lại thao tác đã thực hiện với nút Apply changes.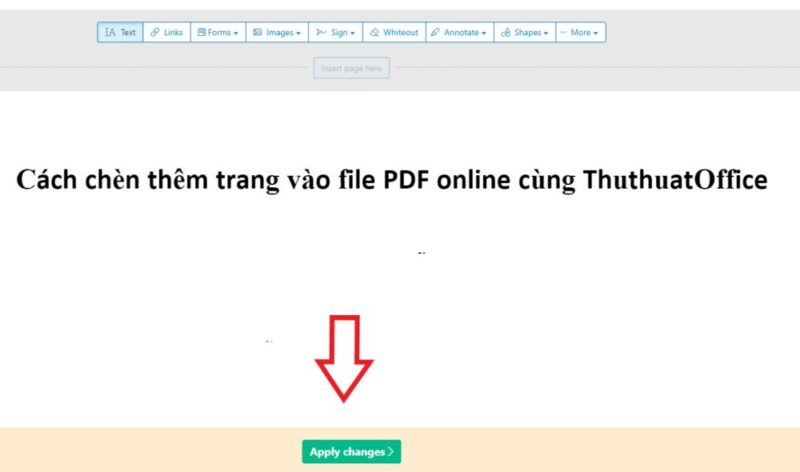
Hướng dẫn chèn thêm trang vào file PDF bằng Nitro Pro
Cách chèn thêm trang vào file PDF bằng phần mềm Nitro Pro được coi là giải pháp tích hợp cung cấp các công cụ tạo, chuyển đổi, chỉnh sửa, điền, ký cũng như bảo mật tuyệt đối cho các file PDF. Phần mềm Nitro Pro có các tùy chọn bản quyền phục vụ cho một cá nhân, doanh nghiệp vừa và nhỏ, hoặc thích hợp luôn cho những tập đoàn lớn
Bạn có thể tải nó về qua đường dẫn sau: Nitro Pro
Thêm trang mới vào file PDF
Bước 1: Sau khi đã tải và cài đặt phần mềm Nitro Pro thành công, khởi động phần mềm => chọn Open để mở tập tin cần chèn.
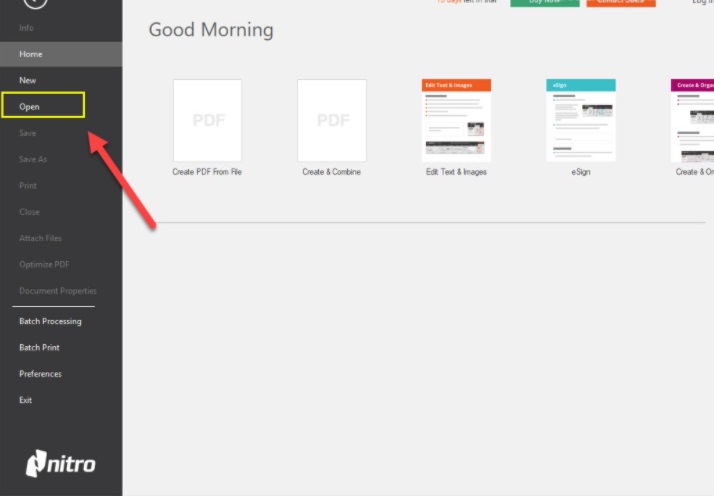
Bước 2: Tại thanh công cụ Home => Insert => Insert Blank Page để chèn thêm trang trắng.
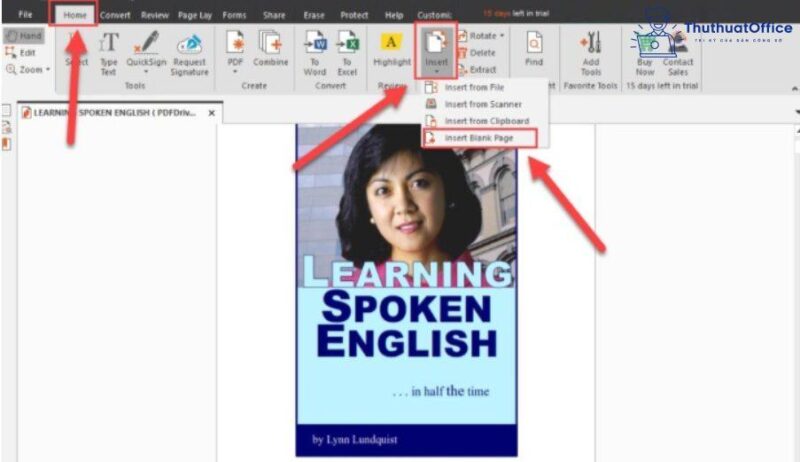
Bước 3: Ngay lúc này cửa sổ nhỏ hiện lên với 2 lựa chọn:
After: Chèn trang trắng vào ngay sau trang bạn đang chọn.
Before: Chèn trang trắng vào ngay trước trang bạn đang chọn.
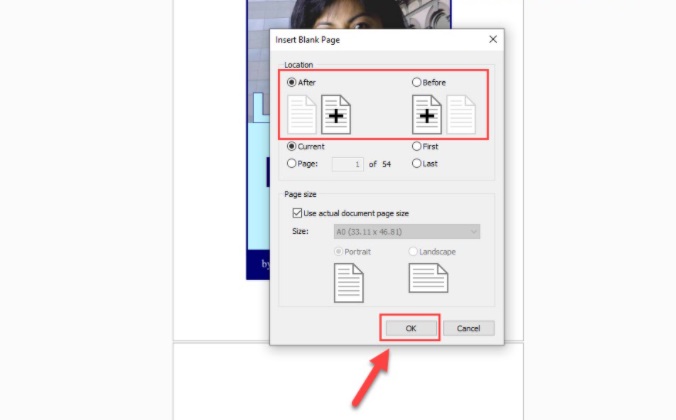
Tùy mục đích, chọn 1 trong 2 rồi bấm OK để tiến hành chèn thêm trang trắng.
Bước 4: Chọn Type text để tiến hành nhập nội dung cho trang trắng vừa được chèn.
Thêm trang có sẵn vào file PDF
Với cách này bạn sẽ thấy nó hoàn toàn giống với việc ghép 2 file PDF thành một. Tuy nhiên bạn được chọn vị trí để ghép và trang cần được ghép.
Bước 1: Như cũ, khởi động phần mềm và mở file PDF cần chèn thêm.
Bước 2: Chọn thẻ Home => Insert => Insert From File chèn thêm trang PDF.
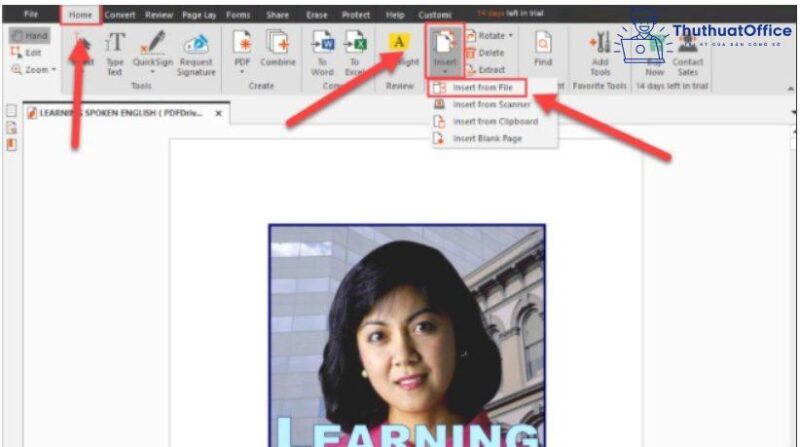
Bước 3: Bấm chọn Add Files… để mở file PDF cần thêm.
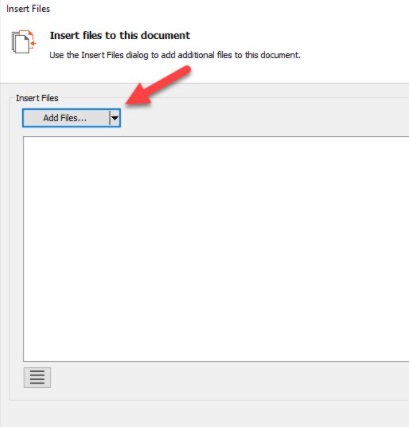
Bước 4: Bấm chọn Next để tiếp tục và thiết lập những trang cần chèn ở các bước sau:
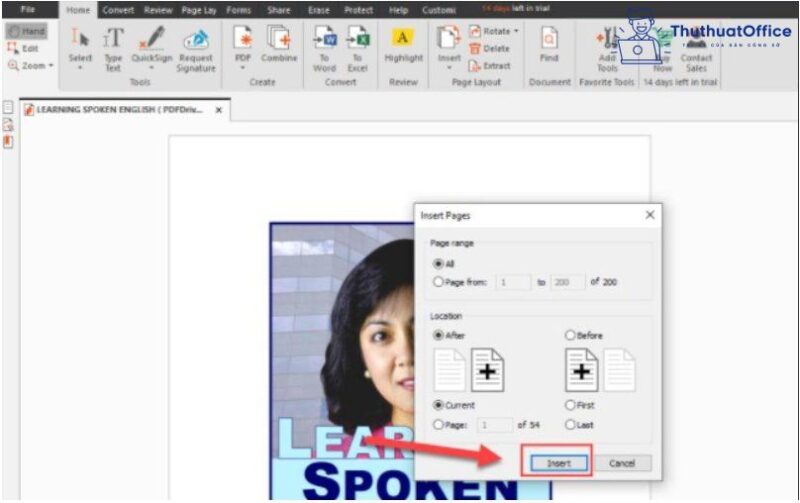
Page Range:
All: chèn tất cả trang PDF trong file PDF của bạn.
Page From: Chèn các trang từ…đến…
Location:
After: chèn sau trang bạn đang chọn
Before: Chèn trước trang bạn đang chọn
Cuối cùng bạn bấm Insert để tiến hành thêm trang PDF vào.
Thêm trang bằng việc ghép file PDF
Ngoài việc chèn thêm trang vào file PDF với thao tác là thêm trang rồi chỉnh sửa, thì đôi lúc công việc cũng đòi hỏi chúng ta phải ghép các file PDF riêng lẻ thành một file để dễ dàng quản lý và theo dõi. ThuthuatOffice xin giới thiệu một số phương pháp như sau:
Ghép file PDF online
Để ghép file PDF trực tuyến nhanh chóng và hoàn toàn miễn phí, bạn có thể sử dụng website ilovePDF như một công cụ hỗ trợ đắc lực với các thao tác đơn giản nhất.
Link website: ilovePDF
Bước 1: Truy cập trang web => Chọn Merge PDF
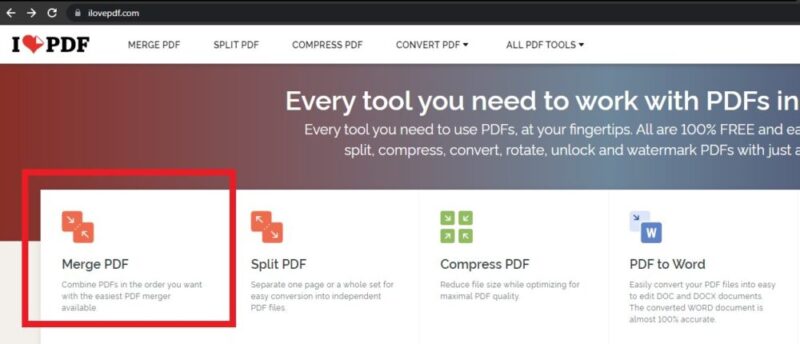
Bước 2: Tải file cần chèn với nút Select PDF files.
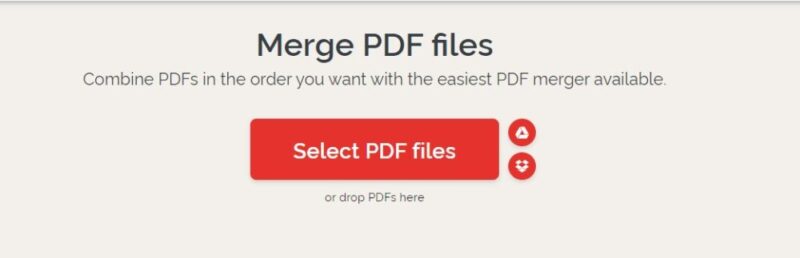
Bước 3: Với file đã hoàn tất tải lên => chọn công cụ dấu + để tải thêm file cần chèn.
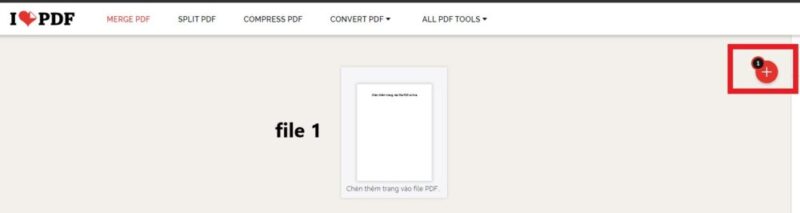
Bước 4: Chọn nút Merger PDF để tiến hành ghép file => Download kết quả về máy.
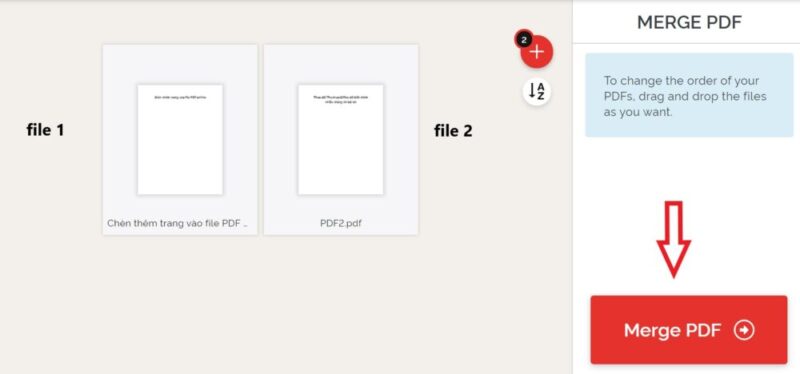
Ghép file PDF bằng Foxit Reader
Việc ghép 2, 3 hoặc nhiều file PDF lại với nhau là điều có thể thực hiện được. Không chỉ vậy, bạn còn có thể chỉnh sửa, thêm hoặc xóa chữ trong file PDF thông qua các phần mềm mà điển hình nhất là Foxit PDF Reader.
Bước 1: Mở phần mềm Foxit PhantomPDF Reader > Chọn thẻ File.
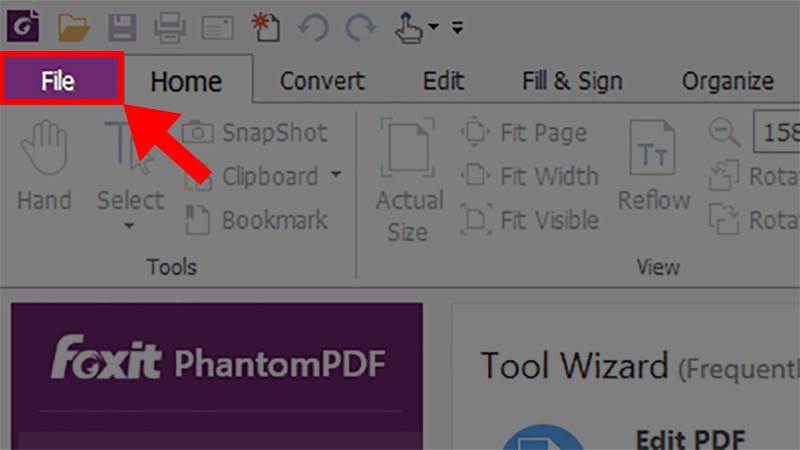
Bước 2: Chọn Create.
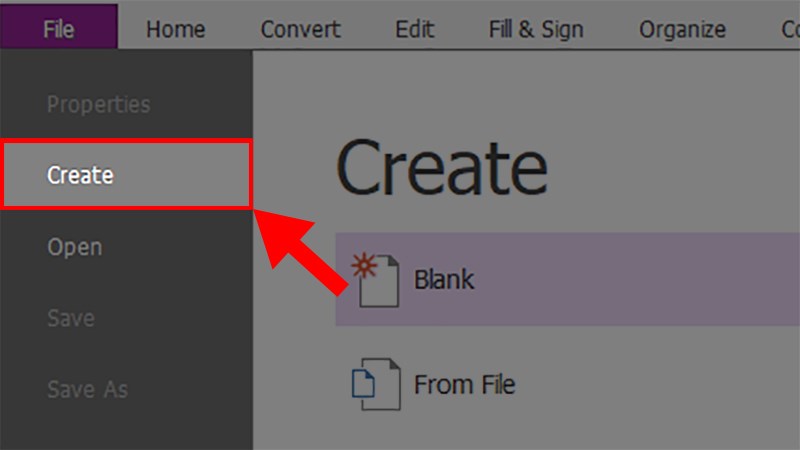
Bước 3: Chọn mục Combine Files > Chọn Combine Files.
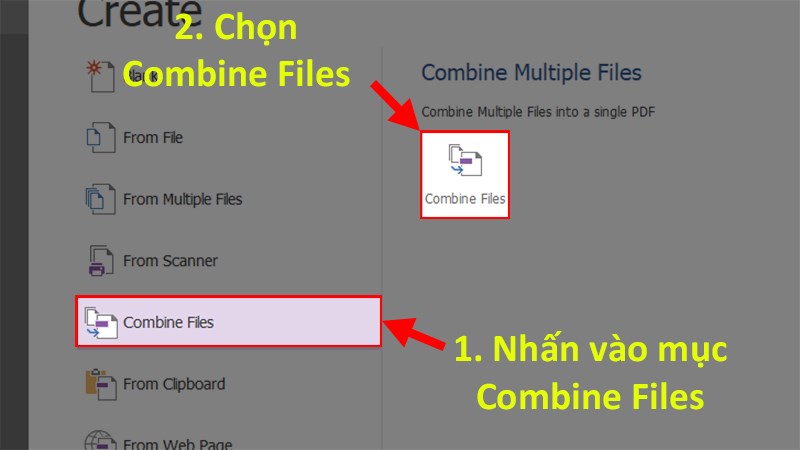
Bước 4: Nhấn vào nút Add files… > Chọn Add Files…
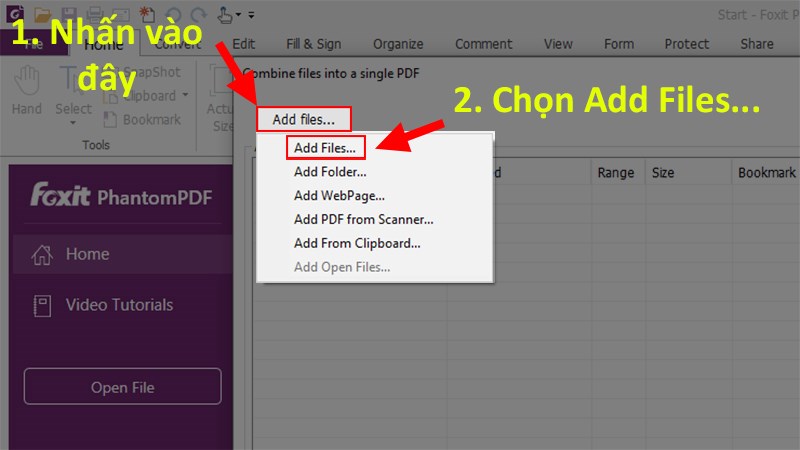
Ở đây còn có các mục cho bạn lựa chọn như sau:
Add Files: Thêm File có sẵn từ máy.
Add Folder: Thêm 1 thư mục có chứa các file PDF cần ghép.
Add WebPage: Thêm các file PDF từ trang Web (Gmail, Download, Facebook,…).
Add PDF from Scanner: Thêm và ghép các hình ảnh từ máy Scan.
Add From Clipboard: Thêm vào những hình ảnh có sẵn trên máy hoặc trên Internet.
Add Open Files: Chọn những File đang được mở bằng Foxit PhantomPDF Reader để ghép, nối.
Bước 5: Chọn các file PDF cần ghép, nối > Nhấn Open.
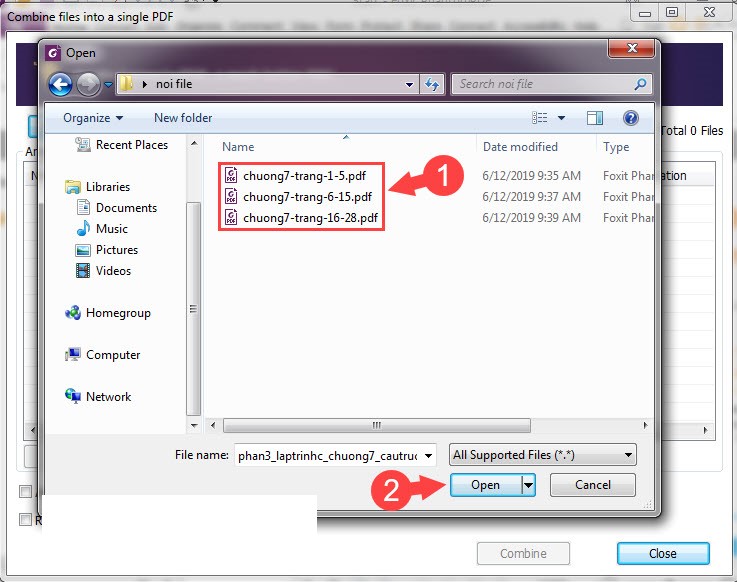
Bước 6: Kiểm tra thứ tự của các file.
Để thay đổi thứ tự file bạn thực hiện như sau:
Nhấp chọn 1 file cần thay đổi > Chọn các lệnh Move Up (lên trên), Move Down (xuống dưới), Remove (xóa) và Choose Pages (Chọn trang để ghép). Sau khi đã chỉnh sửa lại vị trí của các file > Nhấn Combine để ghép các file PDF lại với nhau.
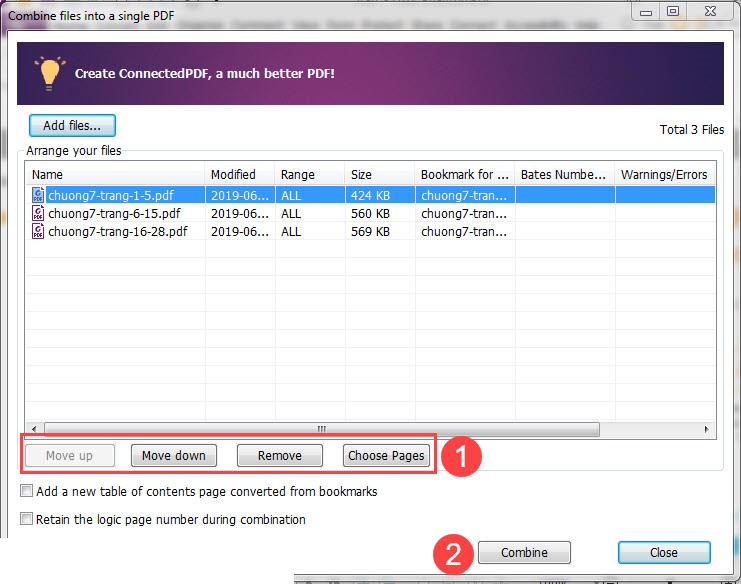
Một số phần mềm chèn trang, ghép file PDF khác mà bạn có thể sử dụng
Chèn thêm trang vào file PDF với Adobe Acrobat
Adobe Acrobat là công cụ quen thuộc, cho phép người dùng làm việc, chỉnh sửa đa năng với các tệp tin PDF. Để chèn thêm trang vào file PDF bằng Adobe Acrobat, trước hết bạn cần tải và cài đặt phiên bản mới nhất của phần mềm này trên thiết bị.
Bước 1: Mở tài liệu cần đánh số trang trên phần mềm Adobe Acrobat.
Bước 2: Nhấn vào Tools (Công cụ) trên thanh thực đơn của phần mềm, và chọn Page trong danh sách tính năng.
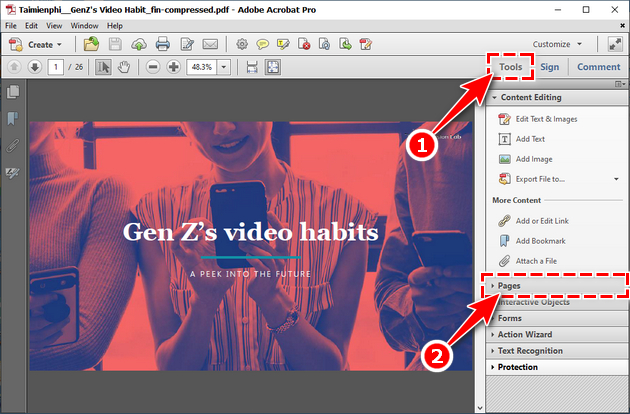
Bước 3: Trong mục Page , bạn nhấn tiếp vào mục Add Header & Footer …
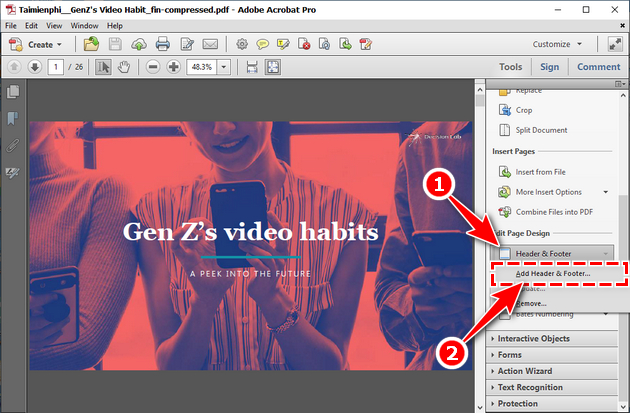
Bước 4: Tại cửa sổ Add Header & Footer , bạn nhấn vào nút Insert Page Number. Theo mặc định, hệ thống sẽ tự động đánh số vào góc bên trái, nằm ở trên đầu trang.
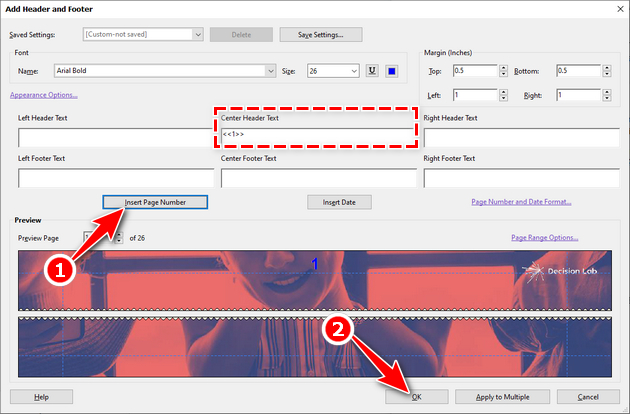
Để thay đổi vị trí, bạn có thể điền số vào các khung vị trí tương ứng theo định dạng – >. Sau khi hoàn thành, bạn nhấn OK để lưu lại thiết lập.
- Left Header Text – Tiêu đề bên trái.
- Center Header Text – Tiêu đề ở giữa.
- Right Header Text – Tiêu đề bên phải.
- Left Footer Text – Chân trang bên trái.
- Center Footer Text – Chân trang giữa.
- Right Footer Text – Chân trang bên phải.
Chèn thêm trang vào file PDF với PDFelement
PDFElement hay còn có tên gọi khác là PDF Editor là phần mềm cho phép người dùng làm việc với các định dạng PDF từ khâu tạo, đọc, chỉnh sửa, thêm ảnh, nối file, ký file hoặc chuyển đổi sang các định dạng khác… Phần mềm này cũng hỗ trợ rất tốt khi thao tác với ngôn ngữ tiếng Việt unicode.
Bước 1: Chọn chức năng Combine PDF ngoài màn hình như hình dưới để bắt đầu thực hiện ghép các file PDF lại với nhau.
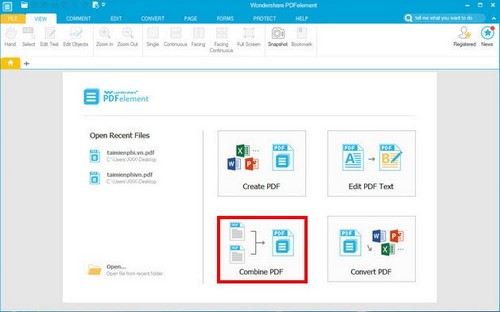
Bước 2: Từ Add File (1) chọn File cần ghép (2) nhấn Next (3) để tiến hành ghép 2 file PDF đã chọn làm một.
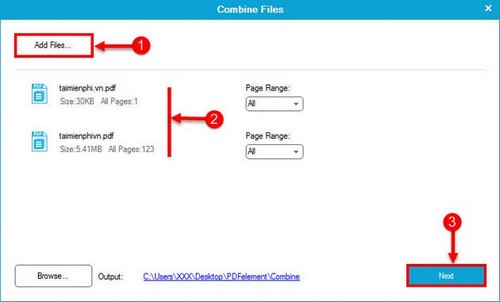
Chèn thêm trang vào file PDF với PDF-Xchange Editor
PDF-XChange Editor có thể được sử dụng để tạo tệp PDF từ các tài liệu được quét, hình ảnh, tệp văn bản, tệp Markdown và nhiều hơn nữa. Phần mềm này cũng có thể được sử dụng để chuyển đổi các tài liệu Microsoft Office thành PDF- tính năng mà nhiều ứng dụng PDF không cung cấp.
Để thêm chèn thêm trang vào file PDF với PDF-Xchange Editor, các bước như sau:
Bước 1: Sau khi đã hoàn tất tải và cài đặt => Thẻ File => chọn Open.
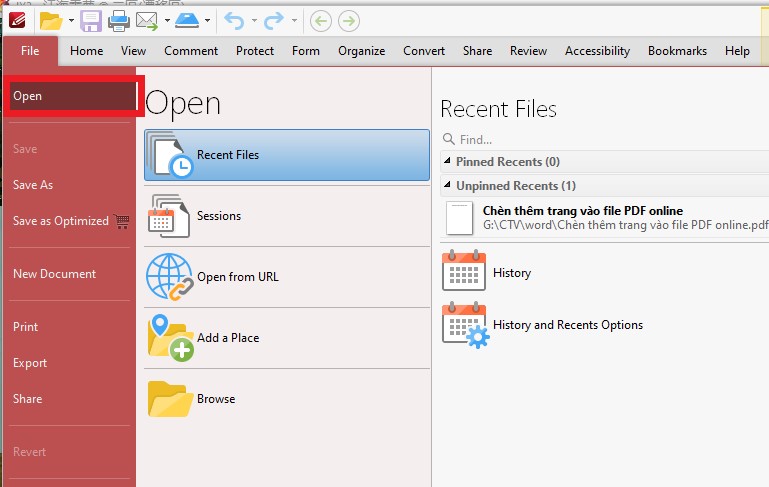
Bước 2: Chọn thẻ Organize => Insert => Inset page.
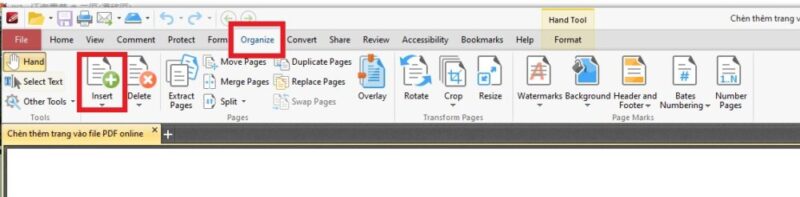
Trên đây là toàn bộ những cách có thể chèn thêm trang vào file PDF mà ThuthuatOffice muốn chia sẻ đến bạn đọc. Ngoài ra, để tìm hiểu thêm các thông tin hỗ trợ khác về PDF, bạn có thể tham khảo các bài viết bên dưới:
- 4 cách chuyển PPT sang PDF ít xảy ra lỗi font nhất
- Cách tốt nhất và an toàn nhất để chuyển PDF sang ảnh bạn nên biết
- Hướng dẫn 7 cách xóa trang PDF từ A-Z dành cho dân văn phòng
Mong rằng những thông tin về cách chèn thêm trang vào file PDF sẽ có ích cho bạn. Nếu thấy thích bài viết, hãy đừng quên thích, chia sẻ và thường xuyên ghé ThuthuatOffice nhé.
PDF -6 cách xóa chữ trong file PDF trực tuyến đơn giản, hiệu quả
3 cách dùng phần mềm chuyển file CAD sang PDF hiệu quả
Cách lưu file PDF trong Word 2007, 2010, 2016 tối ưu
Tất tần tật các phần mềm cắt file PDF phổ biến nhất hiện nay
Đánh số trang PDF cực hay và 3 phần mềm chuyên dụng
Top 3 cách sửa file PDF online miễn phí nhanh và đơn giản nhất
Tổng hợp 5 cách chèn file PDF vào Word cực đơn giản