Đánh số trang PDF cực hay và 3 phần mềm chuyên dụng
Đánh số trang PDF giúp cho người dùng quản lý thông tin một cách hữu hiệu và thông minh hơn. Nhưng không phải ai cũng biết cách thực hiện được việc đó. Bài viết dưới đây của ThuthuatOffice sẽ hướng dẫn tất tần tật cho bạn về cách đánh số trang PDF vô cùng nhanh và dễ dàng, hãy cùng theo dõi nhé.
Nội Dung Bài Viết
Đánh số trang PDF online
Đánh số trang PDF online bằng Smallpdf
Bước 1: Bạn hãy truy cập trang web đánh số trang PDF
Sau đó nhấn vào Chọn tệp hoặc bạn hãy kéo thả PDF ở đây.
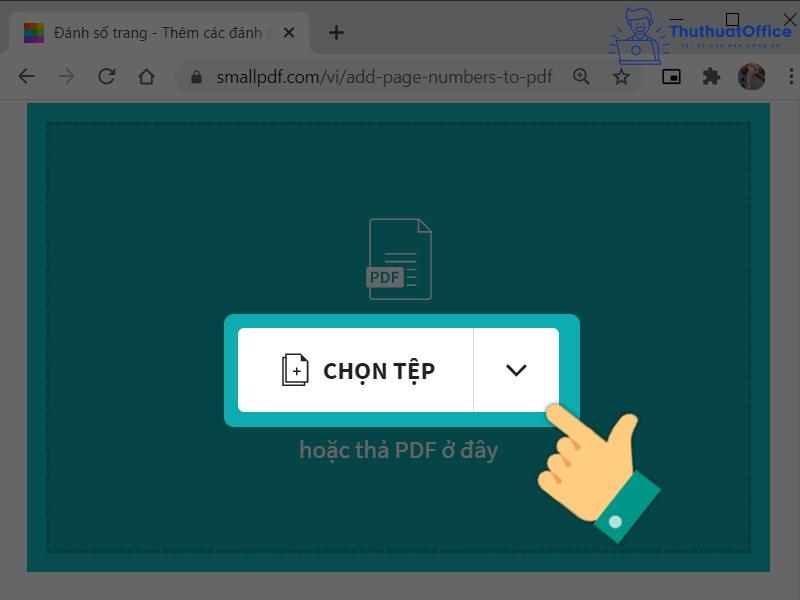
Bước 2: Chọn file PDF của bạn > Nhấn Open.
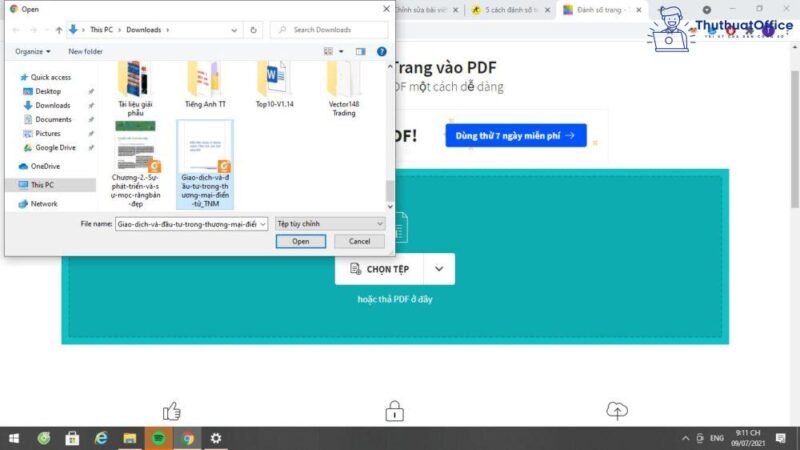
Bước 3: Có 6 vị trí để đánh số trang, hãy chọn vị trí bạn muốn > Nhấn Đánh số trang.
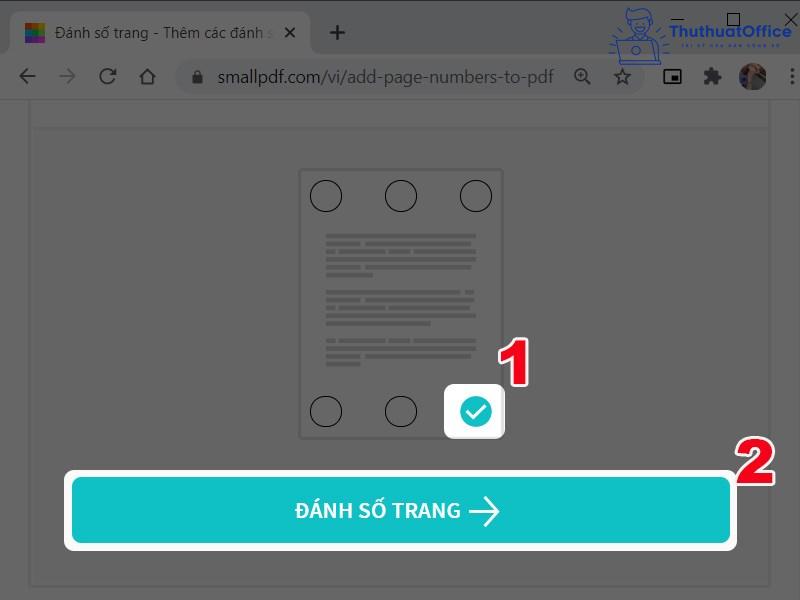
Bước 4: Nhấn Tải file xuống.
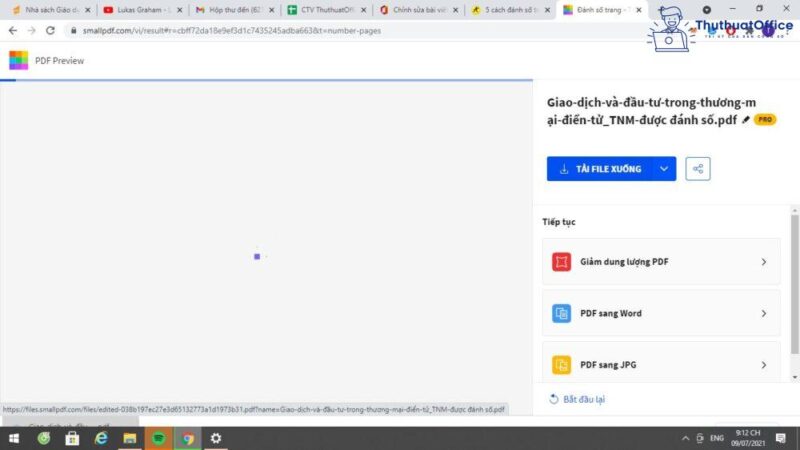
Bước 5: File sẽ được tải xuống ở góc trái màn hình, khi tải xong, nhấn vào. Ta được file pdf đã được đánh số trang.
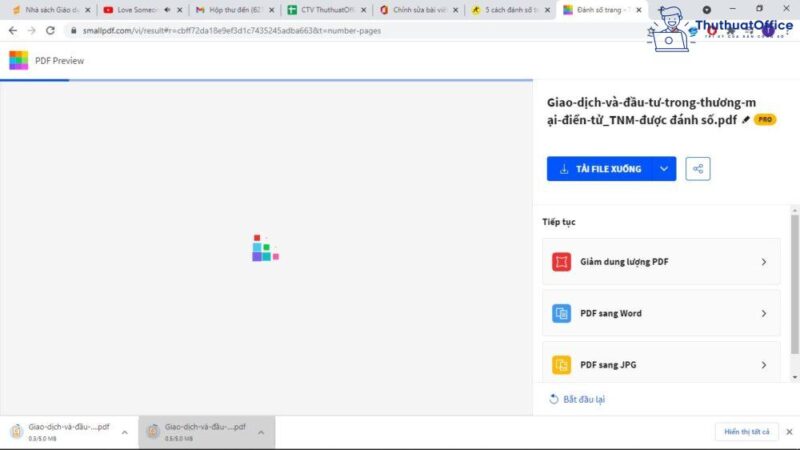
Đánh số trang PDF online bằng PDFCandy
Bước 1: Bạn hãy truy cập trang website đánh số trang PDF theo đường link dưới đây:
Sau đó nhấn vào Thêm tập tin hoặc bạn hãy kéo thả PDF vào đây.
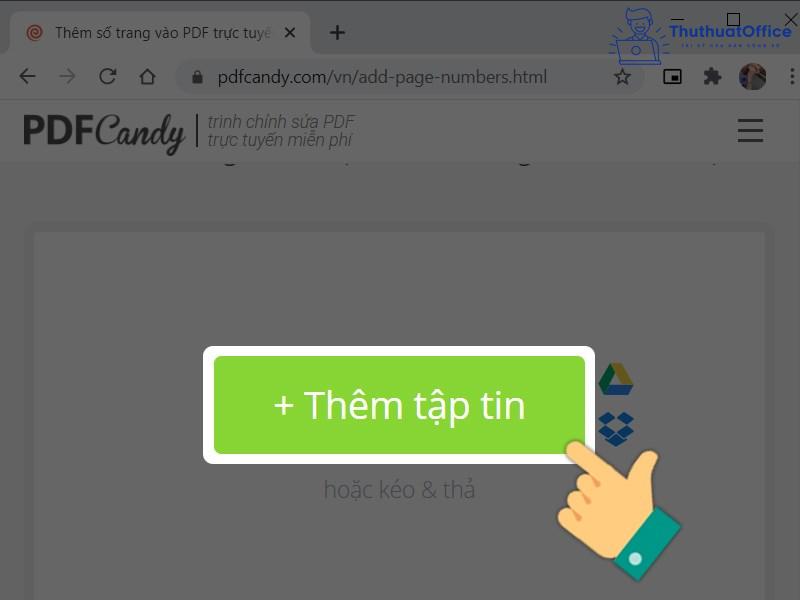
Bước 2: Chọn file PDF của bạn > Nhấn Open.
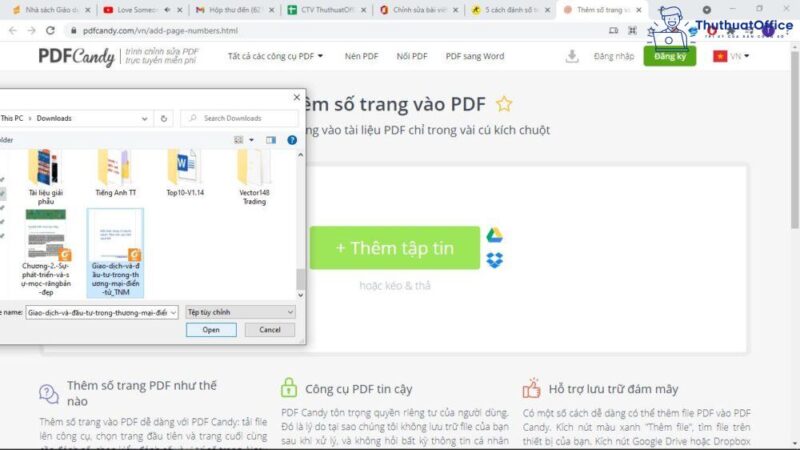
Bước 3: Bạn hãy thiết lập đặt số trang Bắt đầu từ, đến, định dạng số trang, vị trí đánh số thứ tự > Nhấn Thêm số trang.
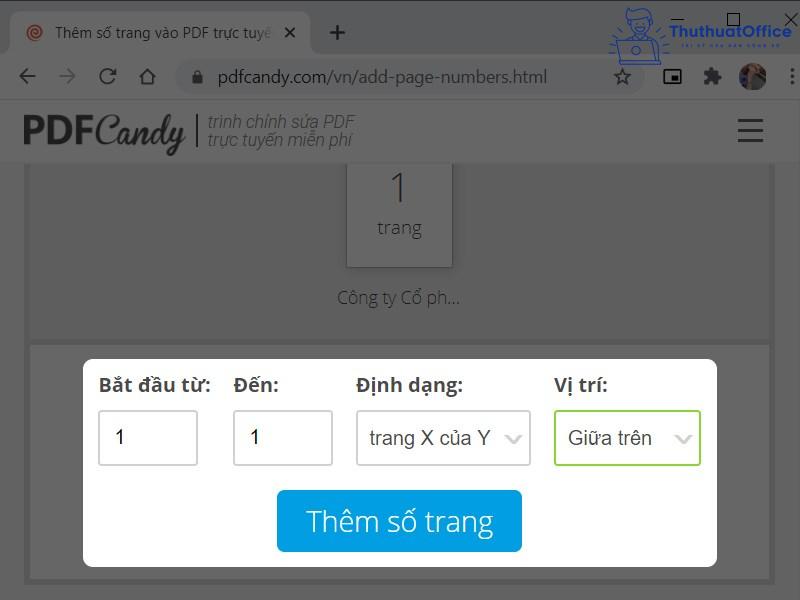
Bước 4: Nhấn Tải tập tin.
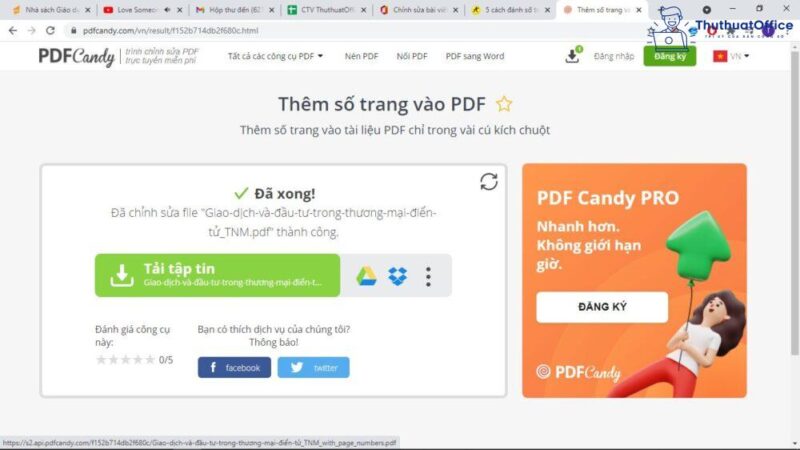
Bước 5: File sẽ được tải xuống ở góc trái màn hình, khi tải xong, nhấn vào. Ta được file pdf đã được đánh số trang.
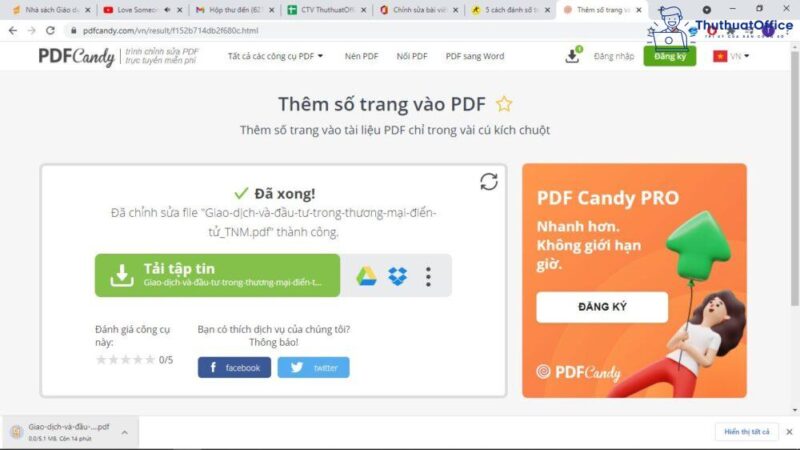
Đánh số trang PDF online bằng ILovePDF
Bước 1: Bạn hãy truy cập trang công cụ đánh số trang theo đường link dưới đây:
Sau đó nhấn vào Chọn tệp PDF hoặc bạn hãy kéo thả PDF vào đây.
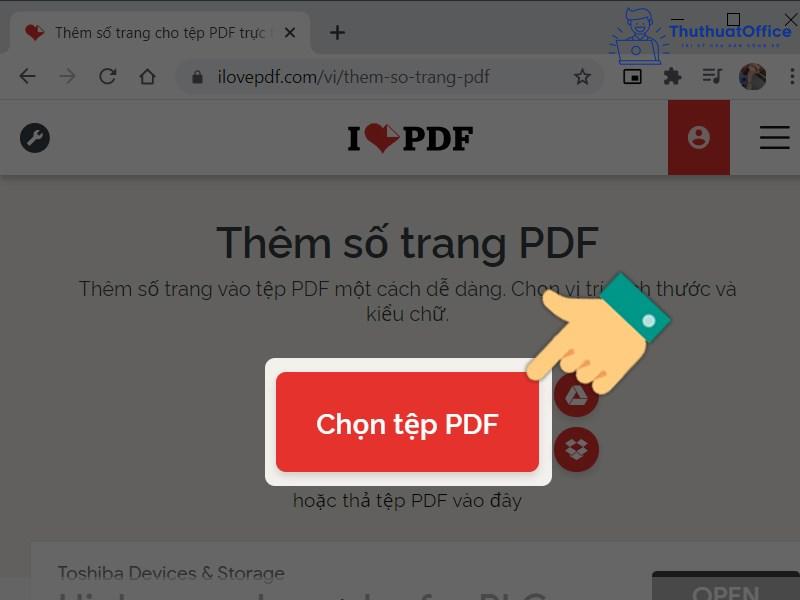
Bước 2: Chọn file PDF của bạn > Nhấn Open.
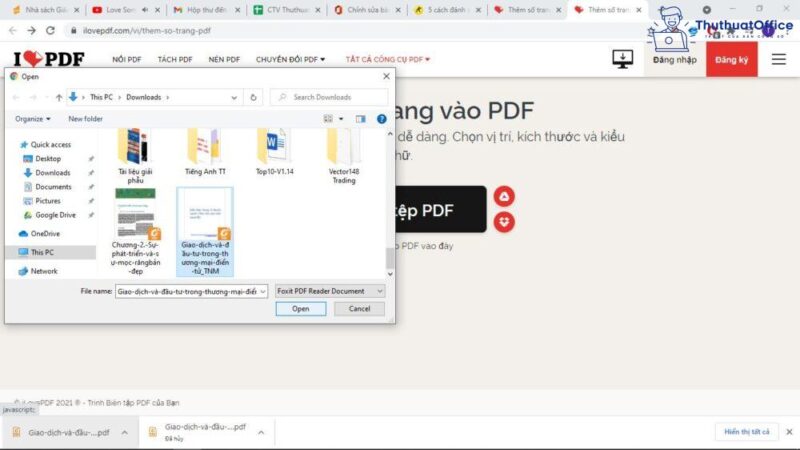
Bước 3: Bạn hãy thiết lập tùy chọn đánh số trang.
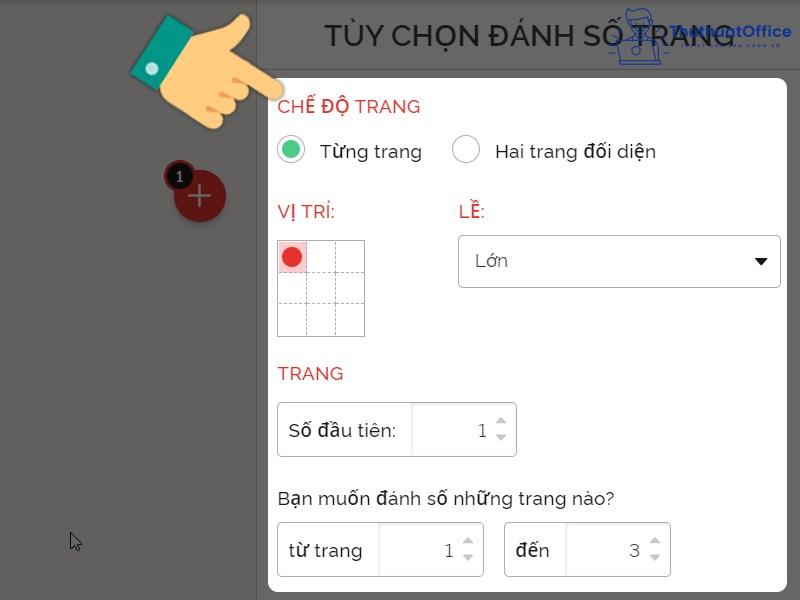
Chọn văn bản > Nhấn Thêm số trang.
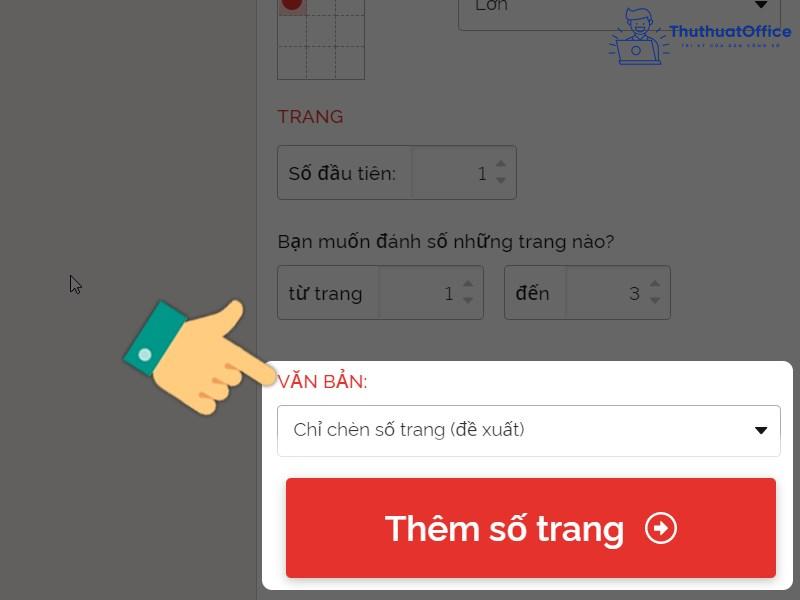
Bước 4: Nhấn Tải xuống tệp PDF đã đánh số trang.
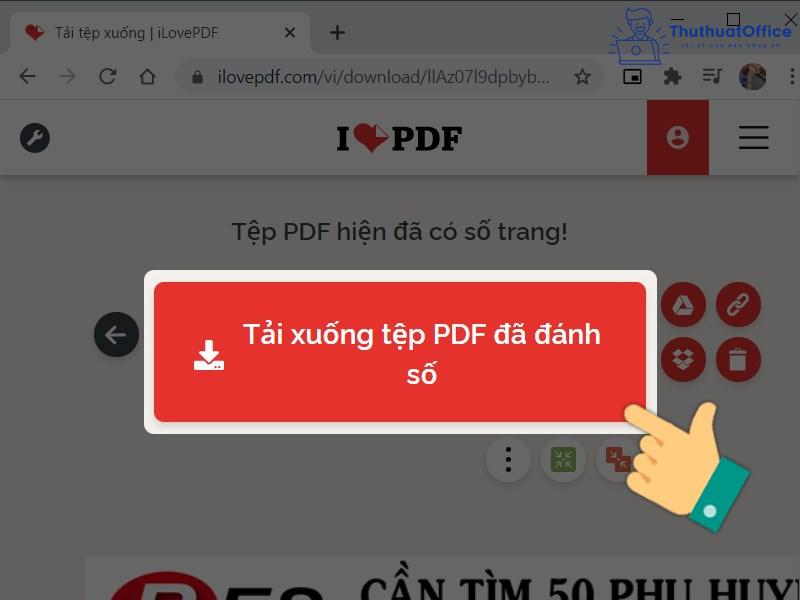
Bước 5: Và đây là kết quả.
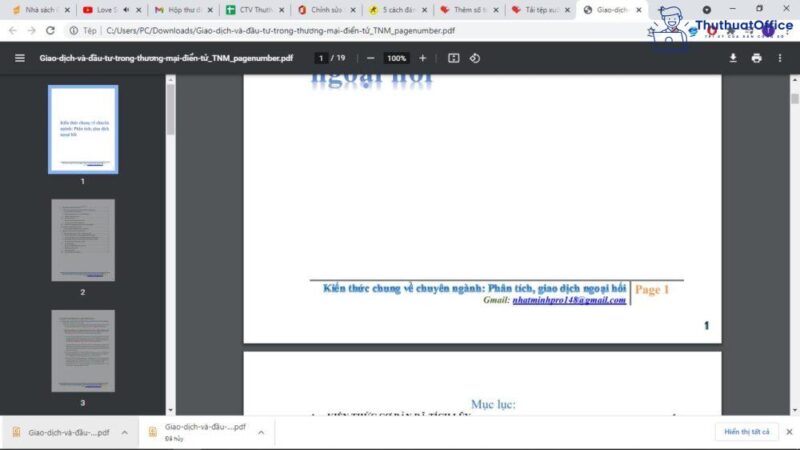
Phần mềm đánh số trang PDF chuyên dụng
Phần mềm đánh số trang PDF – Adobe Acrobat
Trước khi bắt đầu, bạn phải tải phần mềm Adobe Acrobat về máy theo đường link dưới đây:
Bước 1: Đầu tiên, bạn hãy mở phần mềm Adobe Acrobat lên. Tiếp theo, bạn nhấn vào mục Document trên thanh công cụ. Rồi tiếp tục chọn vào Header & Footer và chọn Add để thêm.
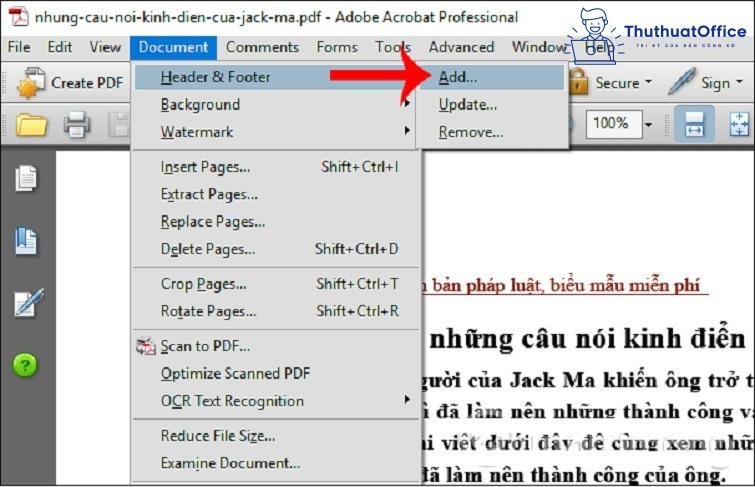
Bước 2: Khi giao diện mới xuất hiện, bạn chọn vào vị trí mà bạn muốn chèn số trang. Có thể ở vị trí trên đầu trang Header hoặc phía dưới trang Footer. Nhấn chuột vào vị trí bạn muốn chèn số trang PDF, rồi chọn mục Insert Page Number.
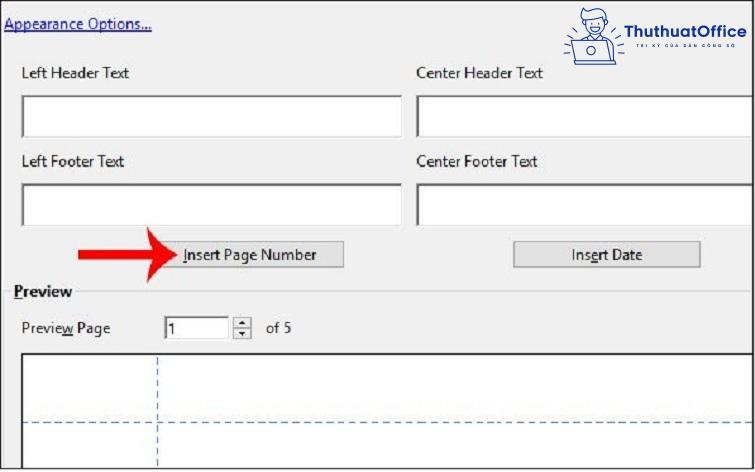
Với phần mềm này, bạn có thể xem trước ở phần Preview Page để xem số trang trên file PDF hiển thị như thế nào. Bên cạnh đó, còn có các mục để thực hiện đổi font chữ và cỡ chữ, hoặc chèn màu cho các số trang. Sau khi thực hiện xong, bạn nhấn Ok để lưu lại những thay đổi.
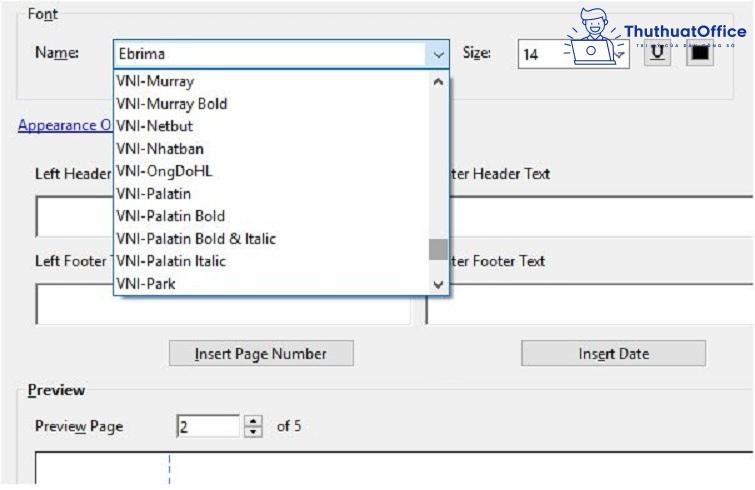
Kết quả các bạn sẽ được số trang như hình. Hãy lưu lại tài liệu là hoàn tất.
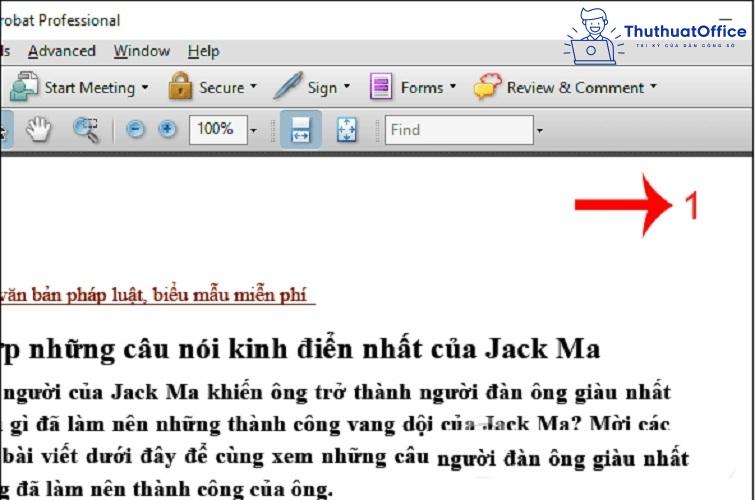
Phần mềm đánh số trang PDF – A-PDF Number
Bước 1: Bạn hãy tải phần mềm A-PDF Number về máy rồi tiến hành cài đặt phần mềm.
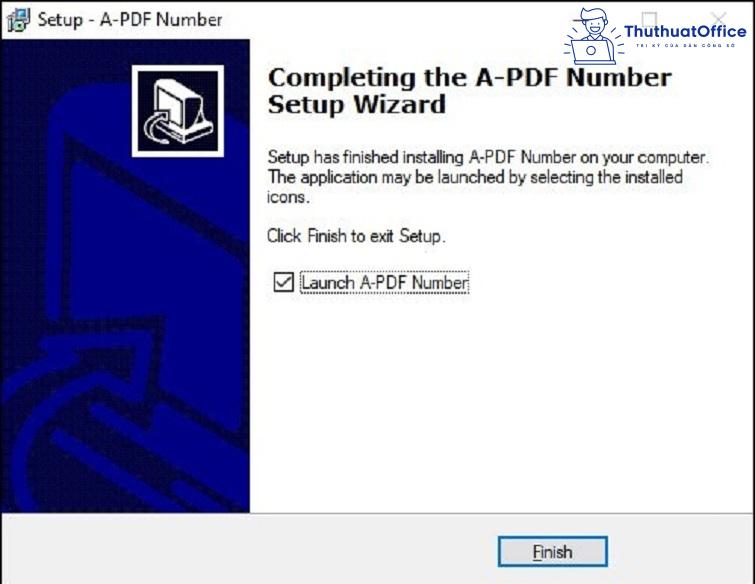
Bước 2: Ở giao diện phần mềm của người dùng, bạn nhấn vào Browse để tiến hành mở file mà bạn muốn đánh số trang PDF trong máy tính.
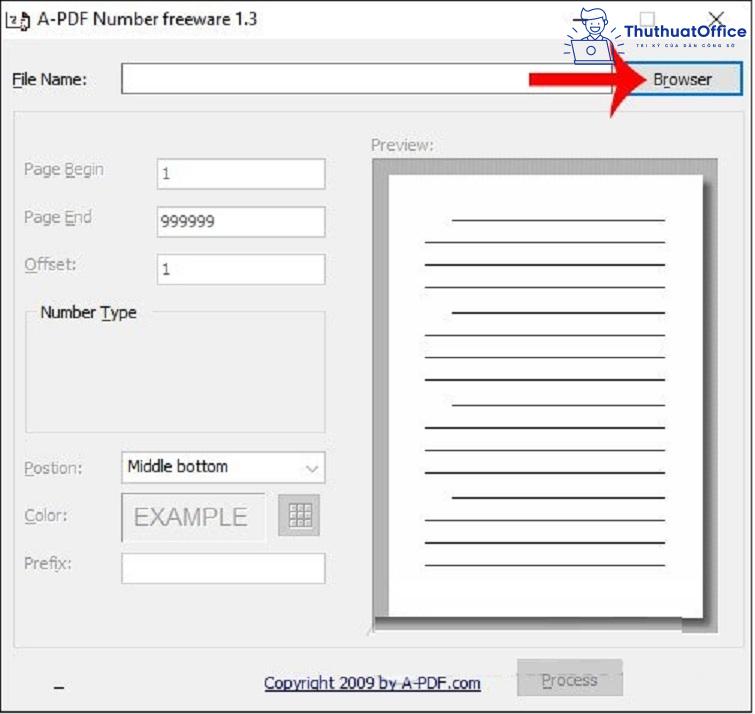
Tiếp theo, bạn hãy thiết lập các nội dung để tạo số trang cho file PDF.
- Page Begin: Số trang bắt đầu
- Page End: Số trang kết thúc.
- Offset: Đơn vị cho số trang.
- Number Type: Định dạng số trang.
- Position: Vị trí số trang.
- Color: Chọn màu.
- Prefix: Từ khóa trước số trang.
Nếu như không muốn thiết lập nhiều, bạn cứ để nguyên như thiết lập ban đầu. Khi đã thiết lập xong, bạn chọn vào Process để thực hiện đánh số trang PDF.
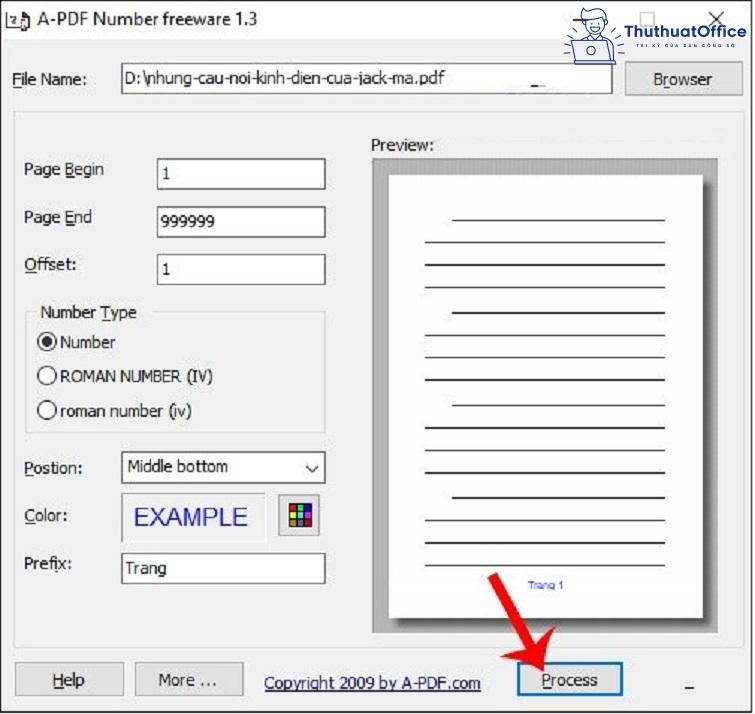
Đến đây, phần mềm A-PDF Number sẽ tạo một bản lưu mới cho tập tin có tên mới trùng với tên gốc. Bạn nhấn Save để lưu lại.
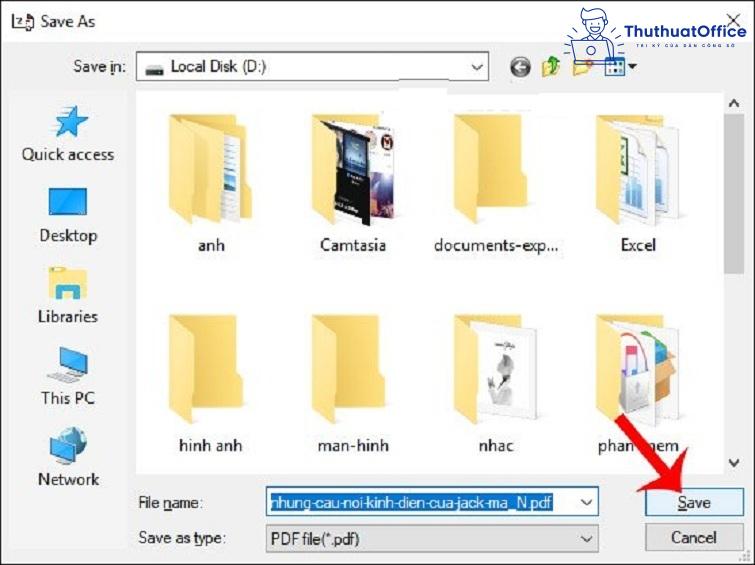
Kết quả file PDF đã được đánh số trang PDF như hình dưới đây.
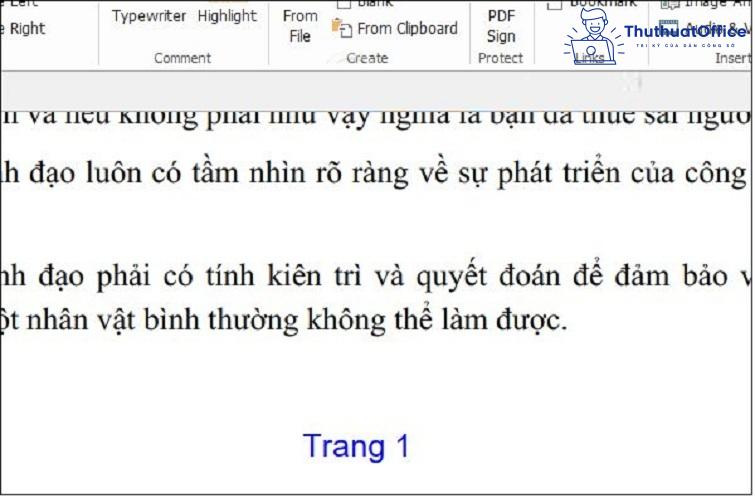
Phần mềm đánh số trang PDF – Foxit PhantomPDF
Bước 1: Tải xuống phần mềm Foxit PhantomPDF theo đường link dưới đây:
Bước 2: Mở file PDF mà bạn muốn đánh số trang, sau đó chọn tab Organize > Header and Footer > Add.
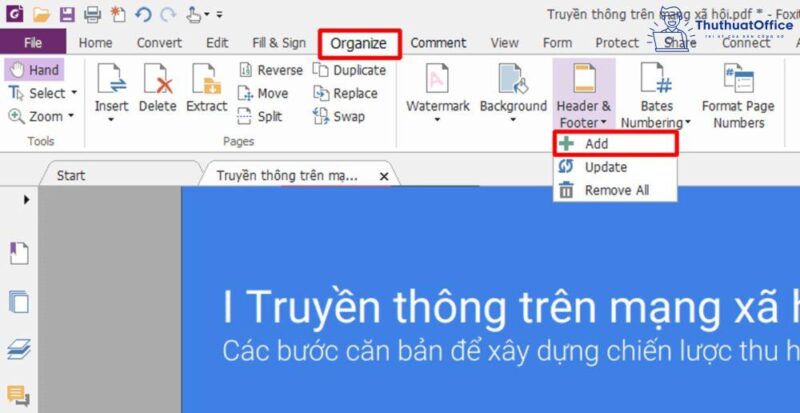
Bước 3: Lúc này một cửa sổ mới sẽ được bật lên. Bạn hãy chọn vị trí mà mình muốn thêm số trang ở những vị trí ở bên trái, chính giữa, bên phải của Header hoặc Footer. Sau đó nhấn vào nút Insert phía dưới tại vị trí đó. Bạn có thể xem trước cách đánh dấu trang ở khung Preview.
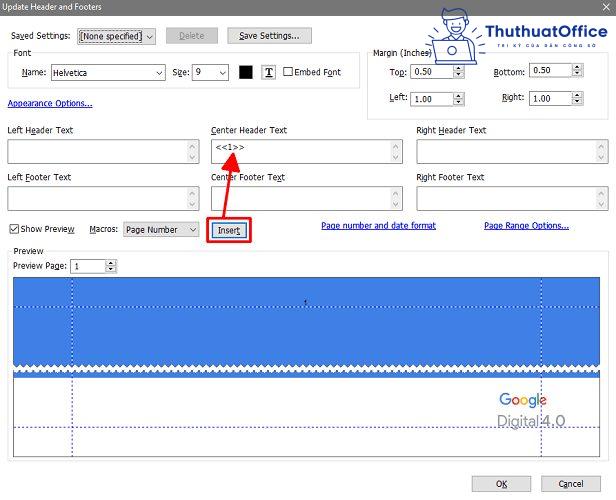
Bước 4: Nhấn OK.
Bước 5: Ngay tại vị trí mà bạn đã chọn ở phía trên thì số trang sẽ được thêm vào vị trí đó trên file PDF.
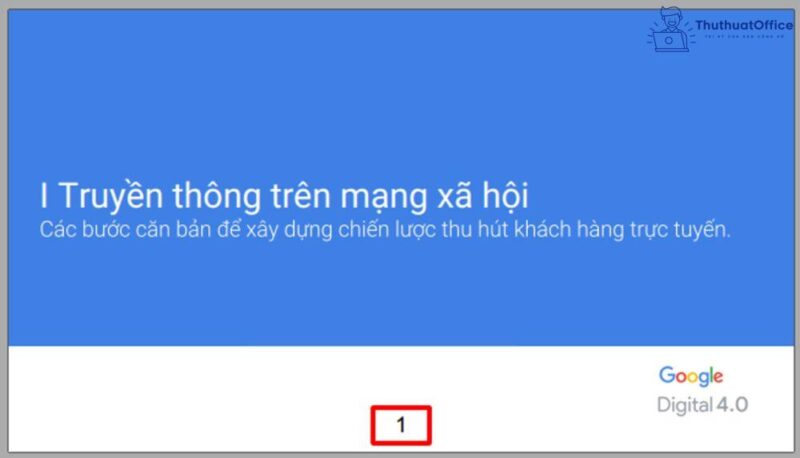
Và trên đây là những chia sẻ của ThuthuatOffice về cách đánh số trang PDF. Nếu có bất kỳ thắc mắc nào các bạn có thể để lại bình luận bên dưới để được giải đáp. Ngoài ra các bạn có thể tham khảo một số bài viết khác dưới đây:
- Lương cơ bản là gì, cách tính lương cơ bản mới nhất
- 5S là gì
- 3 điều đơn giản để hiểu KPI là gì và cách vận dụng KPI vào doanh nghiệp như thế nào
Mong rằng những giải đáp về cách đánh số trang PDF ở trên sẽ có ích cho bạn. Đừng quên Like, Share và ghé thăm ThuthuatOffice thường xuyên để có thêm nhiều kiến thức mới mẻ dành riêng cho dân văn phòng nhé.
PDF -