Không mở được file PDF nên xử lý như thế nào? Tìm hiểu ngay bài viết sau đây nhé!
File PDF khá phổ biến bởi công dụng của nó là vô cùng quan trọng. Tuy nhiên, bỗng một ngày bạn gặp vấn đề khi không mở được file PDF làm ảnh hưởng đến công việc. Vậy nguyên nhân do đâu và cách khắc phục như thế nào thì hãy tìm hiểu qua bài viết dưới đây của ThuthuatOffice nhé.
Nội Dung Bài Viết
Nguyên nhân bạn không mở được file PDF
Có nhiều nguyên nhân gây ra lỗi không mở được file PDF, tuy nhiên có thể thấy một số nguyên nhân chính và chủ yếu sau đây.
Chưa cài phần mềm đọc file PDF
Đối với các hệ điều hành từ Window 7 trở đi thì thương file PDF được đọc trực tiếp mà không cần cài phần mềm. Tuy nhiên, cũng không ít file PDF cần phải sử dụng sự hỗ trợ thì mới mở được.
Vì vậy, bạn có thể cài đặt cho máy tính phần mềm đọc file là Adobe Reader hoặc Foxit Reader nhằm tạo điều kiện thuận lợi nhất cho việc mở file. Không chỉ vậy, việc cài đặt WinRAR phiên bản cho máy tính cũng sẽ giúp ích cho việc này.
/@/static/wp/2020/03/05/90-5.jpg)
File PDF bị lỗi
Nguyên nhân này thường gặp ở một số trường hợp có thông báo về lỗi xuất hiện. Để khắc phục lỗi này thì bạn nên tải lại file PDF với điều kiện đảm bảo tốc độ mạng là ổn định. Vì có thể file không mở được là do đường truyền mạng lỗi và chậm.
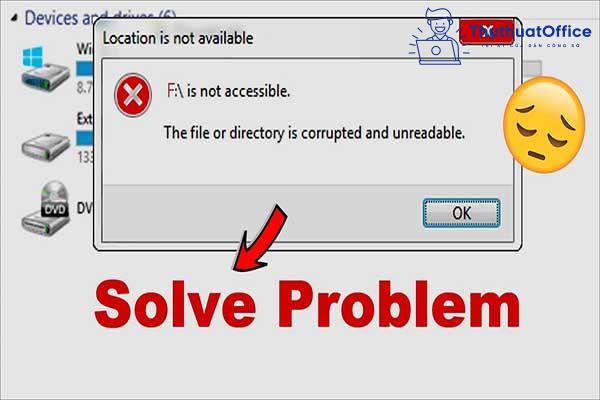
Phần mềm đọc file PDF đã quá cũ
Điều này có thể thấy là do khi những file PDF của bạn hoặc đối với thư mục lưu trữ là tiếng việt có dấu khiến cho phần mềm không nhận diện được. Bởi lẽ đó mà nên sử dụng phần mềm Adobe Acrobat phiên bản mới nhất hiện nay để dễ dàng trong việc mở file.
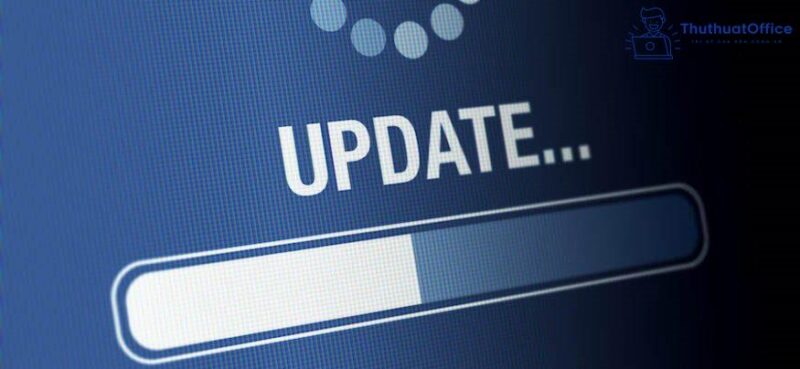
Tính năng Protected Mode At Startup
Đây chính là một trong những nguyên nhân thường được chia sẻ khá nhiều. Khi mà bạn chưa vô hiệu hóa tính năng Protected Mode At Startup thì sẽ khó có thể đọc file.
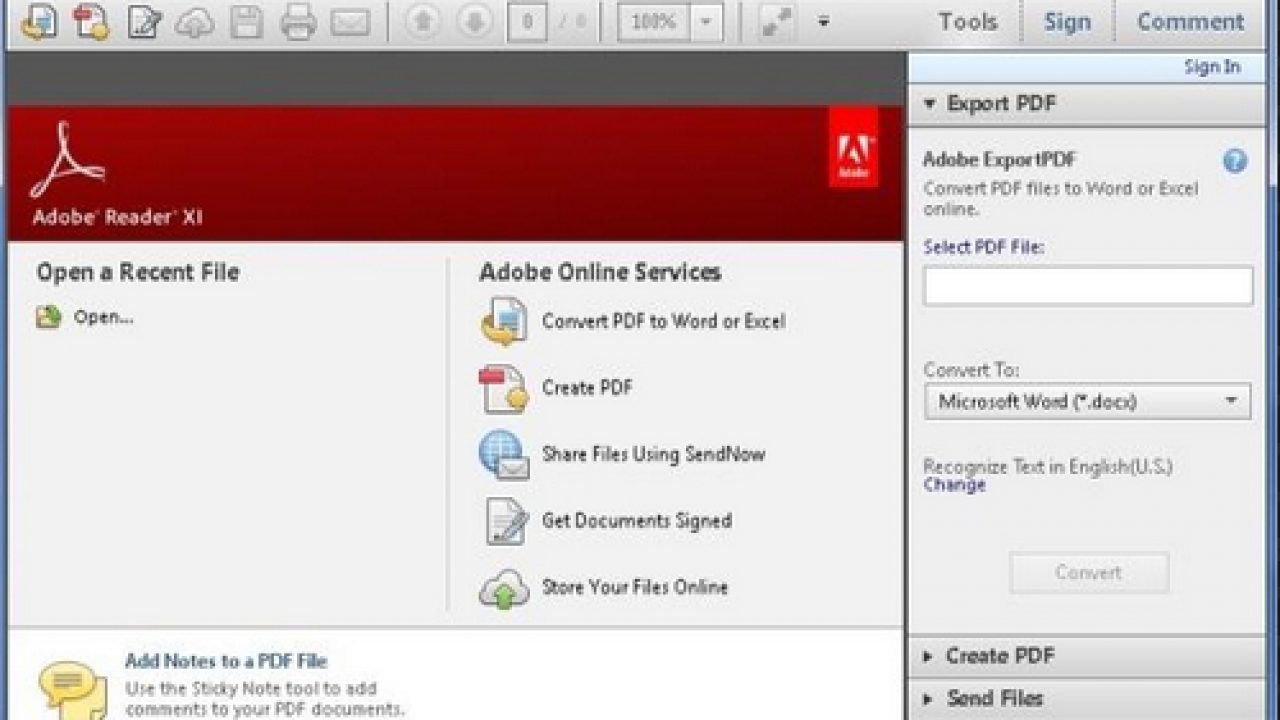
Xem thêm:
- Cách chỉnh sửa file PDF miễn phí nhanh nhất mà bạn không nên bỏ qua
- Hướng dẫn 7 cách xóa trang PDF từ A-Z dành cho dân văn phòng
Cách sửa lỗi không mở được file PDF
Bạn đang loay hoay khi tìm mọi cách vẫn không mở được file PDF. Vậy ThuthuatOffice sẽ hướng dẫn bạn khắc phục điều này.
Cài đặt các phần mềm đọc file PDF
Có thể thấy đang có một số phần mềm đọc file hiện có ở một số trang web. Tuy nhiên, Adobe Reader được xem là phần mềm phổ biến và thông dụng nhất. Bạn có thể tải tại đây và tiến hành cài đặt theo các bước:
Bước 1: Bấm chuột phải vào file mới tải, chọn Open.
Bước 2: Nhấn chọn Change Destination Folder để thay đổi nơi chứa của phần mềm hoặc nhấn Install.
Bước 3: Nhấn chọn finish sau khi quá trình cài đặt hoàn thành.
Bước 4: Mở Adobe Reader, hộp thoại điều khoản sử dụng hiện ra, nhấn chọn Accept.
Bước 5: Tick vào Do not show this message again , chọn Yes để chọn phần mềm là mặc định.
Bước 6: Thực hiện mở file theo các thao tác hướng dẫn của phần mềm.
Sử dụng phần mềm sửa file PDF
Một số phần mềm sửa file PDF ngoại trừ Adobe Reader ở trên thì bạn có thể sử dụng “top” những ứng dụng hỗ trợ người dùng chỉnh sửa file là :
- Foxit Reader
- PDF-XChange Editor
- Nitro Reader
- Sejda PDF Editor
- Foxit Phantom PDF
Ưu điểm của những phần mềm này là giao diện dễ sử dụng và thân thiện với người dùng. Bên cạnh đó, bạn có thể thực hiện các thao tác như chỉnh sửa, nhận xét, bảo mật đối với các tệp PDF.

Yêu cầu gửi một file PDF hoàn chỉnh không bị lỗi
Lỗi này không quá phổ biến nhưng luôn có khả năng phần mềm được dùng để tạo ra file PDF hoạt động không ổn định. Bởi lẽ đó mà khi xuất file PDF khiến cho file PDF bị hỏng. Vì vậy,bạn hãy thử đề nghị người tạo ra file PDF, người gửi file PDF cho bạn làm lại việc này một lần nữa.
Cập nhật phần mềm đọc file PDF
Nếu đang gặp khó khăn trong việc mở file mà bạn đang dùng phiên bản cũ của phần mềm thì nên cập nhật phiên bản mới nhất có những tính năng đọc file tương thích và vượt trội hơn bằng cách dùng link tại đây
Tắt tính năng bảo vệ Protected Mode At Startup
Hãy thực hiện theo các bước dưới đây để tắt tính năng này nhé :
Bước 1: Mở phần mềm Adobe Reader có trong máy tính của bạn.
Bước 2: Nhấn chọn Edit trên cửa sổ phần mềm, tiếp tục click chọn Preferences.
Bước 3: Cửa sổ mới được hiển thị, tìm chọn Security enhances.
Bước 4: Tại mục Sandbox protections bỏ tích tùy chọn Protected mode at startup là hoàn thành.

Không mở được file PDF trên điện thoại
Có một số yếu tố khiến bạn gặp khó khăn và không mở được file PDF đối với điện thoại.Mặc dù file của bạn đã được thông báo tải về thành công. Vì vậy, một số nguyên nhân có thể kể đến là:
- Bạn chưa được cấp quyền truy cập đối với file mới tải về.
- Xuất hiện lỗi định dạng file vì không tương thích với phần mềm.
- File tải về bị lỗi nên không mở được file.
Bởi vậy bạn phải đảm bảo file tải về không gặp bất cứ lỗi nào.Nếu không tải được file ngày từ đầu thì nên đọc kỹ hướng dẫn. Ngoài ra có thể cài đặt ứng dụng phần mềm hỗ trợ đọc PDF trên điện thoại.
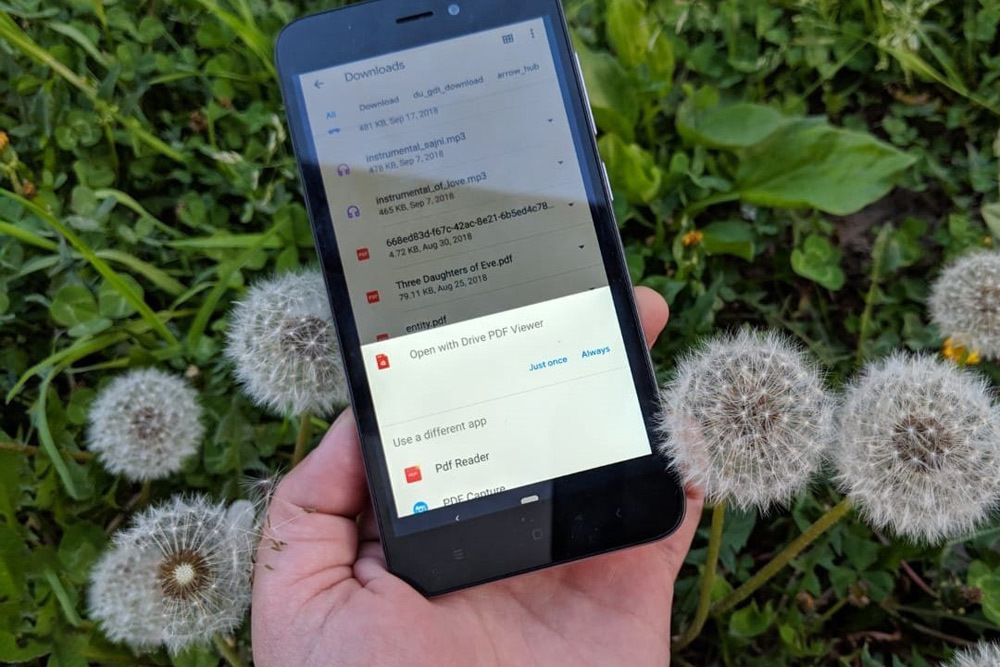
Không mở được file PDF trên Zalo
Khi không mở được file khi dùng ứng dụng Zalo thì sẽ thường thấy hiện lỗi 508 không chỉ riêng PDF mà cả Word hay Excel. Lỗi này gặp phải do một số vấn đề như :
- File đã bị xóa.
- Bộ nhớ lưu trữ chứa file bị xóa.
- File đã lưu trong một thời gian lâu trên Zalo.
- Người dùng chưa thiết lập trạng thái sao lưu dữ liệu.
Để khắc phục thì bạn nên lưu file ngay lập tức về các thiết bị cho máy tính hoặc các dịch vụ lưu trữ đám mây.
Không chỉ vậy, cần thiết lập sao lưu trên Zalo để thuận lợi trong việc chuyển đổi đăng nhập.

Không mở được file PDF đính kèm trong Excel
Bạn để file PDF đính kèm trong Excel nhưng lại gặp rắc rối khi không mở ra được. Có thể lỗi là do sử dụng ứng dụng không tương thích khi mở. Vì vậy, bạn nên sử dụng tùy chọn Open with để lựa chọn phần mềm hỗ trợ mở file.

Và trên đây là những chia sẻ của ThuthuatOffice về việc không mở được file PDF. Nếu có bất kỳ thắc mắc gì các bạn có thể để lại bình luận bên dưới để được giải đáp. Ngoài ra các bạn có thể tham khảo một số bài viết khác về PDF dưới đây:
- Xoá chữ trong file PDF bằng Foxit Reader
- Cách lưu file PDF trong Word 2007, 2010, 2016 tối ưu
- Website chuyển PDF sang Word
ThuthuatOffice hy vọng với những gợi ý ở trên về nguyên nhân thường gặp và cách mở được file khi gặp những lỗi không mở được file PDF sẽ giúp bạn có thêm kinh nghiệm về vấn đề này. Vì vậy, đừng ngần ngại mà hãy cùng chia sẻ những khó khăn về công nghệ cùng ThuthuatOffice.
PDF -Hướng dẫn 5 cách chống copy file PDF nhanh và hiệu quả nhất
Top phương pháp chèn thêm trang vào file PDF đơn giản, nhanh chóng
6 cách xóa chữ trong file PDF trực tuyến đơn giản, hiệu quả
3 cách dùng phần mềm chuyển file CAD sang PDF hiệu quả
Cách lưu file PDF trong Word 2007, 2010, 2016 tối ưu
Tất tần tật các phần mềm cắt file PDF phổ biến nhất hiện nay
Đánh số trang PDF cực hay và 3 phần mềm chuyên dụng