Hướng Dẫn Xuống Dòng Trong Excel Bí Quyết Tối Ưu Công Việc Với Excel
Microsoft Excel là một công cụ đắc lực trong việc xử lý số liệu, tạo báo cáo và phân tích dữ liệu. Tuy nhiên, không phải lúc nào giao diện Excel cũng thân thiện với nội dung dài, đặc biệt là khi cần xuống dòng trong excel để trình bày thông tin rõ ràng hơn. Bài viết dưới đây sẽ hướng dẫn chi tiết cách thực hiện thao tác này cũng như giới thiệu những mẹo hữu ích nhằm tối ưu hóa trải nghiệm sử dụng Excel trong công việc hàng ngày.
Nội Dung Bài Viết
- 1 1. Giới thiệu về việc xuống dòng trong Excel
- 2 2. Các Phương Pháp Xuống Dòng Trong Excel
- 3 3. Lợi Ích Khi Sử Dụng Xuống Dòng Trong Excel
- 4 4. Mẹo và Thủ Thuật Nâng Cao Khi Xuống Dòng Trong Excel
- 5 5. Ứng Dụng Xuống Dòng Trong Các Tình Huống Thực Tế
- 6 6. Các Lỗi Thường Gặp Và Cách Khắc Phục
- 7 7. Một Số Trường Hợp Sử Dụng Nâng Cao
- 8 8. Tổng Kết và Lời Khuyên
- 9 9. Một Số Lưu Ý Khi Sử Dụng Excel Cho Nội Dung Đa Dòng
1. Giới thiệu về việc xuống dòng trong Excel
Khi làm việc với Excel, bạn có thể gặp phải các tình huống cần hiển thị nhiều dòng văn bản trong một ô. Điều này giúp báo cáo trở nên dễ đọc và trình bày thông tin đầy đủ. Một số lý do phổ biến khi cần xuống dòng trong excel bao gồm:
-
Báo cáo tài chính: Các ghi chú, chú thích hoặc giải thích chi tiết cần phải hiển thị nhiều dòng.
-
Dữ liệu văn bản: Khi lưu trữ địa chỉ, mô tả sản phẩm hay các thông tin khác có định dạng đa dòng.
-
Thiết kế bảng biểu: Tạo bảng thông tin đẹp mắt và dễ nhìn nhờ khả năng tự động xuống dòng.
2. Các Phương Pháp Xuống Dòng Trong Excel
Có nhiều cách để thực hiện thao tác xuống dòng trong Excel. Dưới đây là một số phương pháp phổ biến và được khuyên dùng:
2.1 Sử dụng phím tắt Alt + Enter
Phương pháp này được nhiều người dùng ưa chuộng nhờ tính đơn giản và hiệu quả:
-
Bước 1: Nhấp đôi vào ô cần chỉnh sửa hoặc nhấn F2 để vào chế độ chỉnh sửa.
-
Bước 2: Đưa con trỏ tới vị trí cần xuống dòng.
-
Bước 3: Nhấn tổ hợp phím Alt + Enter. Ngay lập tức, nội dung sau con trỏ sẽ được chuyển xuống dòng mới trong cùng một ô.
Ví dụ: Nếu bạn đang nhập địa chỉ “123 Đường Láng, Quận Đống Đa, Hà Nội”, bạn có thể chia nhỏ thành:
bằng cách sử dụng Alt + Enter giữa các phần.
2.2 Sử dụng tính năng Wrap Text
Tính năng Wrap Text (xuống dòng tự động) cho phép Excel tự động điều chỉnh nội dung ô khi vượt quá chiều rộng cột:
-
Bước 1: Chọn ô hoặc vùng dữ liệu cần áp dụng.
-
Bước 2: Vào tab Home trên thanh công cụ.
-
Bước 3: Nhấp vào biểu tượng Wrap Text trong nhóm Alignment.
Khi bật tính năng này, Excel sẽ tự động xuống dòng dựa trên kích thước cột, giúp hiển thị toàn bộ nội dung trong ô mà không cần phải thao tác thủ công.\
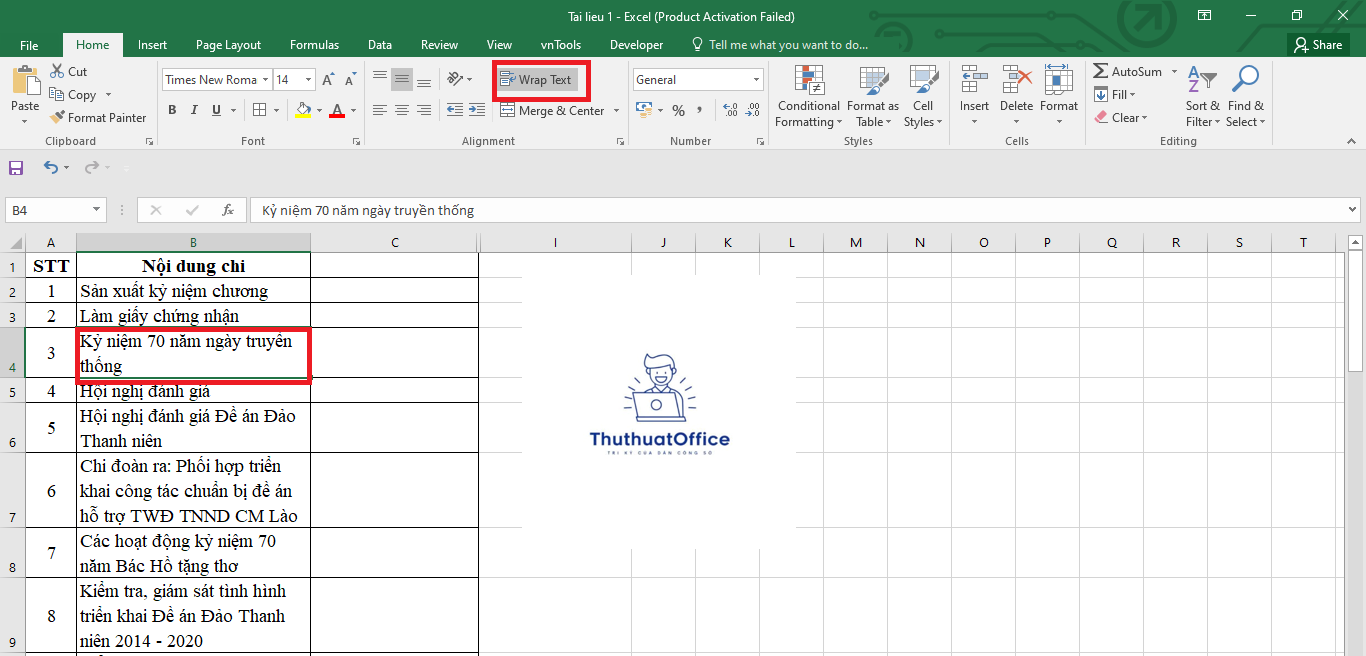
2.3 Kết hợp giữa nhập nội dung và sử dụng Wrap Text
Đôi khi, bạn có thể kết hợp cả hai cách trên để đảm bảo bố cục nội dung đẹp mắt:
-
Nhập nội dung theo cách thông thường: Sử dụng Alt + Enter cho những đoạn cần chia dòng cụ thể.
-
Bật Wrap Text: Để đảm bảo rằng nếu có những nội dung vượt quá kích thước ô, Excel sẽ tự động xuống dòng, giúp bảng tính không bị tràn và gây rối mắt.
3. Lợi Ích Khi Sử Dụng Xuống Dòng Trong Excel
Việc áp dụng thao tác xuống dòng trong excel không chỉ giúp bảng tính trở nên trực quan hơn mà còn mang lại nhiều lợi ích khác:
3.1 Tăng tính dễ đọc và trực quan
Khi nội dung được chia thành nhiều dòng, người xem dễ dàng nắm bắt thông tin hơn. Điều này đặc biệt quan trọng khi chia sẻ báo cáo hay bảng tính với đồng nghiệp, khách hàng hay ban lãnh đạo.
3.2 Tránh bị tràn nội dung
Trong nhiều trường hợp, nội dung dài được hiển thị trên một dòng có thể vượt quá kích thước ô, dẫn đến hiện tượng bị cắt ngắn hoặc tràn sang ô bên cạnh. Sử dụng xuống dòng trong excel sẽ giúp xử lý vấn đề này một cách hiệu quả.
3.3 Tăng tính thẩm mỹ của bảng tính
Bảng tính có bố cục rõ ràng, sắp xếp hợp lý sẽ gây ấn tượng tốt với người dùng. Việc áp dụng kỹ thuật xuống dòng giúp tạo ra bảng tính chuyên nghiệp, dễ dàng theo dõi và phân tích dữ liệu.
4. Mẹo và Thủ Thuật Nâng Cao Khi Xuống Dòng Trong Excel
Ngoài các phương pháp cơ bản, dưới đây là một số mẹo giúp bạn sử dụng Excel một cách hiệu quả hơn khi cần xuống dòng trong excel:
4.1 Sử dụng AutoFit Row Height
Sau khi nhập dữ liệu và xuống dòng, chiều cao của hàng có thể chưa được điều chỉnh phù hợp. Bạn có thể sử dụng tính năng AutoFit Row Height để tự động điều chỉnh chiều cao của hàng:
-
Chọn toàn bộ hàng hoặc bảng tính.
-
Nhấp chuột phải và chọn Row Height hoặc dùng tính năng Format > AutoFit Row Height trên tab Home.
4.2 Áp dụng định dạng ô (Cell Formatting)
Để làm cho nội dung trong ô trở nên dễ đọc hơn, bạn có thể áp dụng các định dạng sau:
-
Canh lề: Sử dụng tính năng Align Text Left, Center hoặc Right để căn chỉnh nội dung.
-
Định dạng font: Chọn font chữ, kích thước và màu sắc phù hợp.
-
Tạo đường viền: Tạo đường viền xung quanh các ô chứa nội dung để phân biệt rõ ràng các vùng thông tin.
4.3 Sử dụng công thức kết hợp chuỗi (Concatenation) với CHAR(10)
Nếu bạn cần tạo nội dung có nhiều dòng tự động từ các dữ liệu khác nhau, bạn có thể sử dụng công thức kết hợp chuỗi với hàm CHAR(10) – ký tự xuống dòng trong Excel:
-
Ví dụ: Giả sử ô A1 chứa “123 Đường Láng”, ô B1 chứa “Quận Đống Đa” và ô C1 chứa “Hà Nội”. Bạn có thể nhập công thức sau vào ô khác để kết hợp nội dung:
-
Sau đó, nhớ bật Wrap Text cho ô chứa công thức này để nội dung được hiển thị đúng cách.
4.4 Xuống dòng trong các ô có liên kết (Hyperlinks) và ghi chú (Comments)
Không chỉ áp dụng cho ô dữ liệu thông thường, thao tác xuống dòng trong excel còn hữu ích khi bạn muốn tạo liên kết hoặc thêm ghi chú:
-
Hyperlinks: Khi nhập địa chỉ URL hoặc mô tả liên kết dài, sử dụng Alt + Enter giúp phân chia dòng, tạo sự rõ ràng.
-
Comments: Bạn có thể thêm ghi chú vào ô bằng cách sử dụng tính năng Insert Comment. Trong ghi chú, việc xuống dòng giúp thông tin được phân đoạn rõ ràng hơn.
5. Ứng Dụng Xuống Dòng Trong Các Tình Huống Thực Tế
Dưới đây là một số trường hợp cụ thể mà bạn có thể áp dụng kỹ thuật xuống dòng trong excel:
5.1 Báo cáo kinh doanh
Khi lập báo cáo kinh doanh, bạn thường phải trình bày thông tin chi tiết về doanh số, phân tích thị trường, đánh giá hiệu quả hoạt động của các phòng ban. Sử dụng xuống dòng sẽ giúp mỗi phần thông tin được tách biệt, dễ theo dõi và so sánh.
5.2 Lập kế hoạch và quản lý dự án
Trong quản lý dự án, bạn cần lưu trữ nhiều thông tin về tiến độ, nhiệm vụ, người phụ trách, và các ghi chú liên quan. Xuống dòng trong Excel giúp bảng dự án trở nên rõ ràng, không bị nhồi nhét thông tin trên một dòng, từ đó hỗ trợ tốt hơn trong việc theo dõi tiến độ và quản lý công việc.
5.3 Quản lý danh bạ và thông tin liên hệ
Khi lưu trữ thông tin liên hệ như địa chỉ, số điện thoại, email và các thông tin khác, việc xuống dòng sẽ giúp bố trí thông tin thành các mục rõ ràng, dễ dàng tìm kiếm và liên hệ.
5.4 Thiết kế bảng thông tin cho website hoặc báo cáo in ấn
Đối với những bảng thông tin cần được in ấn hoặc đăng tải lên website, kỹ thuật xuống dòng không những giúp nội dung đẹp mắt mà còn đảm bảo rằng thông tin hiển thị đầy đủ mà không bị cắt ngắn hoặc tràn ra ngoài khu vực định sẵn.
6. Các Lỗi Thường Gặp Và Cách Khắc Phục
Mặc dù thao tác xuống dòng trong excel khá đơn giản, nhưng người dùng vẫn có thể gặp phải một số lỗi phổ biến khi thực hiện. Dưới đây là một số lỗi và cách khắc phục:
6.1 Nội dung không xuống dòng mặc dù đã nhấn Alt + Enter
Nguyên nhân:
-
Có thể do tính năng Wrap Text chưa được bật.
-
Hoặc do ô chứa dữ liệu bị khóa định dạng.
Giải pháp:
-
Nhấn tổ hợp phím Alt + Enter một lần nữa để kiểm tra.
-
Bật tính năng Wrap Text bằng cách vào tab Home và nhấp vào biểu tượng Wrap Text.
-
Kiểm tra định dạng ô và đảm bảo rằng ô không bị khóa các thuộc tính định dạng.
6.2 Dòng bị cắt ngắn trong in ấn
Nguyên nhân:
-
Chiều cao hàng chưa được điều chỉnh phù hợp.
-
Cài đặt in ấn không khớp với kích thước bảng tính.
Giải pháp:
-
Sử dụng tính năng AutoFit Row Height để tự động điều chỉnh chiều cao hàng.
-
Kiểm tra lại cài đặt trang in và thiết lập lề phù hợp để đảm bảo nội dung hiển thị đầy đủ.
6.3 Công thức kết hợp CHAR(10) không hoạt động
Nguyên nhân:
-
Ô chứa công thức chưa được bật Wrap Text.
-
Lỗi cú pháp trong công thức.
Giải pháp:
-
Kiểm tra lại công thức và đảm bảo rằng các phần tử được ghép nối đúng cách.
-
Bật tính năng Wrap Text cho ô chứa công thức bằng cách vào tab Home.
7. Một Số Trường Hợp Sử Dụng Nâng Cao
Để tận dụng tối đa tính năng xuống dòng trong Excel, bạn có thể kết hợp với một số chức năng nâng cao sau:
7.1 Tạo báo cáo động với Pivot Table
Khi tạo báo cáo động bằng Pivot Table, việc sử dụng xuống dòng trong excel có thể giúp hiển thị các thông tin chi tiết của báo cáo theo dạng đa dòng. Bạn có thể:
-
Nhập dữ liệu có chứa nhiều dòng vào ô.
-
Sử dụng Wrap Text để đảm bảo thông tin được hiển thị rõ ràng trong báo cáo Pivot Table.
-
Điều chỉnh cài đặt hiển thị của Pivot Table để phù hợp với cấu trúc dữ liệu nhiều dòng.
7.2 Tạo bảng tổng hợp dữ liệu từ nhiều nguồn
Nếu bạn cần tổng hợp dữ liệu từ nhiều nguồn khác nhau, việc nhập thông tin đa dòng sẽ giúp tách biệt các thông tin quan trọng, từ đó:
-
Dễ dàng nhận diện các trường dữ liệu.
-
Giảm thiểu lỗi khi so sánh dữ liệu.
-
Tạo ra báo cáo tổng hợp trực quan và chuyên nghiệp.
7.3 Kết hợp với VBA để tự động hóa
Với những người dùng nâng cao, kết hợp VBA (Visual Basic for Applications) là một cách hữu hiệu để tự động hóa thao tác xuống dòng trong excel. Ví dụ, bạn có thể viết một đoạn macro để:
-
Tự động áp dụng Wrap Text cho toàn bộ bảng tính.
-
Phân tích và điều chỉnh nội dung ô dựa trên một số điều kiện cụ thể.
-
Tạo ra các bảng tổng hợp tự động với dữ liệu được định dạng sẵn theo nhiều dòng.
8. Tổng Kết và Lời Khuyên
Việc xuống dòng trong excel là một thao tác đơn giản nhưng lại vô cùng hữu ích trong việc tối ưu hóa bảng tính, cải thiện trải nghiệm người dùng và tăng tính chuyên nghiệp cho các báo cáo. Dưới đây là một số điểm cần lưu ý:
-
Nắm vững các phím tắt và tính năng cơ bản: Sử dụng Alt + Enter và Wrap Text là cách nhanh nhất để chia nhỏ nội dung trong ô.
-
Kết hợp với các tính năng định dạng: Điều chỉnh chiều cao hàng và áp dụng định dạng ô phù hợp giúp bảng tính trở nên trực quan và dễ đọc.
-
Khắc phục lỗi và tối ưu hóa: Luôn kiểm tra lại cài đặt định dạng và công thức để đảm bảo thao tác xuống dòng hoạt động chính xác.
-
Sử dụng các mẹo nâng cao: Kết hợp với công thức, Pivot Table hay VBA giúp bạn tận dụng tối đa các khả năng của Excel, từ đó nâng cao hiệu suất công việc.
Bất kể bạn là nhân viên văn phòng, chuyên viên phân tích dữ liệu hay quản lý dự án, việc biết cách xuống dòng trong excel sẽ giúp bạn tổ chức dữ liệu hiệu quả, giảm bớt sự lộn xộn và tạo ra những báo cáo dễ hiểu. Hãy thử áp dụng các phương pháp và mẹo đã được chia sẻ ở trên để tìm ra cách làm việc phù hợp nhất với bạn.
9. Một Số Lưu Ý Khi Sử Dụng Excel Cho Nội Dung Đa Dòng
Trước khi kết thúc bài viết, dưới đây là một số lưu ý nhỏ giúp bạn sử dụng Excel một cách hiệu quả hơn khi cần nhập và xử lý nội dung đa dòng:
-
Kiểm tra phiên bản Excel: Một số tính năng như Wrap Text và AutoFit Row Height có thể hiển thị khác nhau tùy vào phiên bản Excel bạn đang sử dụng. Hãy cập nhật phiên bản mới nhất để tận dụng tối đa các tính năng.
-
Tạo mẫu định dạng riêng: Nếu bạn thường xuyên làm việc với bảng tính cần nhập nội dung đa dòng, hãy tạo các mẫu định dạng sẵn. Việc này sẽ giúp bạn tiết kiệm thời gian khi thiết lập bảng tính mới.
-
Sử dụng phím tắt: Học và sử dụng các phím tắt như Alt + Enter sẽ giúp bạn thao tác nhanh hơn, đặc biệt trong các công việc yêu cầu tốc độ và độ chính xác cao.
-
Chia sẻ và hợp tác: Khi chia sẻ bảng tính có nhiều dòng dữ liệu, hãy hướng dẫn người dùng cùng nhóm cách hiển thị và chỉnh sửa nội dung sao cho thống nhất, tránh gây nhầm lẫn.
Việc thao tác xuống dòng trong excel không chỉ đơn thuần là một kỹ thuật cơ bản mà còn là chìa khóa để cải thiện tính trực quan và chuyên nghiệp của bảng tính. Từ việc báo cáo kinh doanh, quản lý dự án đến thiết kế bảng tổng hợp, kỹ năng này giúp bạn xử lý dữ liệu một cách linh hoạt và sáng tạo.
Như đã trình bày, việc sử dụng Alt + Enter và Wrap Text là những cách tiếp cận hiệu quả để tạo nội dung đa dòng trong Excel. Kết hợp với các mẹo nâng cao như sử dụng công thức CHAR(10) và tự động điều chỉnh kích thước hàng, bạn hoàn toàn có thể biến Excel thành một công cụ mạnh mẽ hỗ trợ công việc hàng ngày.
Hy vọng rằng bài viết này đã cung cấp cho bạn cái nhìn tổng quát và những bước cụ thể để thực hiện thao tác xuống dòng trong excel một cách dễ dàng và hiệu quả. Hãy thử áp dụng ngay hôm nay và trải nghiệm sự khác biệt trong cách tổ chức và trình bày dữ liệu của bạn!
Nếu có bất kỳ thắc mắc hoặc góp ý nào, đừng ngần ngại để lại bình luận phía dưới bài viết. Chúng tôi luôn sẵn sàng chia sẻ thêm kinh nghiệm và giải đáp mọi vấn đề liên quan đến Excel để bạn có thể làm việc một cách hiệu quả nhất.
Excel -Phép Chia Trong Excel Hướng Dẫn Chi Tiết Và Ứng Dụng
Hàm Đổi Số Tiền Thành Chữ Trong Excel – Giải Pháp Tự Động Và Hiệu Quả
Hàm Tìm Kiếm Trong Excel – Cẩm Nang Toàn Diện
Cách Xóa Dòng Trong Excel Hướng Dẫn Chi Tiết Từ A Đến Z
Hướng Dẫn Chi Tiết, Từ Cơ Bản Đến Nâng Cao Cách Tính Ngày trong Excel
Cách Tách Họ Và Tên Trong Excel Hướng Dẫn Chi Tiết Từ A Đến Z
Cách Sắp Xếp Tên Theo ABC Trong Excel Hướng Dẫn Chi Tiết Từ A Đến Z