Hướng dẫn chi tiết cách tắt Bullet and Numbering trong Word 2010
Như các bạn cũng đã biết thì trong quá trình soạn thảo văn bản trên Word, chúng ta thường xuyên phải tạo danh sách, đánh số tự động nhằm mục đích tối ưu hóa quá trình soạn thảo thay vì nhập thủ công. Tuy nhiên có một vài người khi sử dụng lại không biết cách tắt đánh số tự động hay dãy danh sách tự động. Chính vì thế trong bài chia sẻ dưới đây, ThuthuatOffice sẽ chia sẻ cho các bạn biết thêm về cách tắt Bullet and Numbering trong Word 2010 nhé. Bắt đầu thôi.

Nội Dung Bài Viết
Cách thay đổi Bullets trong Word 2010
Trước khi tìm hiểu cách tắt Bullet and Numbering trong Word 2010 thì chúng ta hãy tìm hiểu về cách thay đổi chúng trước nhé. Bắt đầu với Bullets, danh sách tự động hay các gạch đầu dòng. Việc sử dụng gạch đầu dòng hay dấu danh sách tự động có lẽ đã quá phổ biến khi soạn thảo bằng Word. Tuy nhiên, thay vì cách viết thủ công thì sử dụng công cụ đánh gạch đầu dòng tự động thì tiện lợi hơn rất nhiều.
Vậy nếu trong trường hợp bạn đang sử dụng một mẫu gạch đầu dòng và muốn đổi sang kiểu khác thì phải làm sao? Hãy thực hiện theo các bước sau đây:
Bước 1: Các bạn đưa con trỏ chuột đến bất kỳ vị trí nào trong vùng chứa các dấu gạch đầu dòng.
Bước 2: Các bạn di chuyển lên phía trên thanh công cụ. Vào tab Home rồi chọn vào mũi tên bên phải mục Bullets như hình minh họa dưới đây.
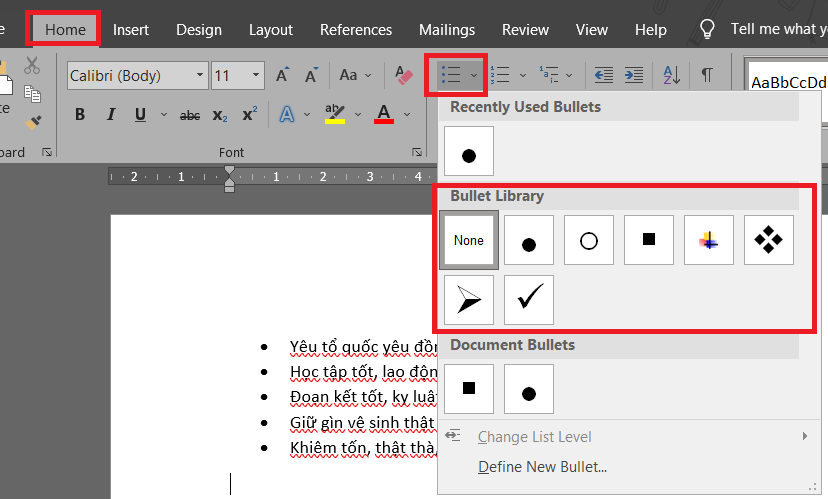
Bước 3: Sau khi chọn xong, các bạn sẽ thấy các tùy chọn thay thế, bạn có thể chọn 1 trong các hình có sẵn ở đây để làm dấu gạch mới cho mình. Hoặc nếu như bạn muốn có thêm những hình ảnh độc đáo hơn, các bạn hãy chọn vào Define New Bullets.
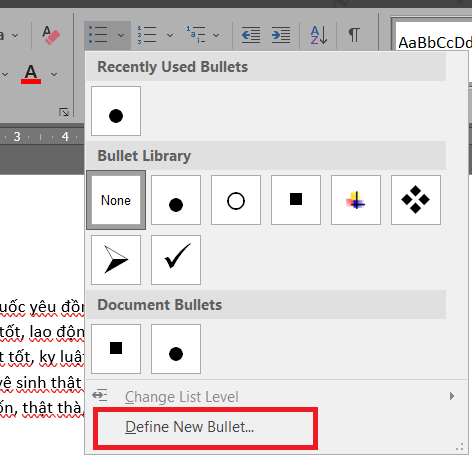
Bước 4: Sau khi chọn xong, hộp thoại Define New Bullets sẽ hiện ra. Các bạn hãy chú ý đến các mục sau:
Bullet character: Nơi bạn chọn những loại định dạng gạch mới.
Alignment: Tùy chỉnh vị trí của dấu gạch.
Preview: Là nơi bạn xem những thay đổi hay lựa chọn của mình trong thực tế sẽ như thế nào.
Trong số những mục ở trên thì bạn chỉ cần chú ý đến mục Bullet character là được. Vì đây là nơi bạn lựa chọn hình dạng của Bullets mà mình muốn.
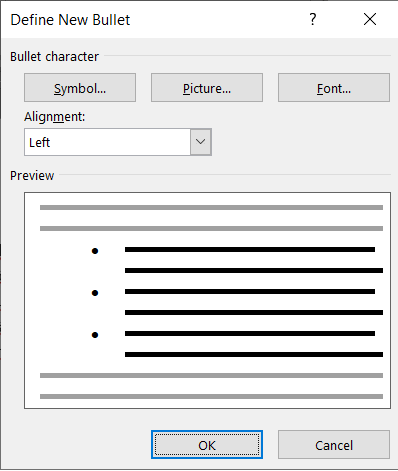
Bước 5: Dưới đây là những tùy chọn trong mục Bullets character bạn có thể chọn:
- Symbols: Ký hiệu. Sau khi chọn, hộp thoại Symbols sẽ hiện ra, việc bạn cần làm là lựa chọn ký hiệu mình ưng ý rồi nhấn OK để đặt nó làm dấu gạch đầu dòng.
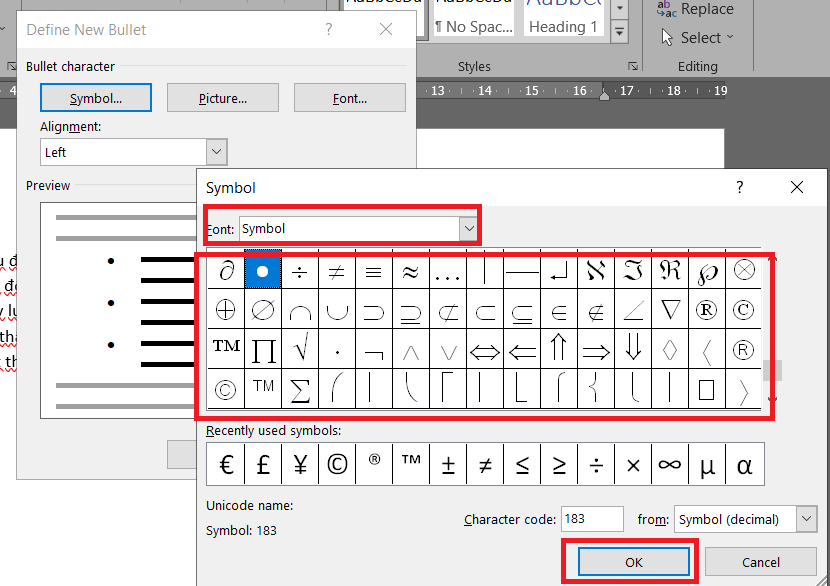
- Picture: Hình ảnh. Nếu như chọn vào đây có nghĩa là bạn muốn thay đổi các dấu gạch bình thường thành các hình ảnh vui nhộn, bắt mắt. Click chọn rồi sau đó chọn vào các tùy chọn như From a file (chọn hình từ máy tính), Bing image search (Tìm ảnh trên mạng) hay OneDrive (Ảnh trên OneDrive của bạn).
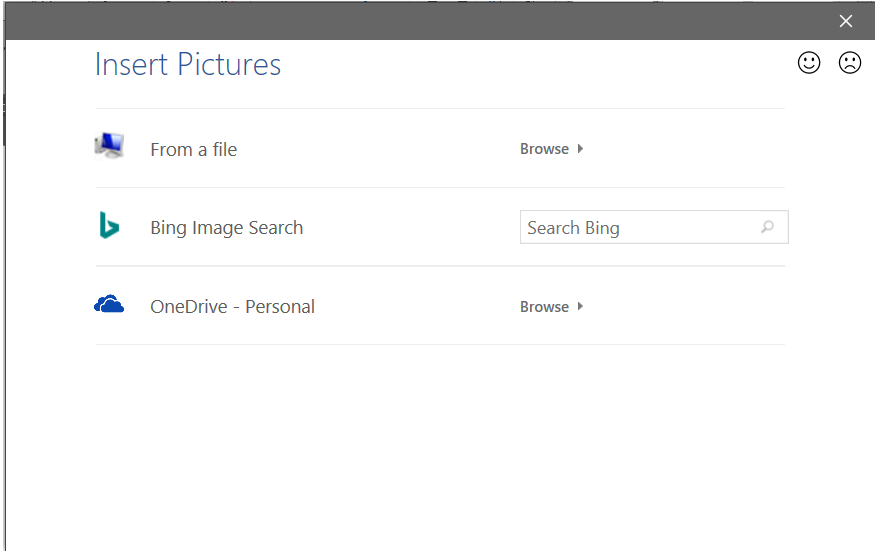
- Font: Nơi bạn tùy chỉnh sâu hơn về các Bullets. Kiểu Bullets, màu sắc, kích thước…
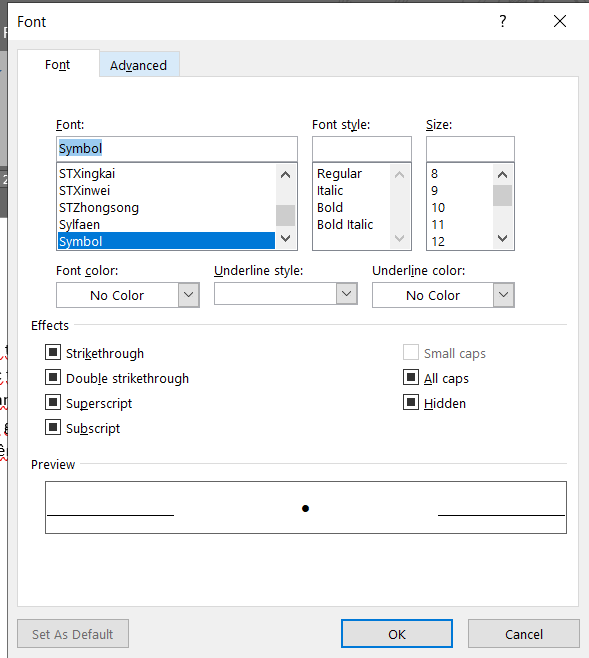
Bước 6: Sau khi chọn xong các bạn nhấn OK để thay đổi Bullets.
Cách thay đổi Numbering trong Word 2010
Tiếp đến là thay đổi kiểu đánh số tự động trong Word 2010, thay vì tìm tắt Bullet and Numbering trong Word 2010 thì bạn có thể chọn thay đổi nó. Cũng giống như Bullets và cách đáng Billets tự động, Numbering hay đánh số tự động giúp quá trình nhập liệu diễn ra nhanh hơn và chính xác hơn. Tuy nhiên trong quá trình bạn chỉnh sửa văn bản và muốn tìm cách thay đổi Numbering trong Word 2010 thì đây là các bước để làm được điều đó.
Bước 1: Đặt con trỏ chuột đến bất kỳ vị trí nào nằm trong vùng bạn đánh số tự động.
Bước 2: Đưa trỏ chuột lên thanh công cụ, chọn tab Home rồi chọn vào mũi tên bên phải mục Numbering như hình minh họa dưới đây.
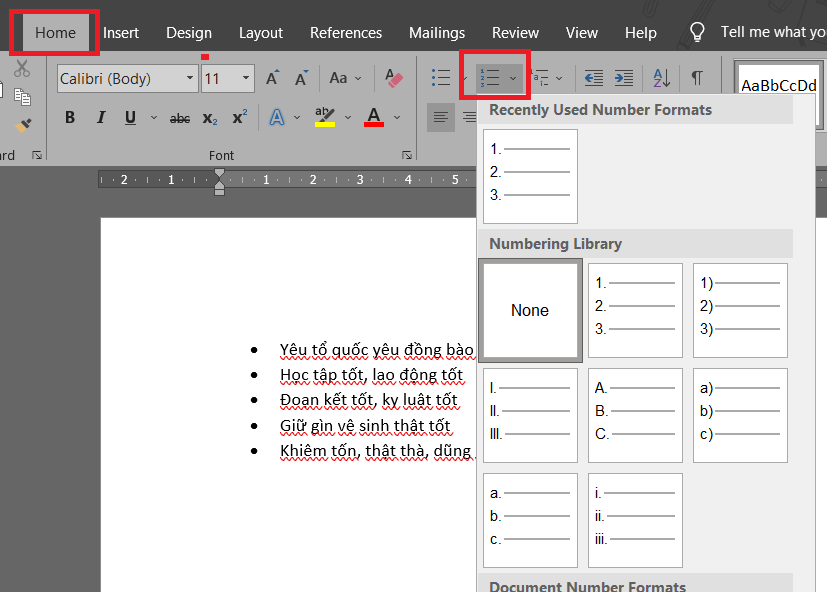
Bước 3: Sau khi chọn xong, các tùy chọn mặc định về việc đánh số tự động sẽ được hiển thị. Các bạn có thể chọn để thay đổi cách đánh số tự động. Hoặc nếu như bạn muốn chọn lựa một kiểu đánh số tự động, thì hãy chọn vào mục Define New Number Format.
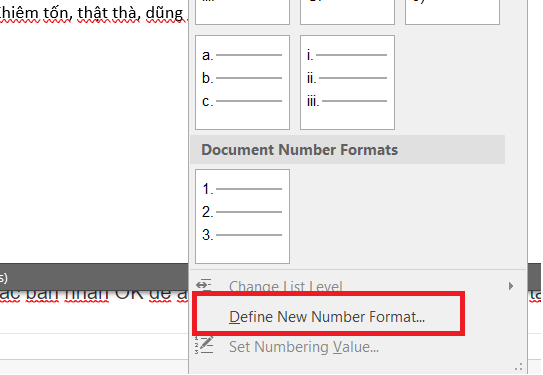
Bước 4: Tại đây có các tùy chọn giúp bạn tìm và thay đổi định dạng đánh số tự động.
- Number style: Kiểu đánh số
- Font: Nơi bạn tùy chỉnh sâu hơn cho việc đánh số như kiểu số, màu sắc, kích thước,…
- Alignment: Tùy chọn vị trí căn trong hàng.
- Preview: Nơi hiển thị thay đổi tùy chọn của bạn.
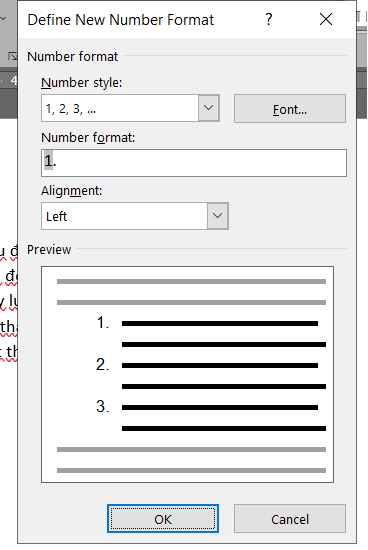
Bước 5: Sau khi tùy chỉnh xong, các bạn nhấn OK để áp dụng thay đổi cho việc đánh số hiện tại.
Cách xóa Bullets and Numbering trong Word 2010
Gần cuối đó chính là cách xóa Bullets and Numbering trong Word 2010. Đây cũng là cách được sử dụng nhiều thay vì cách tắt Bullet and Numbering trong Word 2010. Có nhiều trường hợp việc đánh số hay ghi gạch đầu dòng tự động không mang lại hiệu quả hoặc bạn làm sai và muốn tìm cách xóa nó đi, vậy cách đơn giản nhất để có thể làm được điều này là như thế nào.
Chúng ta sẽ có 2 cách để xóa Bullets and Numbering trong Word 2010.
Cách 1: Sử dụng Backspace. Để thực hiện được cách này vô cùng đơn giản.
Đầu tiên bạn hãy để con trỏ chuột phía trước nội dung bạn đã đặt Bullet hay Numbering.
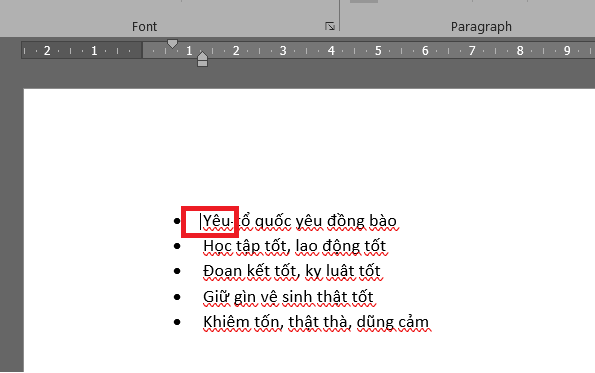
Sau đó việc bạn cần làm là nhấn vào phím Backspace trên bàn phím là xong. Việc đánh số hay đặt gạch đầu dòng sẽ biến mất.
Lưu ý là đây là việc làm thủ công và bạn cần làm cho mỗi dòng mà mình đã đặt Bullets hoặc Numbering nhé.
Cách 2: Đây là cách để xóa toàn bộ Bullets và Numbering mà các bạn đã đặt. Cách làm như sau:
Đầu tiên các bạn bôi đen vùng nội dung mà mình đã đặt Bullets hoặc Numbering.
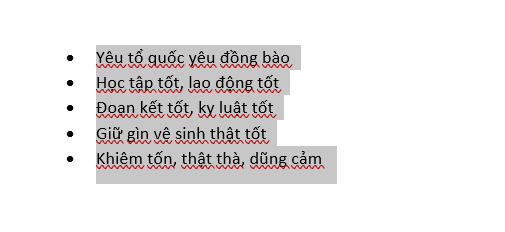
Tiếp đến các bạn vào tùy chọn Bullets hoặc Numbering trên thanh công cụ trong tab Home.
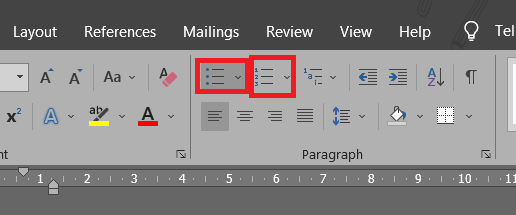
Sau đó các bạn chọn vào mục None. Ngay lập tức toàn bộ dấu gạch đầu dòng hoặc việc đánh số tự động trong vùng bạn bôi đen sẽ được biến mất. Đây là cách tắt Bullet and Numbering trong Word 2010 bạn có thể thử.
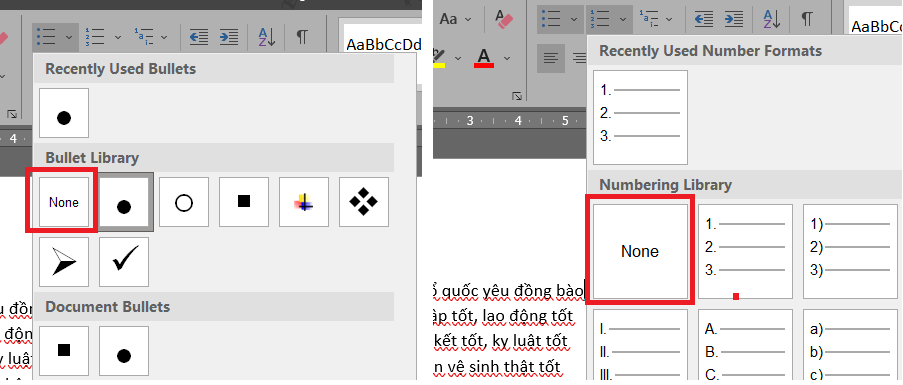
Cách tắt Bullet and Numbering trong Word 2010
Và cuối cùng là cách tắt Bullets and Numbering trong Word 2010. Đôi khi các bạn sẽ thấy việc đánh số tự động hay ghi danh sách tự động trong Word khá là phiền phức vì nó không đẹp, hoặc đơn giản là bạn hoàn toàn không cần đến nó. Vậy thì làm sao để tắt Bullet and Numbering trong Word 2010 nói riêng và Word nói chung.
Cách đầu tiên là bạn có thể xóa nó như cách mà chúng mình đã trình bày như trên. Dùng Backspace hoặc tắt nó trong chính cài đặt của mỗi loại. Tuy nhiên để tắt nó sâu trong cài đặt của Word thì phải làm như thế nào? Đây là cách mà bạn có thể tắt Bullet and Numbering trong Word 2010.
Bước 1: Các bạn vào tab File chọn Options.
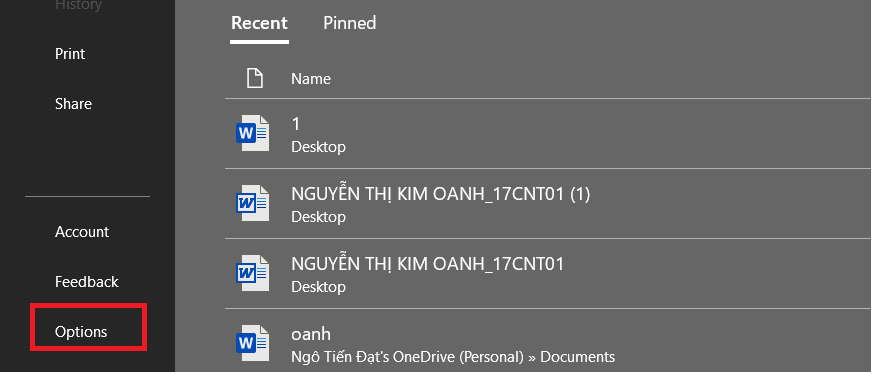
Bước 2: Trong Options các bạn tìm và chọn vào mục Proofing.
Bước 3: Tiếp đến các bạn chọn vào mục AutoCorrect Options.
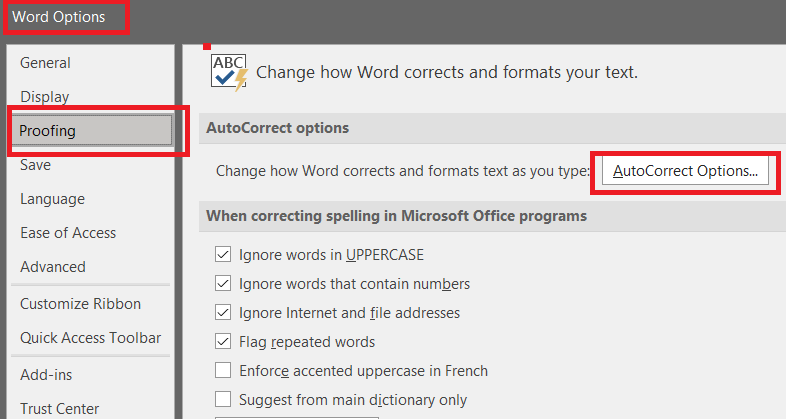
Bước 4: Hộp thoại Auto Correct hiện ra, các bạn chọn vào mục Auto Format As You Type.
Bước 5: Trong mục As You Type các bạn bỏ tích 2 tùy chọn Automatic bulleted lists và Automatic numbered lists.
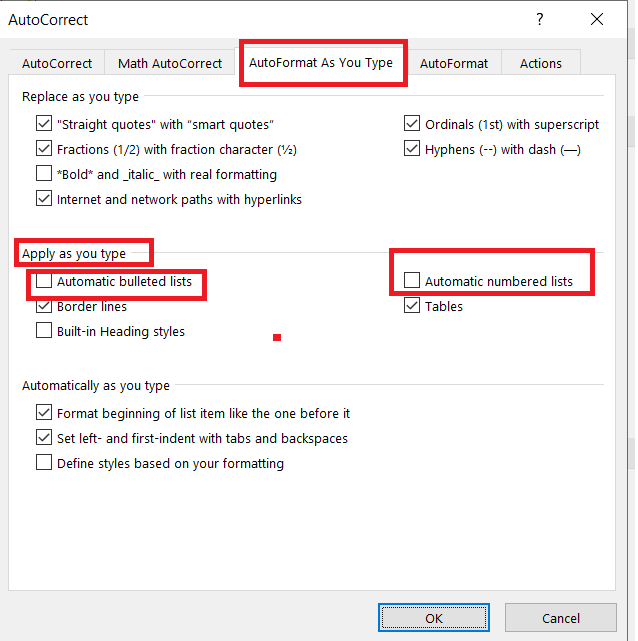
Bước 6: Sau đó các bạn nhấn OK để áp dụng thay đổi. Đây cũng là cách thứ 2 và là cách tắt Bullet and Numbering trong Word 2010 tối ưu nhất.
Và trên đây là những chia sẻ của ThutuatOffice về cách tắt Bullet and Numbering trong Word 2010. Nếu các bạn có bất kỳ thắc mắc gì có thể để lại bình luận phía dưới. Ngoài ra, các bạn có thể tham khảo một số bài viết khác về Word dưới đây:
- Hướng dẫn cách gộp ô trong Word đơn giản ai cũng làm được
- Hướng dẫn cách vẽ hình trong Word nhanh gọn ai cũng làm được
- Hướng dẫn chèn ảnh vào Word ai cũng cần phải biết
Mong rằng những chia sẻ về cách tắt Bullet and Numbering trong Word 2010 có ích cho bạn. Đừng quên Like, Share và ghé thăm ThuthuatOffice thường xuyên để có nhiều kiến thức mới mẻ về Word và các phần mềm Office khác nhé.
Microsoft Office -Hướng dẫn cách chuyển từ A4 sang A5 trong Word 2010 vô cùng đơn giản
Công thức Toán học trong Word 2010 bị ẩn? Đây là cách giải quyết
Hướng dẫn cách đổi background trong PowerPoint đơn giản ai cũng làm được
Hướng dẫn chi tiết cách sử dụng Slide Master trong PowerPoint 2010
Cách đánh số mũ trong PowerPoint 2021 đơn giản
Hướng dẫn chi tiết cách ghép video vào PowerPoint năm 2021
Hướng dẫn chi tiết căn lề trong Word đơn giản ai cũng làm được