Ghép 2 ảnh vào 1 khung trong Word trong 1 nốt nhạc
Để ghép ảnh thì thường bạn sẽ nghĩ tới những phần mềm chỉnh sửa ảnh chuyên nghiệp như Photoshop, hoặc đơn giản hơn thì Microsoft Paint. Tuy nhiên, có thể bạn chưa biết được Word cũng có 1 công cụ tuyệt vời như vậy. Và dưới đây, ThuthuatOffice sẽ hướng dẫn cho bạn ghép 2 ảnh vào 1 khung trong Word.

Nội Dung Bài Viết
Ghép 2 ảnh vào 1 khung trong Word bằng Text Box
Bạn có thể sử dụng chức năng Hộp văn bản (Text Box) có trong Word để ghép 2 ảnh vào 1 khung trong Word cực kỳ đơn giản. Theo dõi các bước thực hiện điều này như sau.
Chèn ảnh vào Text Box trong Word
Bước 1: Trước hết chúng ta sẽ chèn Text Box vào trong Word. Nhấn Shapes rồi chọn Text Box để chèn trong Word.
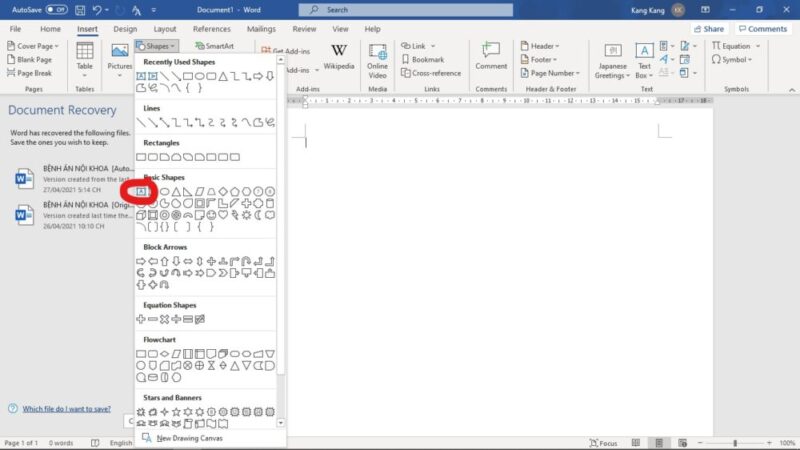
Bước 2: Click chuột vào trong khung Text Box rồi nhấn Insert trên thanh công cụ và chọn Pictures để chèn ảnh. Hình ảnh khi chèn vào khung tự động chỉnh kích thước vừa với khung.
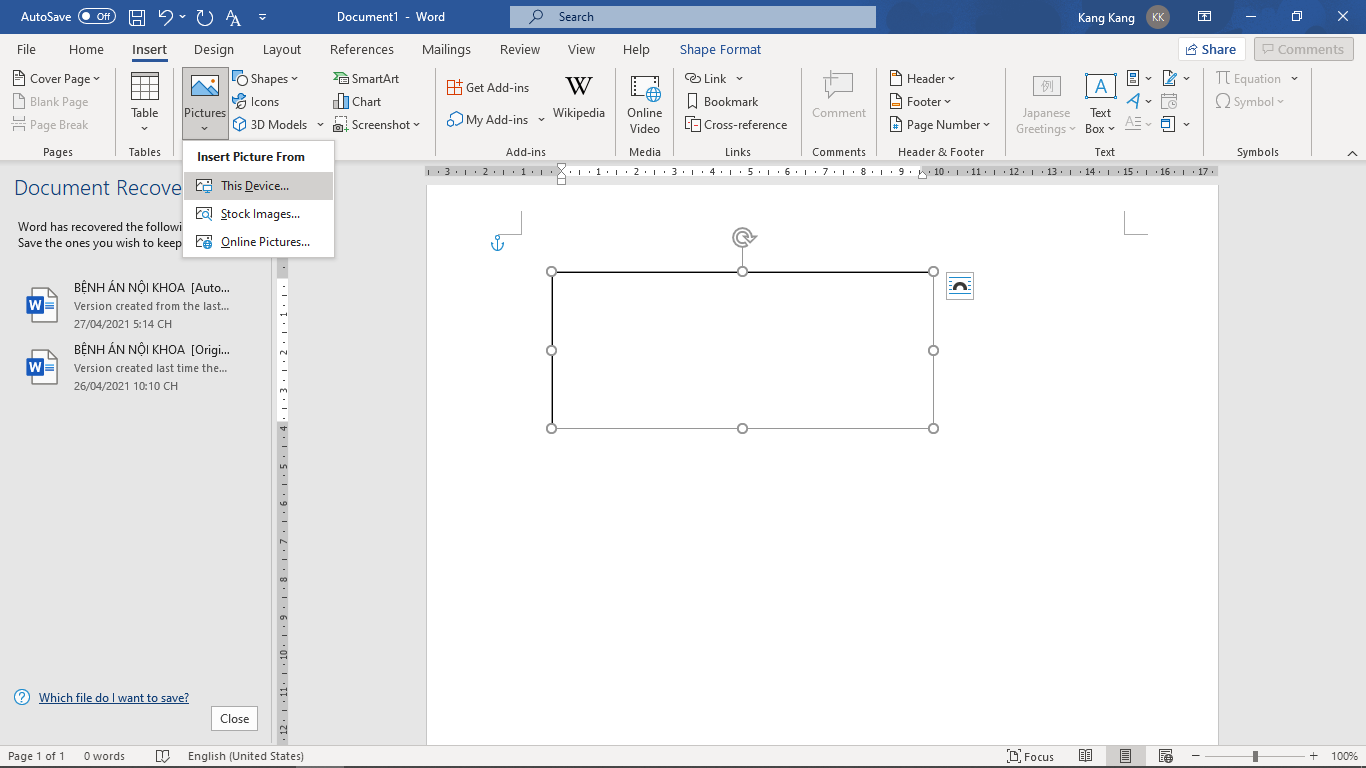
- Tiếp tục như thế, ta sẽ có 1 ảnh được lồng vào Textbox như hình dưới đây.
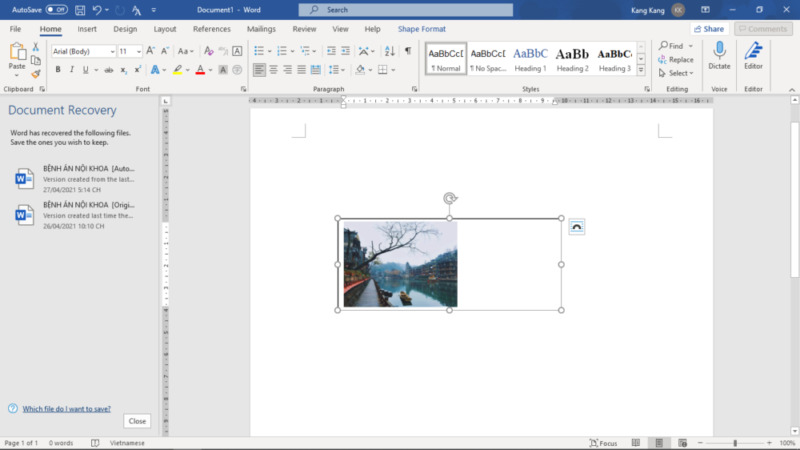
Bước 3: Sau đó cũng chèn hình ảnh thú 2 vào khung Text Box. Kết quả 2 hình ảnh đã được ghép vào khung. Sau đó người dùng tùy ý điều chỉnh kích thước ảnh nếu muốn.
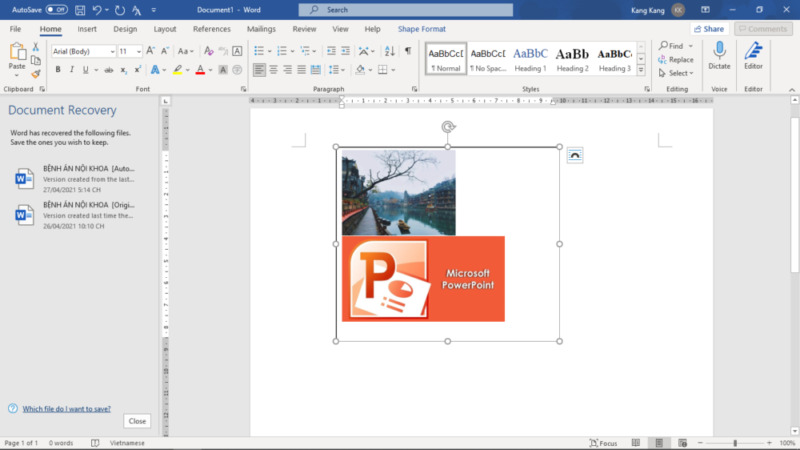
Tùy chỉnh ảnh vừa chèn
- Để đổi viền, click chuột vào đường khung của viền Text Box. Tiếp đến nhấn vào tab Format rồi chọn các kiểu ở mục Styles. Sau đó viền mới cũng được áp dụng cho ảnh.
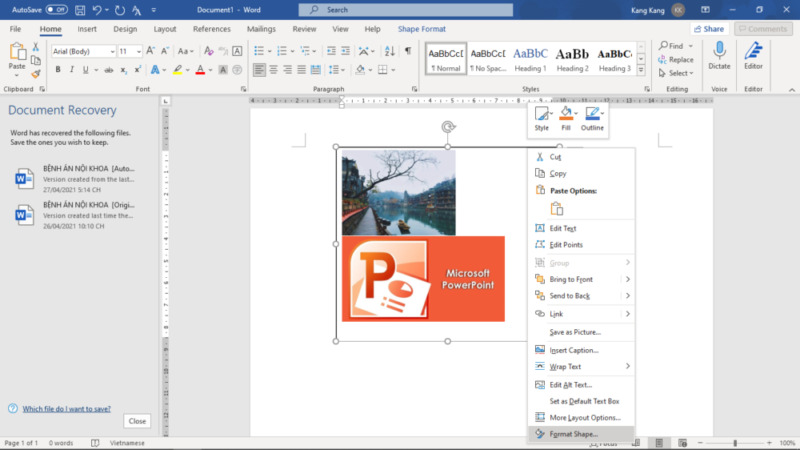
- Ngoài ra có thể thay đổi thêm bằng cách chọn Shape Fill, Shape Outline hoặc Shape Effects để tạo thêm hiệu ứng tùy thích.
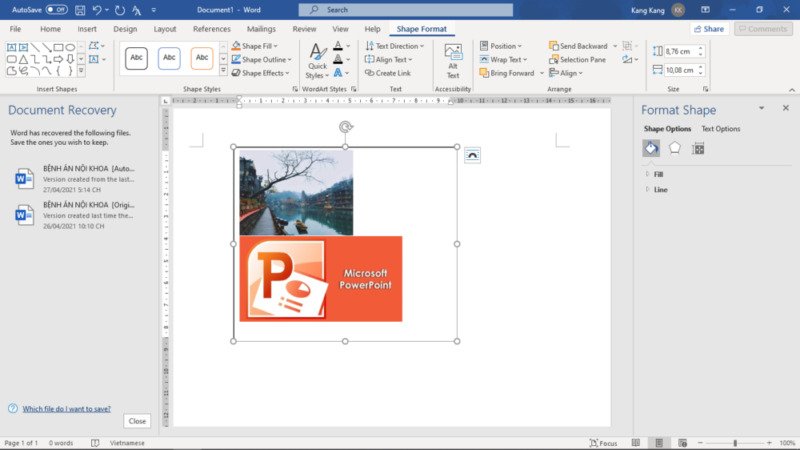
Ghép 2 ảnh vào 1 khung trong Word với Table
Chèn ảnh vào bảng trong Word
Bước 1: Chúng ta nhấn vào Table rồi chọn 1 ô vuông để chỉ chèn bảng có dạng 1 ô vào Word mà thôi. Sau khi đã tạo xong 1 ô thì bạn nhấn vào bảng và nhấn Shift + Enter để tạo 2 dòng liền nhau trong bảng.
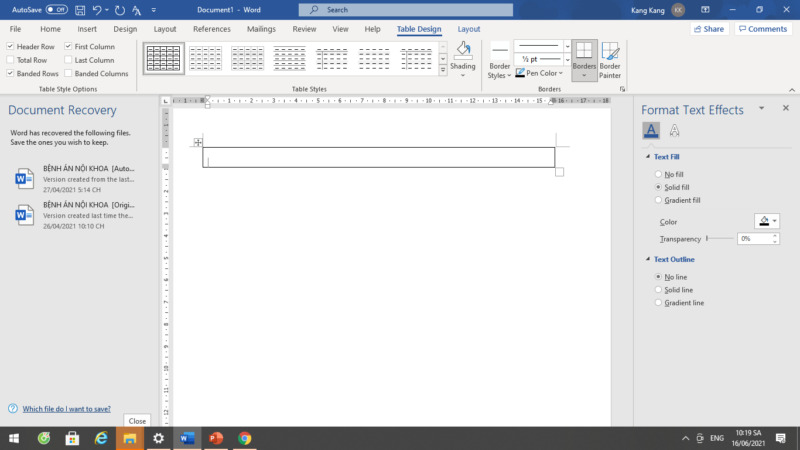
Bước 2: Tiếp đó các bạn nhấp chuột ở dòng đầu tiên trong bảng, rồi nhấn tiếp vào nút Insert và chọn Pictures trong nhóm Illustrations để chèn hình ảnh vào bảng. Sau khi chèn xong ảnh đầu tiên, nhấp chuột xuống dòng thứ 2 trong bảng để chèn tiếp hình thứ 2 vào bảng.
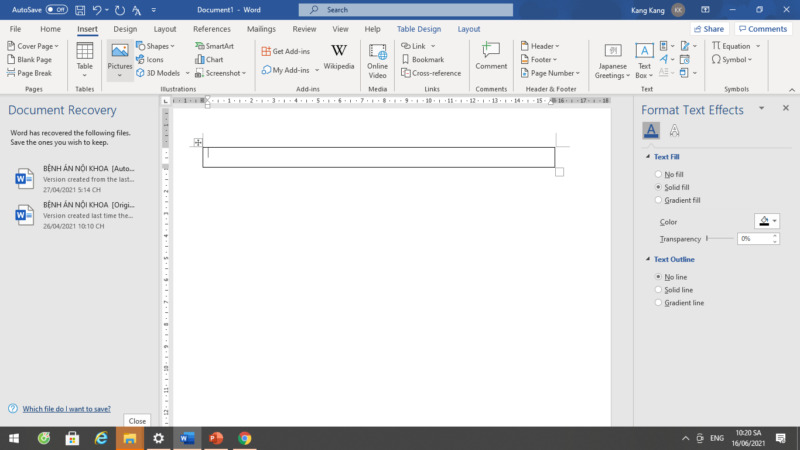
- Ảnh đầu tiên được chèn vào bảng có hình giống như dưới đây.
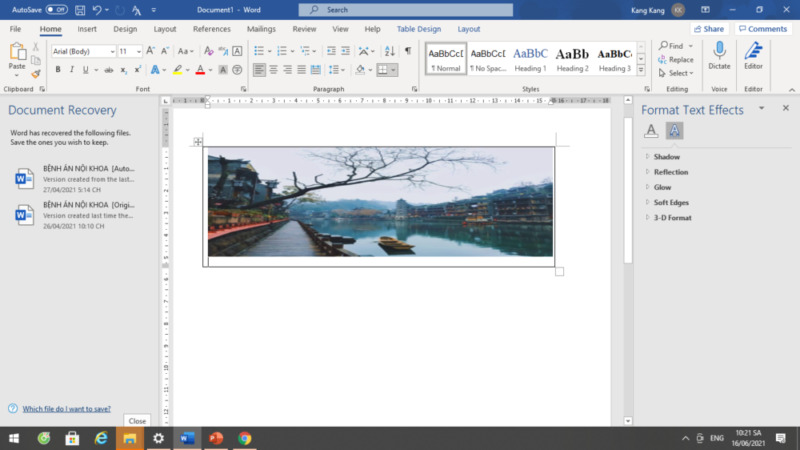
Bước 3: Tiếp tục làm như trên, chúng ta có thể ghép 2 ảnh vào 1 khung trong Word bằng ô bảng như hình sau.
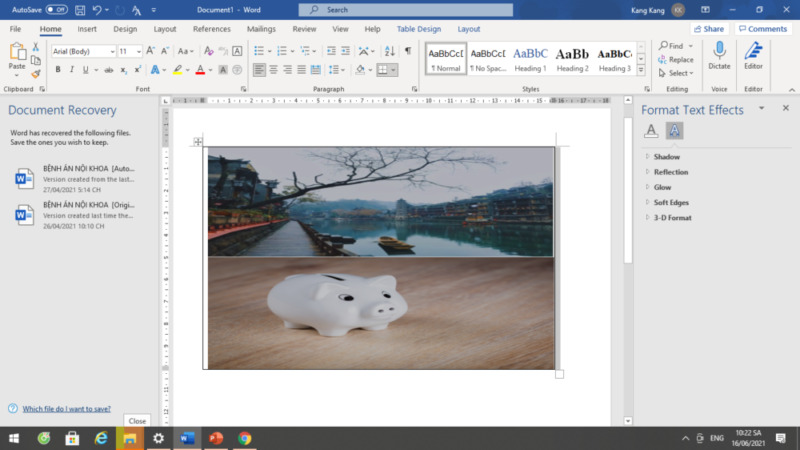
Xóa đường kẻ bảng trong Word
Bước 1: Click tiếp vào biểu tượng dấu cộng ở góc trái trên cùng khung bảng để bôi đen toàn bộ khung.
Bước 2: Nhấn vào Table Design rồi nhấn vào Border Styles để đổi khung viền cho bảng.
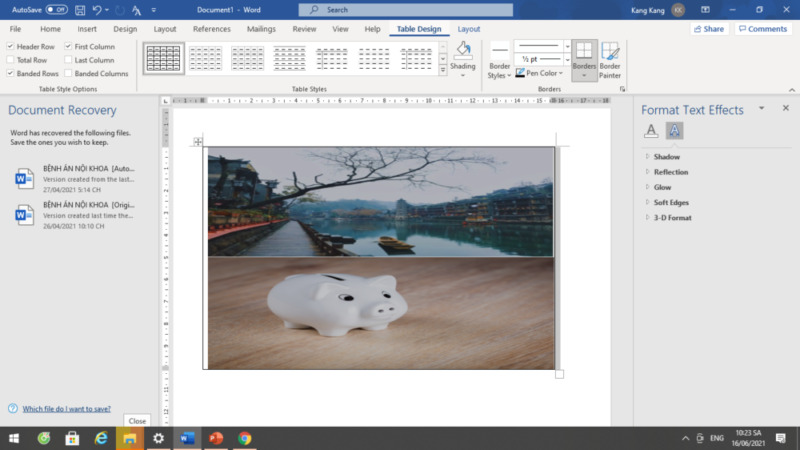
Hoặc cách nhanh hơn đó là nhấn vào Border rồi chọn All Borders là xong.
Nếu bạn muốn sử dụng khung viền ảnh hơn là ẩn nó đi, hãy nhấn vào biểu tượng viền nằm ở góc trên cùng bên trái khi bạn nhấp chuột chọn ảnh đó để thay đổi kiểu viền khung sử dụng. Sau đó cũng nhấn All Borders để tạo viền.
Bạn có thể thay đổi, tô màu viền để làm cho khung ảnh thêm hấp dẫn.
Và trên đây là những chia sẻ của ThuthuatOffice về cách ghép 2 ảnh vào 1 khung trong Word bằng Textbox hoặc Table.
Nếu có bất kỳ thắc mắc nào các bạn có thể để lại bình luận bên dưới để được giải đáp. Ngoài ra các bạn có thể tham khảo một số bài viết khác dưới đây:
- Cách làm Flashcard bằng Word
- Cách viết chữ trong hình tròn trong Word
- 2 cách chia cột trong Word
- Chèn ảnh vào Word
Mong rằng những giải đáp về cách ghép 2 ảnh vào 1 khung trong Word ở trên sẽ có ích cho bạn. Đừng quên Like, Share và ghé thăm ThuthuatOffice thường xuyên để có thêm nhiều kiến thức mới mẻ dành riêng cho dân văn phòng nhé.
Microsoft Office, Word -5 định dạng trang in trong Word 2010 đặc biệt lưu ý mà bạn nên biết
4 cách chèn chữ ký vào Word. Cách số 3 cực xịn sò mà không được nhiều người biết
Chia cột trong Word 2007, 2010, 2013, 2016 đầy đủ nhất (Cập nhật mới nhất)
Giới thiệu ký hiệu toán học và cách chèn công thức toán học trong Word 2010
Hướng dẫn lặp lại tiêu đề trong Word đơn giản cho mọi phiên bản
Phủ kín mực in lên mặt giấy với cách in hết khổ giấy A4 trong Word 2010
Cách tạo danh mục hình ảnh trong Word 2010 nhanh chóng chỉ với vài bước đơn giản