3 thao tác cơ bản để chuyển dữ liệu Google Drive cực hiệu quả
Chuyển dữ liệu Google Drive là một trong những vấn đề mà nhiều người còn mơ hồ. Trong nhiều trường hợp việc chuyển dữ liệu rất cần thiết nhằm giảm tải dung lượng của drive hoặc lưu trữ những thông tin quan trọng trong tài khoản cá nhân của mình. Vậy làm sao để chuyển dữ liệu vừa an toàn lại vừa hiệu quả, cùng theo dõi bài viết dưới đây của ThuthuatOffice để rõ hơn nhé.
Nội Dung Bài Viết
Những trường hợp cần chuyển dữ liệu trong Google Drive
Google Drive chỉ cung cấp 15GB dung lượng trống cho người dùng, do đó, nhiều người dùng sẽ tạo nhiều tài khoản để có thêm dung lượng trống. Do đó, không thể tránh khỏi việc chuyển tệp từ tài khoản Google Drive này sang tài khoản Google Drive khác.
Bạn có thể có các lý do khác để chuyển tệp giữa các tài khoản Google Drive. Ví dụ: Sau khi tốt nghiệp đại học, bạn có thể muốn chuyển các tệp trước đây của mình sang tài khoản cá nhân mà bạn đã tạo. Sau đó di chuyển tệp từ tài khoản Google Drive này sang tài khoản Google Drive khác sẽ được ghi vào danh sách việc cần làm của bạn.
Tóm lại, các lý do chính để di chuyển dữ liệu Google Drive sang một ổ đĩa đám mây khác như sau:
- Tài khoản cá nhân không có đủ dung lượng lưu trữ miễn phí.
- Để sử dụng riêng, bạn phải chuyển dữ liệu sang tài khoản khác.
- Có một số dữ liệu quan trọng trong tài khoản dùng chung và bạn muốn chuyển chúng sang tài khoản cá nhân của mình để sao lưu dữ liệu.
Các cách chuyển dữ liệu Google Drive
Chuyển dữ liệu bằng cách chia sẻ file
Bước 1: Đăng nhập tài khoản Google Drive cũ của bạn. Chọn tất cả các tệp và nhấp chuột phải vào nút Share (Chia sẻ).
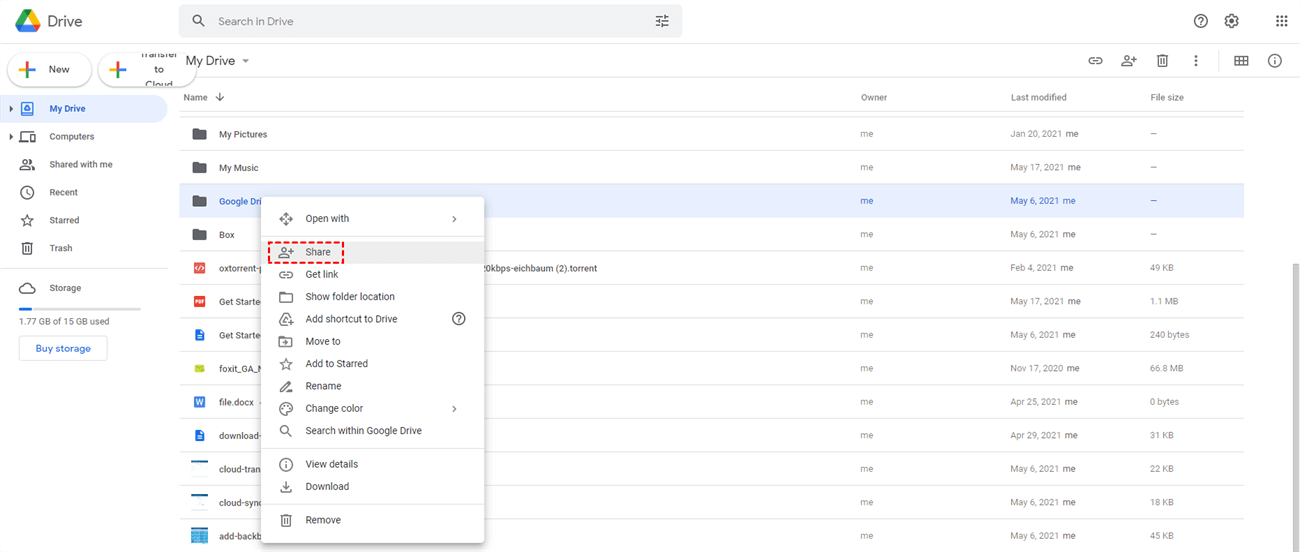
Bước 2: Thêm địa chỉ email của tài khoản mới của bạn làm cộng tác viên. Nhấp vào Done (Xong), sau đó bạn có thể đặt quyền đọc và ghi của tài khoản này vào tệp.
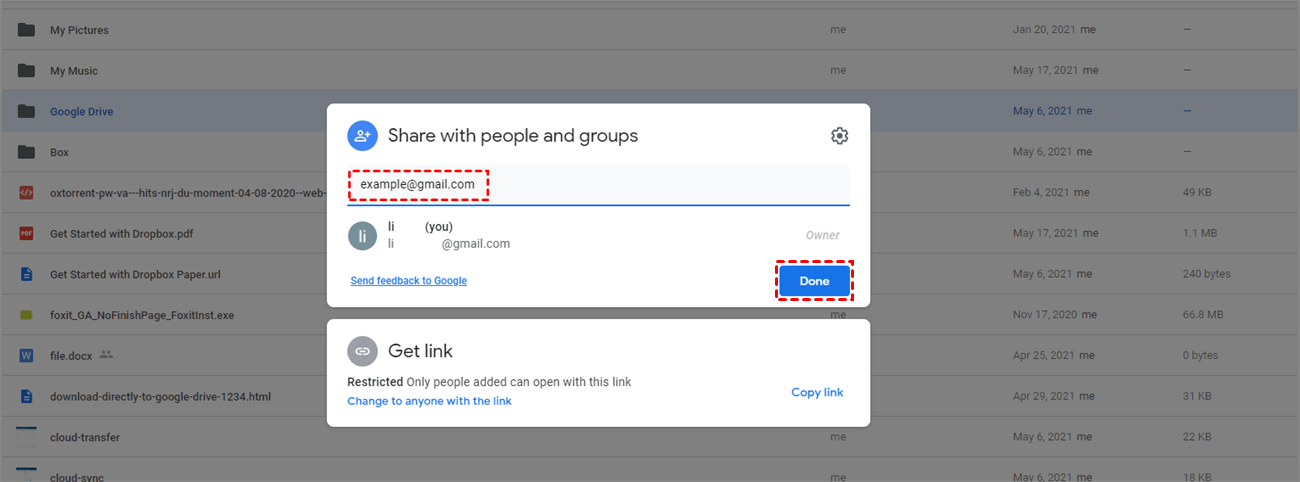
Bước 3: Nhấp vào biểu tượng mũi tên xuống và chọn Editor (Trình chỉnh sửa) từ trình đơn thả xuống và nhấp vào nút Send (Gửi).
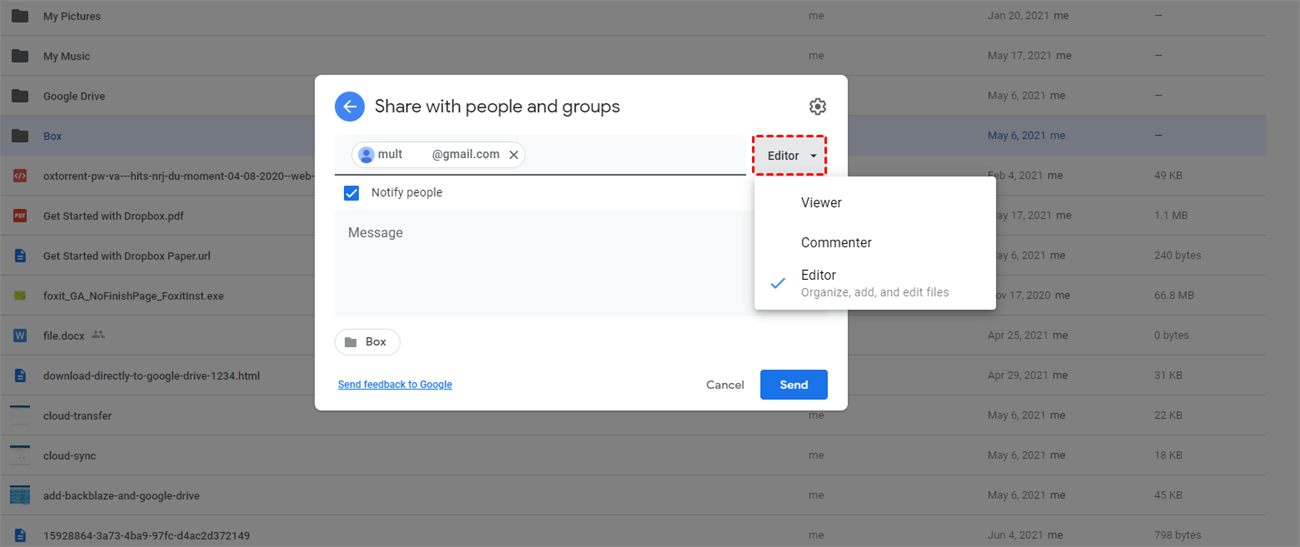
Bước 4: Đăng nhập tài khoản thứ hai của bạn và bạn sẽ thấy các tệp này được đặt trong My Drive (Drive của tôi) trong tài khoản của bạn.
Lưu ý:
- Nếu bạn không chọn Editor (Người chỉnh sửa), thì các tệp của bạn sẽ không được tìm thấy trong mục Shared with me (Được chia sẻ với tôi) của tài khoản thứ hai sau khi bạn thêm tài khoản thứ hai làm cộng tác viên thông qua biểu tượng Share (Chia sẻ).
- Sau khi chọn Editor (Người chỉnh sửa), quyền sở hữu của bạn sẽ được chuyển sang tài khoản mới và chủ sở hữu mới sẽ được thông báo. Bạn không thể thay đổi cài đặt chia sẻ được nữa.
Chuyển dữ liệu Google Drive bằng Google Takeout
Bước 1: Truy cập trang web chính thức của Google Takeout và đăng nhập tài khoản của bạn.
Bước 2: Chọn Google Drive (tài khoản cũ) để xuất và nhấp vào nút Next step (Bước tiếp theo).
Chọn các thư mục để bao gồm trong Google Takeout
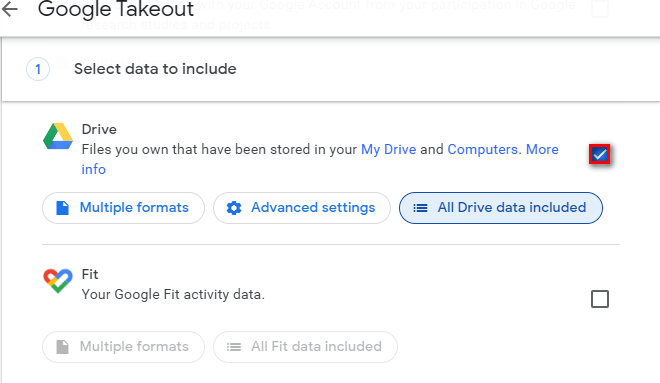
Bước 3: Chọn phương thức giao hàng. Tại đây, bạn cần chọn Add to Drive (Thêm vào Drive) từ cửa sổ thả xuống. Nếu không, Send download link via email (Gửi liên kết tải xuống qua email) sẽ được chọn theo mặc định.
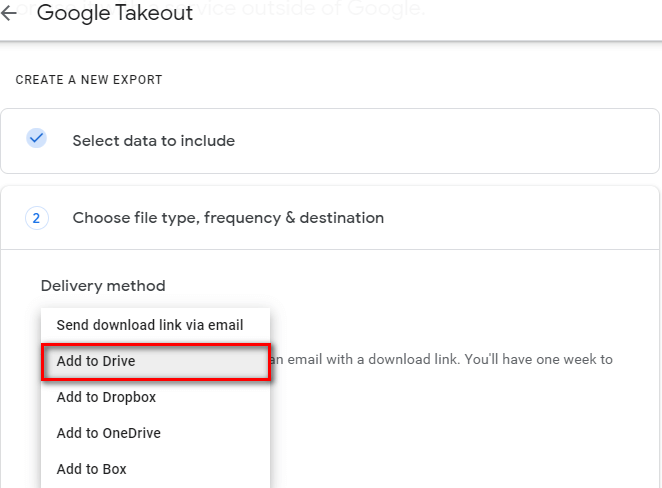
Bước 4: Sau đó nhấp vào Create export (Tạo xuất) và đợi quá trình hoàn tất. Sau đó, trước tiên bạn nên tải các file nén này xuống bộ nhớ cục bộ, sau đó giải nén chúng và cuối cùng tải tất cả các tệp lên một tài khoản Google Drive khác.
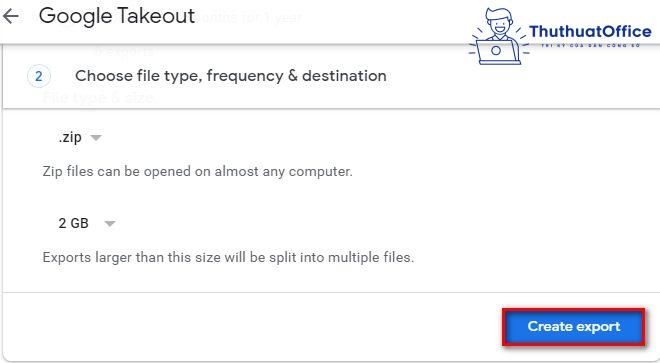
Chuyển dữ liệu Google Drive bằng Google Apps Script
Bước 1: Các bạn tạo 1 folder mới trên tài khoản Google Drive cũ. Ở đây mình tạo thư mục tên DATA.
Bước 2: Di chuyển toàn bộ Folder và File vào thư mục mới vừa tạo DATA.
Bước 3: Chia sẻ folder DATA cho tài khoản email Google Drive mới.
Bước 4: Đăng nhập vào tài khoản Google Drive mới, các bạn sẽ thấy thư mục DATA trong phần Được chia sẻ với tôi (Shared with me).
Bước 5: Truy cập vào Google Apps Script, chọn Start Scripting.
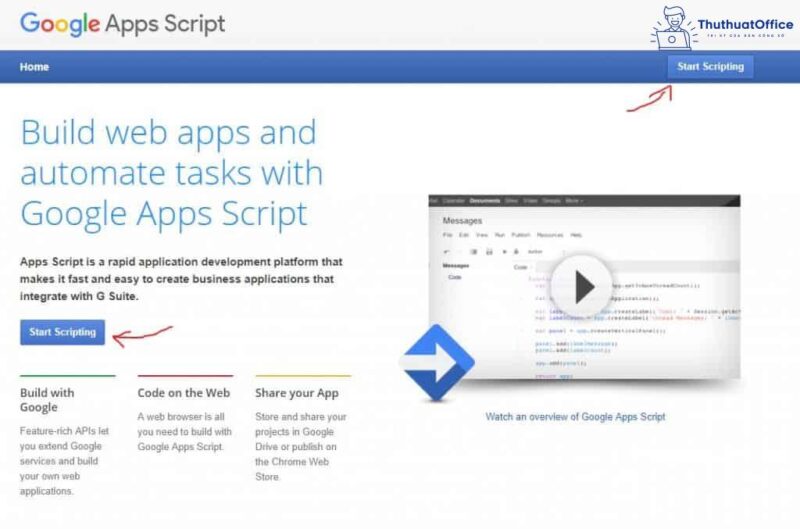
Xóa hết các dòng code cũ mặc định, dán đoạn code dưới đây vào.
function duplicate() {
var sourceFolder = “DATA”; //Thư mục được chia sẻ
var targetFolder = “My_Backup”; //Tên thư mục mới sẽ tạo và lưu trữ dữ liệu của bạn
var source = DriveApp.getFoldersByName(sourceFolder);
var target = DriveApp.createFolder(targetFolder);
if (source.hasNext()) {
copyFolder(source.next(), target);
}}
function copyFolder(source, target) {
var folders = source.getFolders();
var files = source.getFiles();while(files.hasNext()) {
var file = files.next();
file.makeCopy(file.getName(), target);
}while(folders.hasNext()) {
var subFolder = folders.next();
var folderName = subFolder.getName();
var targetFolder = target.createFolder(folderName);
copyFolder(subFolder, targetFolder);
}}
Các bạn chọn Selection function là hàm duplicate nhé. Sau đó lưu lại và chạy (nút Play cạnh con bọ). Nó sẽ hiện lên thông báo yêu cầu xác nhận tài khoản và cấp quyền cho Script, tiếp tục thực hiện cấp quyền, dữ liệu sẽ được chuyển vào thư mục My_Backup.
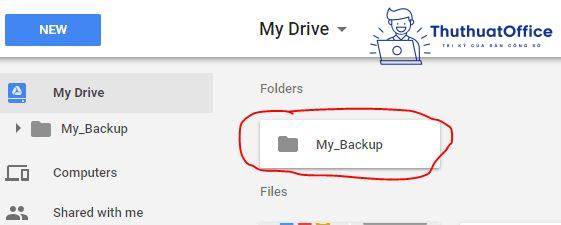
Những lưu ý trước và sau khi chuyển dữ liệu trong Google Drive
- Chú ý đến kích thước của dữ liệu: Dữ liệu của bạn lớn đến mức nào? Phân tích kích thước dữ liệu bạn cần chuyển và điều đó giúp bạn đưa ra quyết định tốt hơn liên quan đến việc di chuyển. Nếu bạn có hàng terabyte dữ liệu cần di chuyển, bạn có thể cần phải làm việc với một dịch vụ truyền tệp đám mây chuyên xử lý các di chuyển quan trọng.
- Tập tin hoặc thư mục google drive của người share phải cho phép tải (download), tức là không cấm chức năng tải về.
- Chủ động ngăn ngừa mất dữ liệu.
- Bảo mật là ưu tiên hàng đầu đối với bạn, bạn nên cực kỳ cẩn thận trong việc lựa chọn đối tác di chuyển dữ liệu.
Trên đây là những chia sẻ của ThuthuatOffice về cách chuyển dữ liệu Google Drive. Nếu có bất kỳ thắc mắc nào các bạn có thể để lại bình luận bên dưới để được giải đáp. Ngoài ra bạn có thể tham khảo một số bài viết khác dưới đây.
- Đặt pass cho Google Drive
- Cách đồng bộ Google Drive với máy tính
- Cách tải file từ Google Drive về máy tính
Mong rằng cách chuyển dữ liệu Google Drive ở trên sẽ có ích cho bạn. Đừng quên Like, Share và ghé thăm ThuthuatOffice thường xuyên để có thêm nhiều kiến thức mới mẻ dành riêng cho dân văn phòng nhé.
Google Workspace -