Cách chèn video vào Word mọi phiên bản
Không chỉ soạn thảo văn bản, Word còn cho phép người dùng truyền những dữ liệu từ bên ngoài vào như chèn video từ YouTube hoặc những website khác vào tài liệu. Việc này giúp cho bài viết trở nên thú vị, thu hút người đọc hơn. Sau đây là những cách mà ThuthuatOffice chỉ ra, giúp bạn có thể dễ dàng chèn video vào Word một cách nhanh chóng.
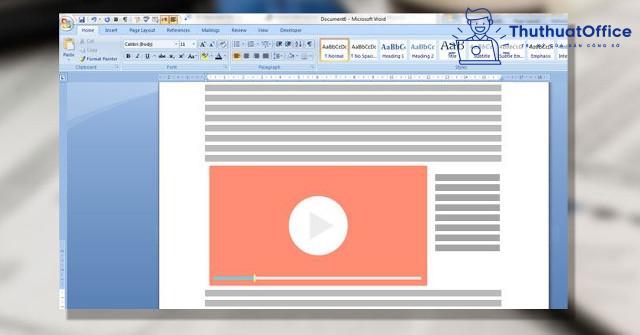
Nội Dung Bài Viết
Cách chèn video có sẵn vào Word
Cách insert video vào Word 2013, 2017
Ta có thể chèn video vào Word với những bước sau:
Bước 1: Mở Word, chọn Insert
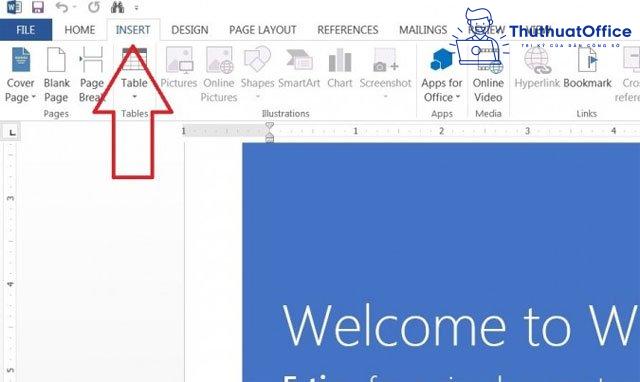
Bước 2: Chọn biểu tượng Online Video.
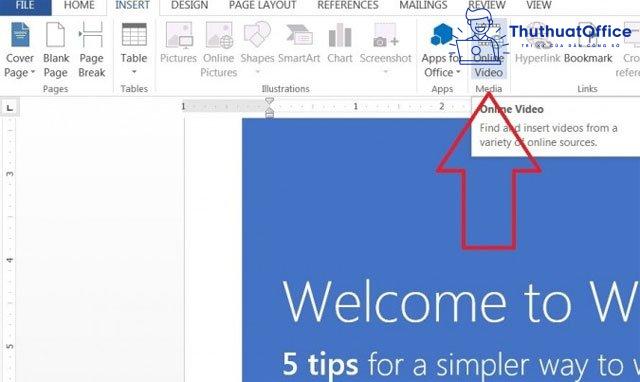
Bước 3: Trong thẻ Insert Video, bạn có 3 lựa chọn để chèn video.
Tại đây bạn có thể chọn video từ nhiều nguồn khác nhau như Bing hoặc YouTube hoặc copy mã nhúng. Cách chèn phổ biến nhất là chèn video trực tiếp từ YouTube.
Bước 4: Nhập từ khóa cần tìm video vào thẻ YouTube và nhấn Enter.
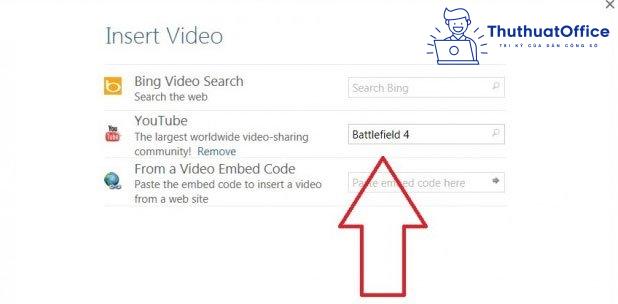
Bước 5: Khi danh sách các video liên quan tới từ khóa xuất hiện trên YouTube, chọn video bạn muốn chèn vào và nhấn Insert.
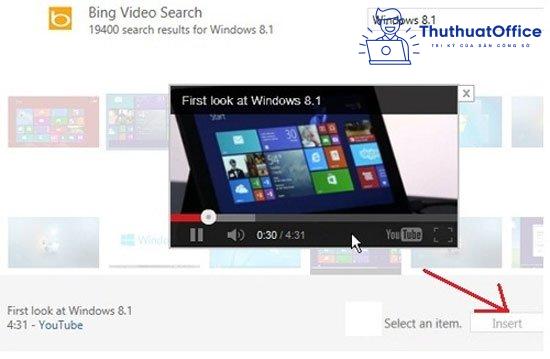
Bước 6: Sau khi chèn video vào Word, nhấn vào nút Layout Options ở góc trên cùng bên phải của video vừa chèn để điều chỉnh video cho phù hợp với văn bản.
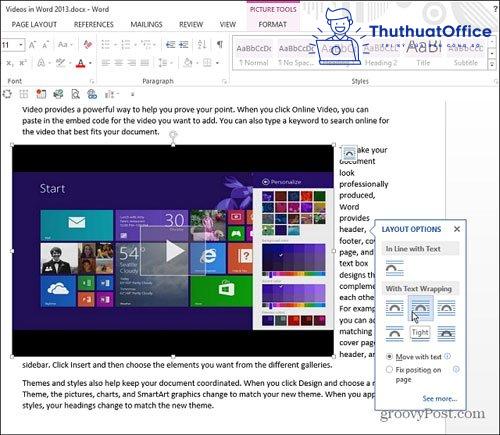
Cách chèn video vào Word 2016
Để chèn video vào Word 2016, ta có thể chèn trực tiếp từ YouTube như cách làm trên. Bên cạnh đó có cách chèn những video có sẵn từ máy tính với những bước sau:
Bước 1: Vào Word, chọn Insert.
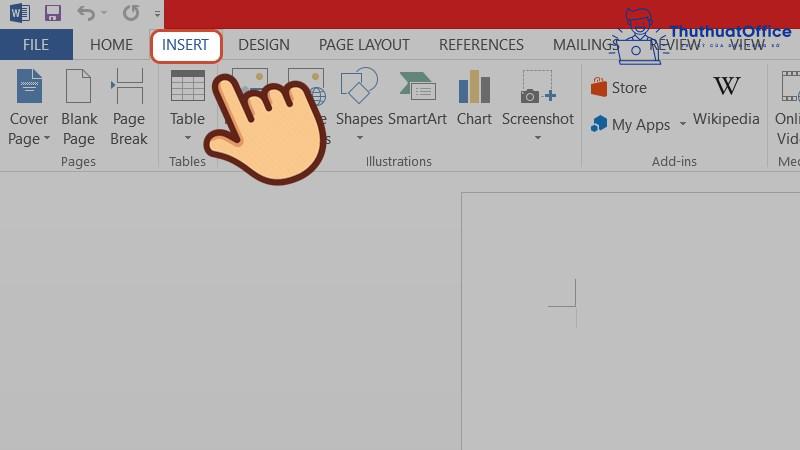
Bước 2: Chọn mục Object ở bên phải thanh công cụ.
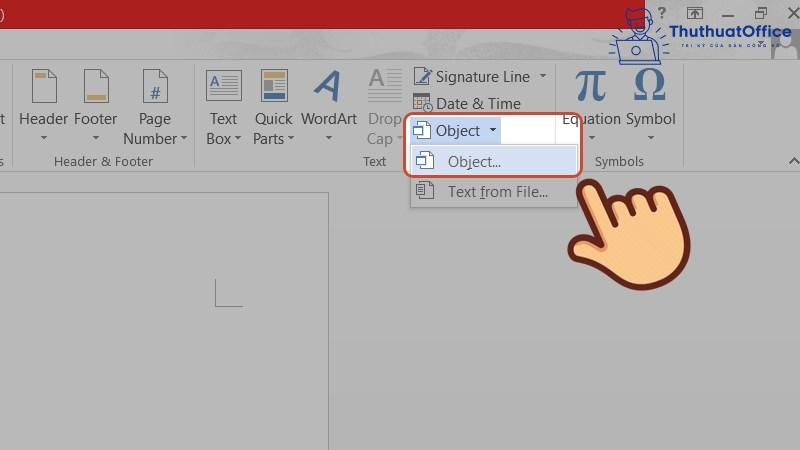
Bước 3: Trong thẻ Object , chọn thẻ Create from File, chọn Browse.
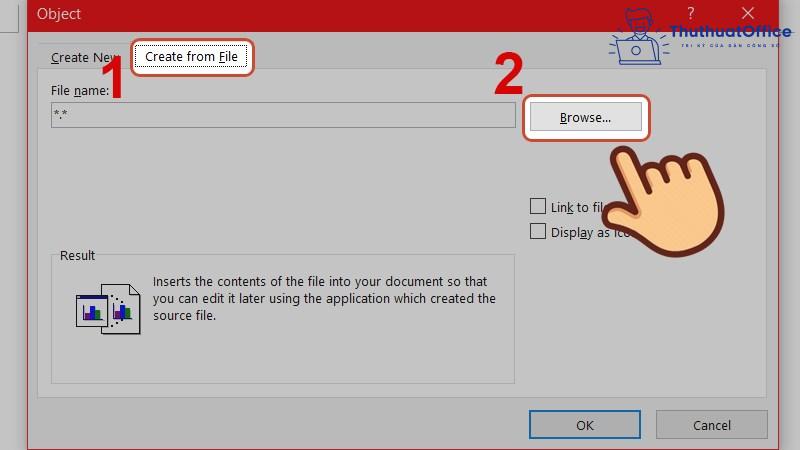
Bước 4: Khi thẻ Browse hiện lên, chọn video cần chèn vào Word.
Bước 5: Chọn ô Display as icon để hiển thị biểu tượng video. Chọn Change icon. Nhấn OK để insert.
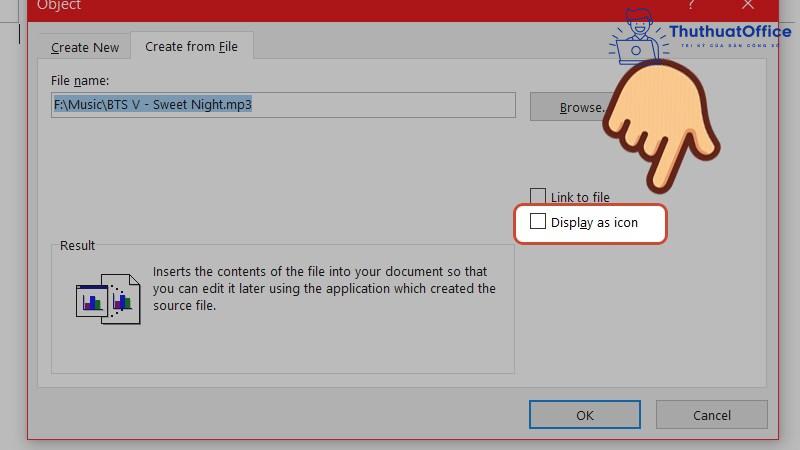
Bước 6: Khi video được chèn ở Word, nhấn đúp vào file video vừa chèn, chọn Open để video phát trên trang Word.
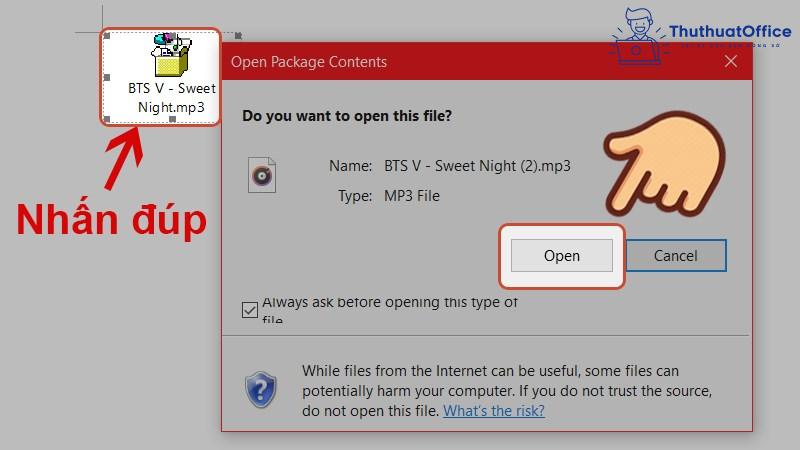
Cách chèn link YouTube vào Word (nhúng, embed)
Tuy nhiên với những bản Word mới đã không còn cách chèn video trực tiếp từ YouTube. Thay vào đó là cách nhúng, embed để chèn video. Dưới đây là một số bước để thực hiện được việc chèn video qua cách nhúng link.
Bước 1: Vào trang web YouTube, chọn video cần chèn.
Bước 2: Nhấn vào video, copy URL của video trong thanh trình duyệt bằng cách nhấp và kéo con trỏ qua văn bản. Nhấp chuột phải và sau đó chọn Sao chép.
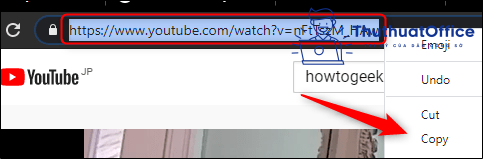
Hoặc sao chép mã nhúng bằng cách ấn vào Chia sẻ ở dưới video.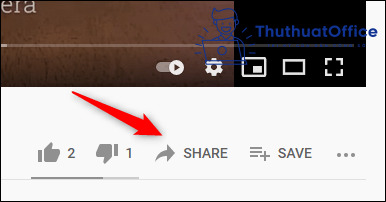
Trong thẻ Share, chọn Embed hoặc Nhúng để lấy link.
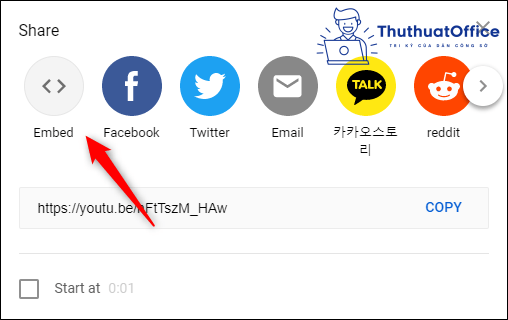
Sau khi thẻ Embed Video hiện lên, chọn Copy để copy link cần chèn.
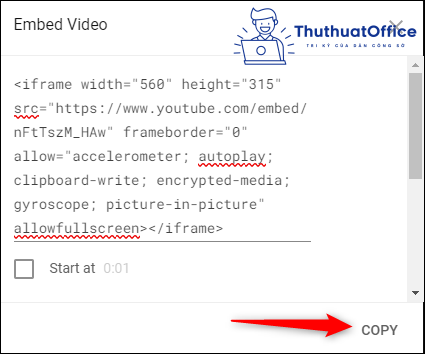
Bước 3: Sau khi có link YouTube cần chèn, vào Word, chọn Insert, chọn Online Video để hiện thẻ gán link.
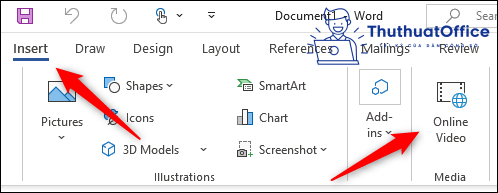
Bước 4: Sau khi hộp chèn hiện lên, dán (Ctrl + V hoặc nhấp chuột phải, chọn dán) URL hoặc mã nhúng vào hộp văn bản, sau đó nhấn vào Insert để hoàn thành. Sau khi hiện lên video, chọn Layout để thay đổi kích cỡ của video để phù hợp văn bản.
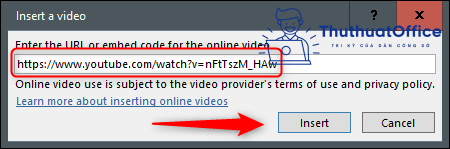
Cách chèn video vào Word trên điện thoại
Hiện tại Word chưa cung cấp tính năng chèn video trên điện thoại, vậy nên để chèn video vào Word, bạn nên dùng máy tính để được kết quả như ý. Thay vào đó ta có thể chèn ảnh vào Word trên điện thoại.
Bước 1: Chạm vào vị trí cần chèn ảnh.
Bước 2: Chọn menu tab (mặc định là Home).

Bước 3: Chọn Insert trong danh sách sổ ra.

Bước 4: Chọn Picture, sau đó chọn video bạn muốn chèn vào Word.

Xem thêm:
Trên đây là một số cách mà ta có thể dùng để chèn video vào Word. Nếu thấy hay hãy Like, Share và Comment để ủng hộ ThuthuatOffice ở những bài đăng sắp tới nhé.
Word -Hướng dẫn cách đặt tab trong Word chi tiết nhất
Cách đếm ký tự trong Word đơn giản nhất 2021
Bật mí cách in trong Word 2010 siêu đơn giản mà ai cũng làm được
Những cách thêm ô trong Word không thể đơn giản hơn
Tổng hợp 3 cách viết công thức trong Word ai cũng nên biết
Chèn hyperlink trong Word cực đơn giản
Cách in nhiều file Word cùng lúc dễ dàng và nhanh chóng. Bạn đã biết chưa?