3 cách chèn hình trong Excel trên máy tính và điện thoại
Excel được biết đến như công cụ xử lý dữ liệu tuyệt vời cho hầu hết mọi yêu cầu của người sử dụng. Tuy nhiên, việc chèn hình vào Excel sẽ làm tăng thêm tính logic, tăng hiệu ứng thị giác, giúp bảng dữ liệu của bạn khoa học và sáng tạo hơn nhiều đấy. Vậy làm sao để chèn hình trong Excel? Hãy theo dõi bài viết hôm nay của ThuthuatOffice nhé.

Nội Dung Bài Viết
Cách chèn hình trong Excel trên máy tính
Để biết được những cách thức, cũng như các bước thực hiện chèn hình trong Excel trên máy tính như thế nào? Hãy theo dõi phần tiếp theo của bài viết nhé.
Cách chèn hình trong Excel bằng phương pháp thủ công
Chèn hình trong Excel bằng phương pháp thủ công là một trong những cách làm đơn giản, thường được sử dụng nếu bạn muốn chèn hình trong Excel. Cùng tham khảo những bước làm sau nhé:
Bước 1: Mở file Excel bạn muốn chèn hình trên máy tính của mình > Chọn mục Insert trên thanh Ribbon > Trong danh sách công cụ chọn Picture.
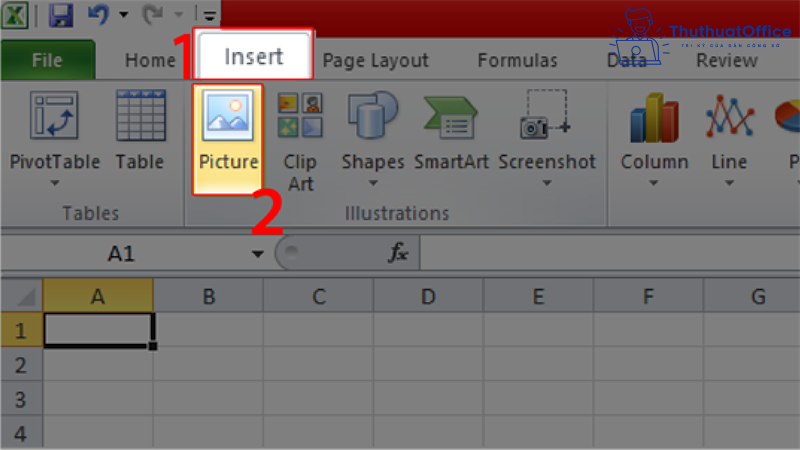
Bước 2: Khi cửa sổ chèn hiện lên, chọn hình bạn muốn chèn. Rồi bấm Insert để chèn hình.
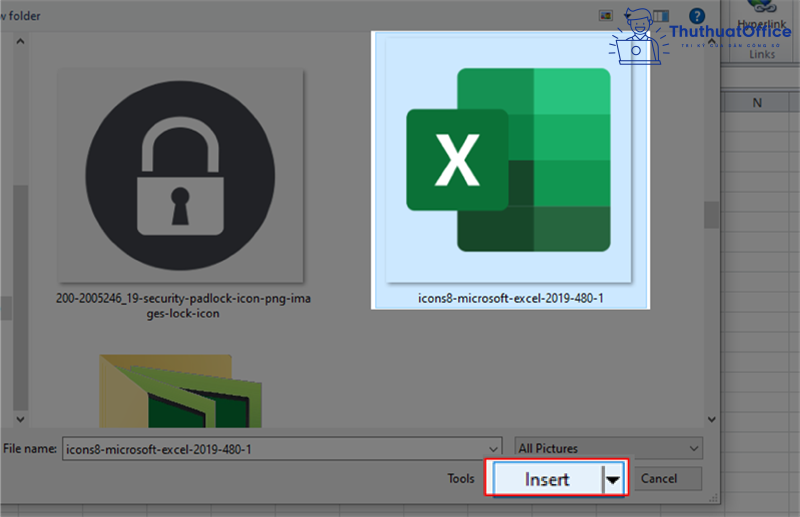
Cách chèn nhiều hình trong Excel
Bên cạnh đó, việc chèn hình trong Excel hàng loạt cũng là vấn đề nhiều người quan tâm. Hãy cùng tham khảo những bước làm sau.
Bước 1: Mở trang tính, trên thanh công cụ chọn Insert > Picture.
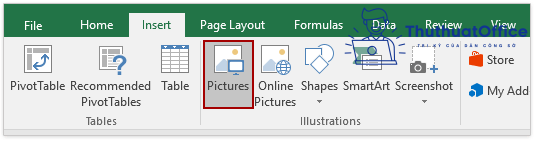
Bước 2: Sau đó, hộp thoại Chèn hình hiện lên. Bạn chỉ cần chọn đầy đủ những hình hình bạn muốn chèn vào trang tính rồi bấm Insert là xong. Mẹo nhỏ: Bạn giữ nút Ctrl rồi click vào nhiều hình, bạn có thể chọn nhiều hình hình rồi chèn vào bảng tính mà không cần chèn từng cái một.
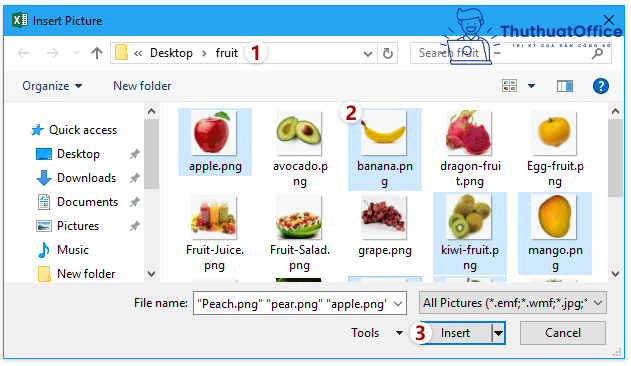
Bước 3: Sau khi chèn nhiều hình hình vào trang tính, bạn có thể thay đổi kích thước của hình bằng thẻ Size trên thanh công cụ, cùng đó bạn có thể di chuyển từng hình sao cho vừa vặn đối với trang tính của mình nhất.
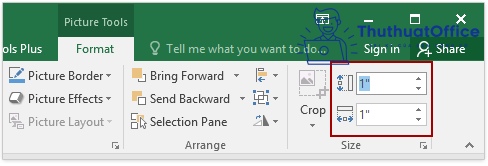

Cách chèn hình trong Excel trên điện thoại
Cùng với máy tích, Excel hiện cũng có phiên bản phù hợp với điện thoại. Vậy cách chèn hình trong Excel trên điện thoại có gì khác so với máy tính, hãy cùng tìm hiểu.
Cách chèn hình trong Excel trên MacOS
Bước 1: Đăng nhập vào tài khoản ID Apple trên thiết bị MacOS của bạn
Bước 2: Đảm bảo đường truyền mạng kết nối ổn định, cũng như Bluetooth được kết nối trên MacOS
Bước 3: Mở file tài liệu Excel trên Mac của bạn
Bước 4: Click chuột phải vào ô bạn muốn chèn ảnh
Bước 5: Chọn hình ảnh bạn muốn chèn, rồi bấm vào sử dụng hình ảnh là xong.
Cách chèn hình trong Excel trên iOS
Bước 1: Mở file Excel trên điện thoại IOS của bạn
Bước 2: Nhấn vào nút Insert, ở phía trên cùng
Bước 3: Chọn hình ảnh bạn muốn chèn trong tệp của bạn
Bước 4: Nhấn vào Insert để hoàn tất.
Cách chèn hình trong Excel trên Android
Bước 1: Mở file app Excel trên điện thoại Android của bạn. Nhấn chọn biểu tượng bóng đèn trên thanh công cụ ở phía dưới góc phải màn hình.
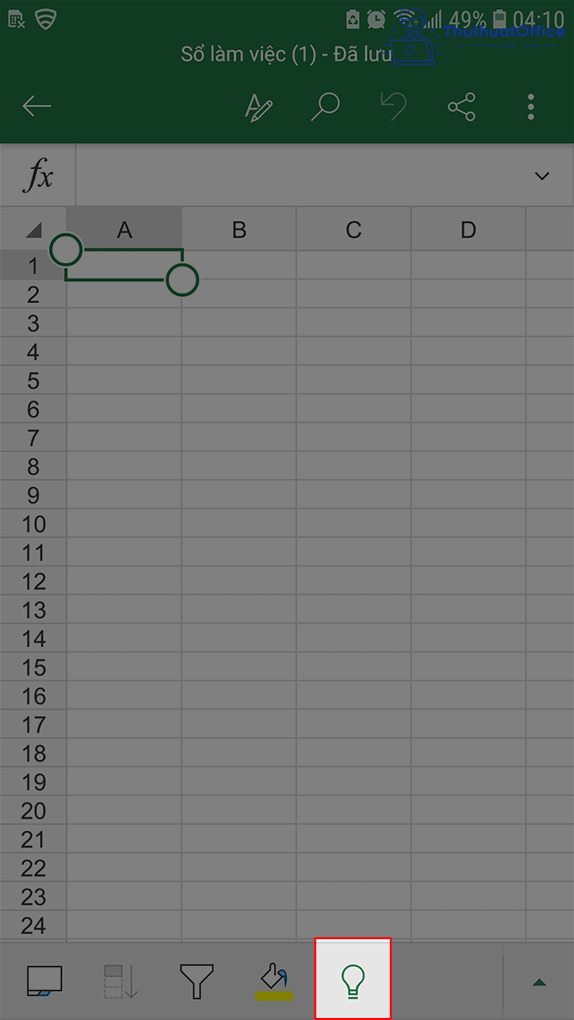
Bước 2: Nhập “chèn hình ảnh” vào thanh công cụ tìm kiếm. Sau đó, chọn Chèn Hình ảnh trong kết quả tìm kiếm.
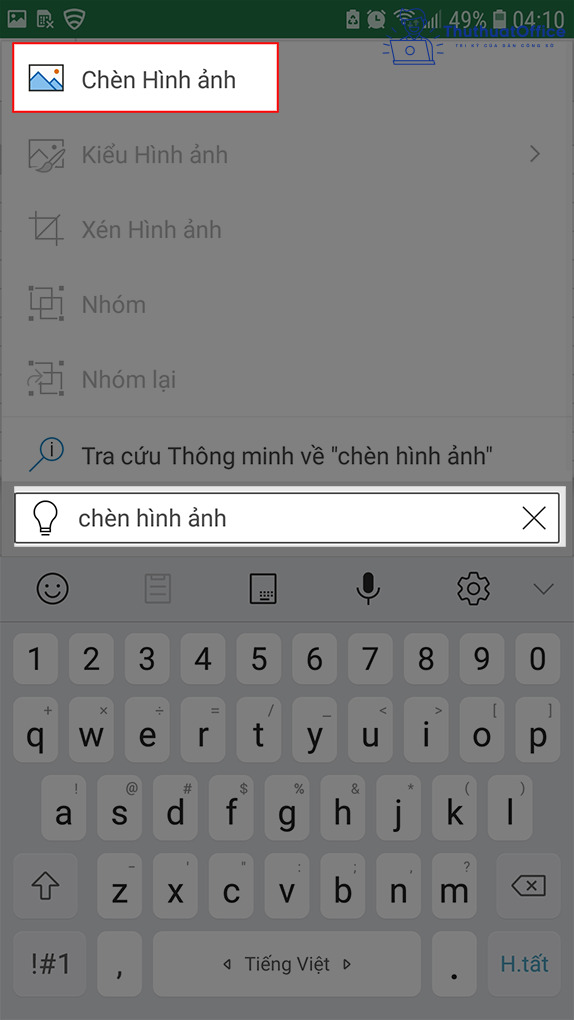
Bước 3: Nhấn chọn hình bạn muốn chèn vào file.
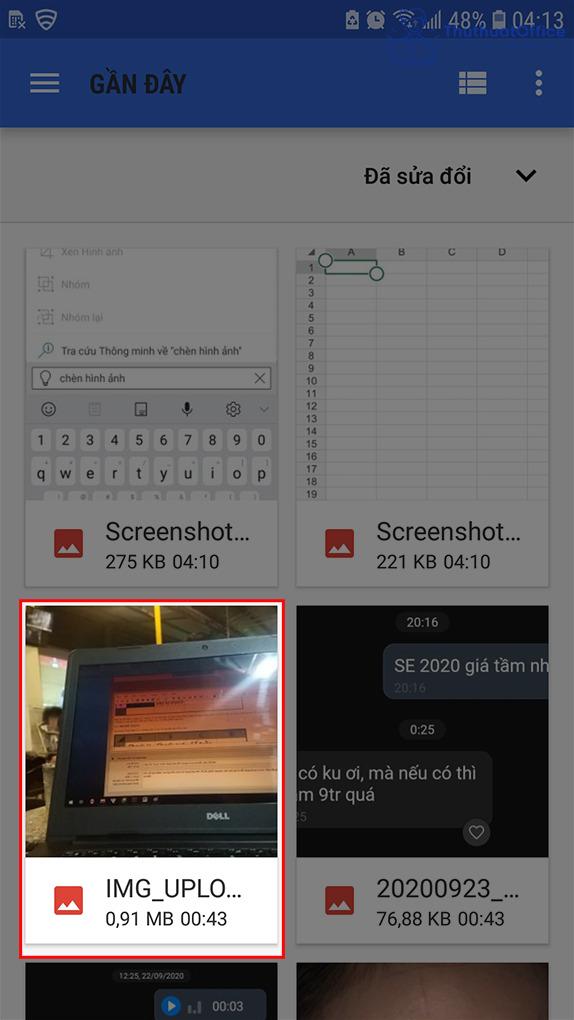
Bước 4: Nhấn Đã xong để hoàn tất.
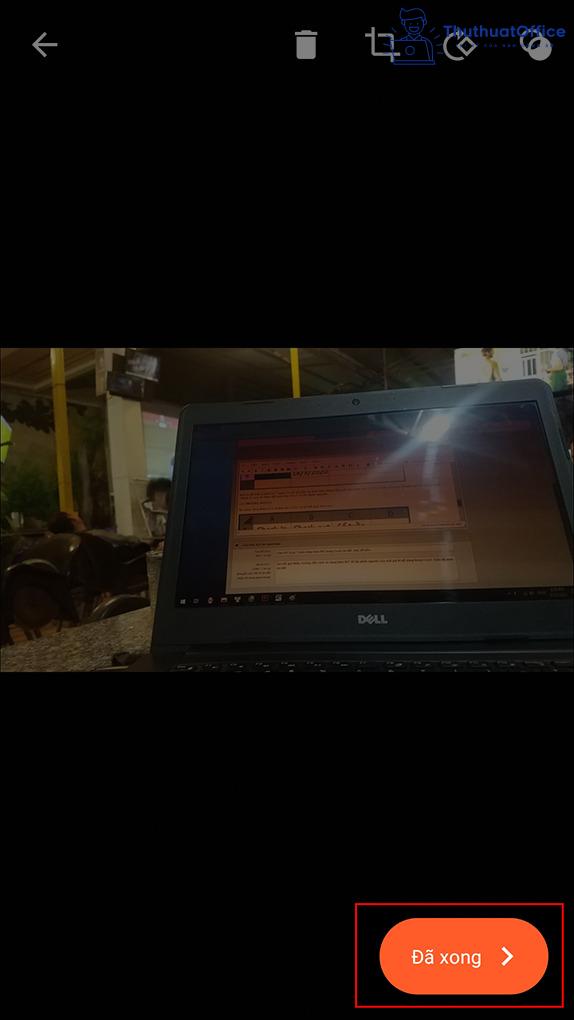
Cách chèn hình trong Excel cho Web
Ở Google Sheet, các thao tác để để chèn hình trong Excel online cũng vô cùng đơn giản, hãy theo dõi các bước làm sau.
Bước 1: Mở sheet bạn muốn chèn hình, rồi nhấn vào Insert trên thanh công cụ > Images.
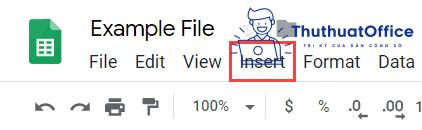
Bước 2: Tiếp chọn mục Image in cell.
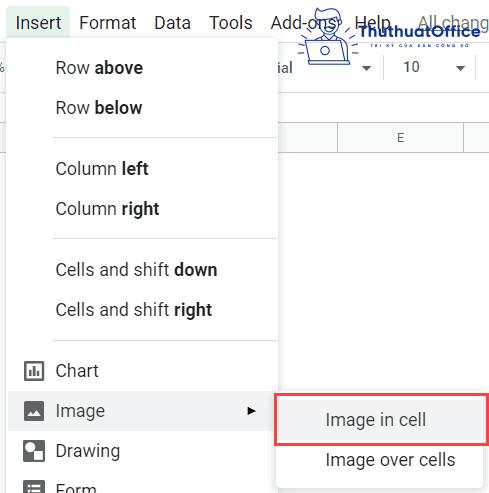
Trong hộp thoại Insert Image, bạn có thể chọn ảnh từ nhiều nguồn khác nhau. Bạn có thể tải ảnh từ máy tính qua Upload, chụp ảnh màn hình nhanh (Take a snapshot) hoặc sử dụng URL để chèn hình ảnh, cùng với đó, bạn cũng có thể chọn ảnh từ album/Google Drive hay tìm kiếm trực tuyến rồi chèn hình ảnh đó.
Bước 3: Sau khi chọn được hình phù hợp, bạn chọn Select rồi căn chỉnh lại hình cho phù hợp với trang tính là xong.
Cách chèn hình trong Excel bằng VBA
Ngoài những các trên, bạn cũng có thể sử dụng VBA để chèn nhiều hình vào từng ô trong tệp Excel. Hãy theo dõi các bước làm sau nhé:
Bước 1: Chọn ô đầu tiên của dải ô đích bạn muốn chèn ảnh.
Bước 2: Dùng tổ hợp phím ALT + F11 để mở cửa sổ Microsoft Visual Basic cho các ứng dụng.
Bước 3: Nhấp chuột vào Insert > Mô-đun, sau đó dán macro sau vào Cửa sổ mô-đun, theo bảng dưới:
Sub InsertPictures()
‘Update 20140513
Dim PicList() As Variant
Dim PicFormat As String
Dim Rng As Range
Dim sShape As Shape
On Error Resume Next
PicList = Application.GetOpenFilename(PicFormat, MultiSelect:=True)
xColIndex = Application.ActiveCell.Column
If IsArray(PicList) Then
xRowIndex = Application.ActiveCell.Row
For lLoop = LBound(PicList) To UBound(PicList)
Set Rng = Cells(xRowIndex, xColIndex)
Set sShape = ActiveSheet.Shapes.AddPicture(PicList(lLoop), msoFalse, msoCTrue, Rng.Left, Rng.Top, Rng.Width, Rng.Height)
xRowIndex = xRowIndex + 1
Next
End If
End Sub
Bước 4: Nhấn F5 phím để chạy mã này.
Bước 5: Khi hộp thoại mở lên, mở thư mục chứa ảnh bạn muốn chèn, chọn nhiều ảnh bạn sẽ chèn và nhấp vào Open. Khi đó, tất cả các hình ảnh đã chọn được xuất hiện trong các ô.
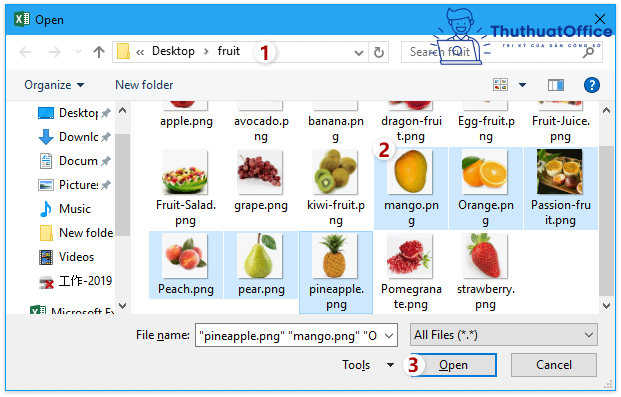
Cách chèn hình trong Excel bằng Macro
Bước 1: Gộp tất cả các hình ảnh bạn muốn chèn vào Excel trong 1 file > Click chuột phải vào đường dẫn thư mục. Sau đó, Copy để sao chép đường dẫn.
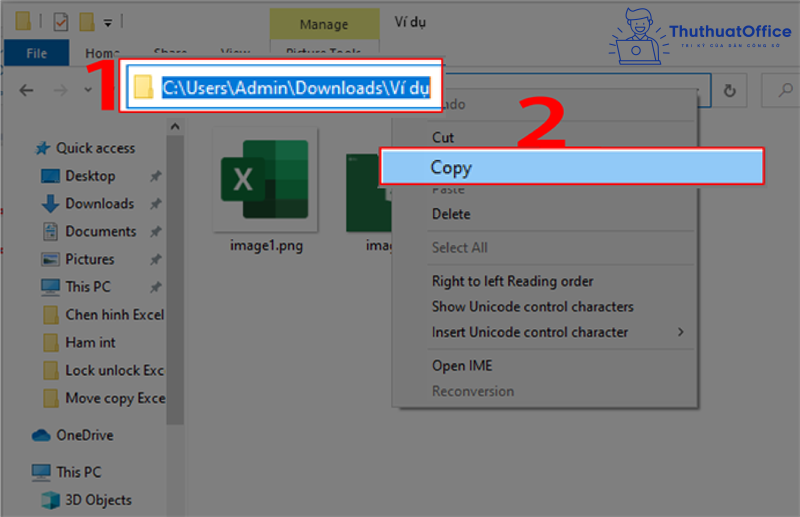
Bước 2: Tại file Excel tạo thêm cột tên hình, chứa chính xác tên hình, bao gồm cả phần đuôi định dạng của hình, đồng thời sắp xếp theo đúng thứ tự.
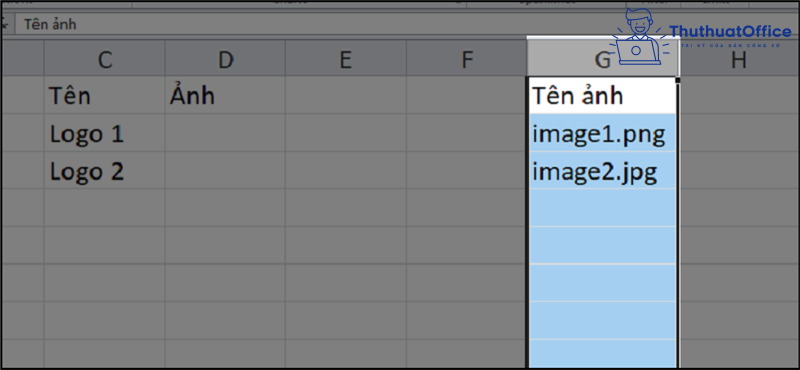
Bước 3: Dán đường dẫn đã copy ở bước 1 vào một ô bất kỳ trong file Excel.
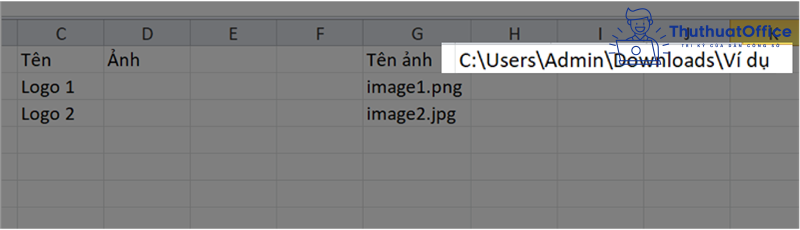
Bước 4: Thêm 1 cột Tên tương ứng cạnh bên cột Tên hình. Sau đó, dùng công thức Vlookup để nối đường dẫn thư mục hình với tên hình, bằng công thức: =đường dẫn thư mục hình&”\”&VLOOKUP(Tên;vùng Tên và Tên hình;2;FALSE). Theo ví dụ bên dưới, công thức: =$H$1&”\”&VLOOKUP(C2,F2:G3,2,0)
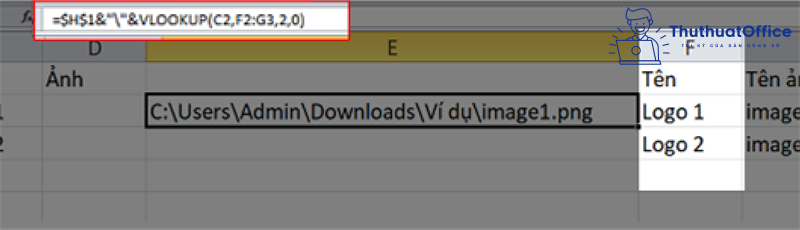
Bước 5: Tìm trên Google file ChenAnhTuDong.xlsm và tải xuống.
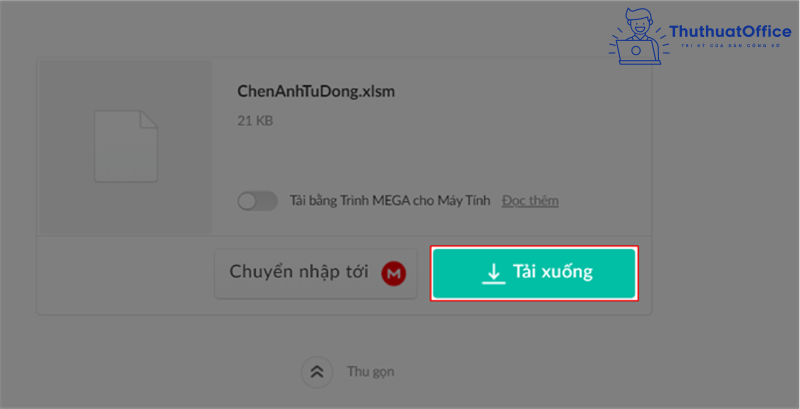
Bước 6: Tại file Excel, bạn chọn tab View > Nhấn chọn Macros.
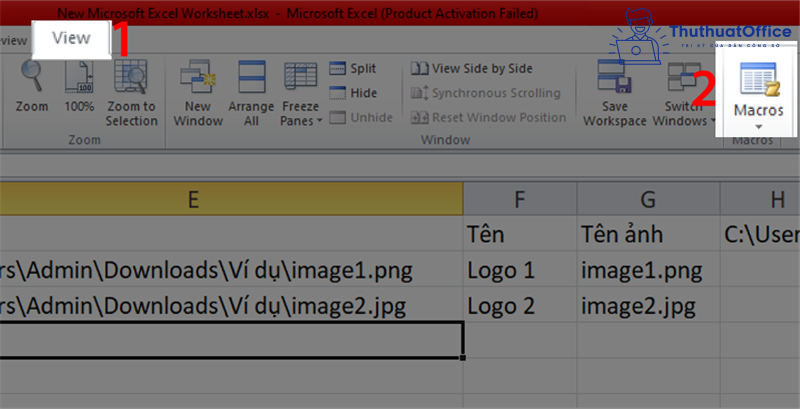
Bước 7: Chọn file ChenAnhTuDong.xlsm!ChenAnh > Nhấn Run để kích hoạt file.
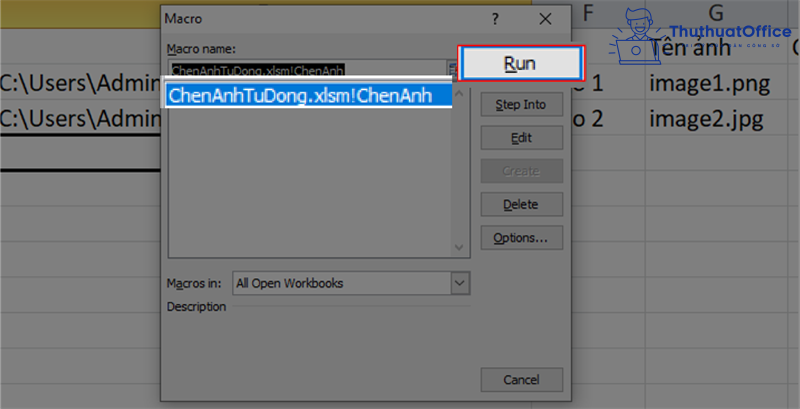
Bước 8: Tại ô Input > Quét toàn bộ các ô chứa đường dẫn hình kèm tên > Rồi nhấn OK.
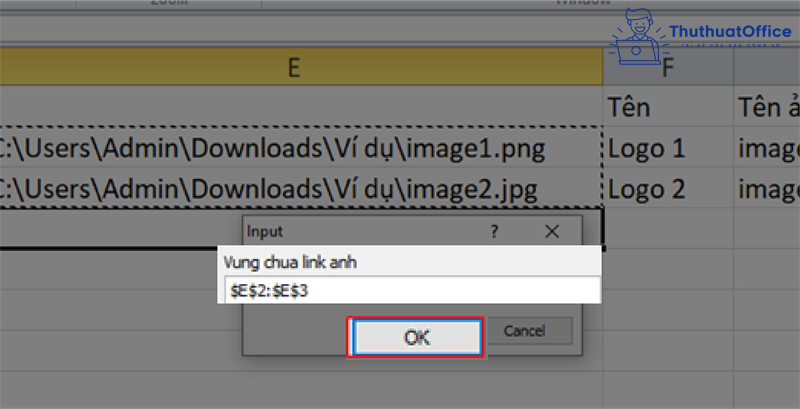
Bước 9: Quét chọn vùng chứa hình > Nhấn OK để chèn hình.
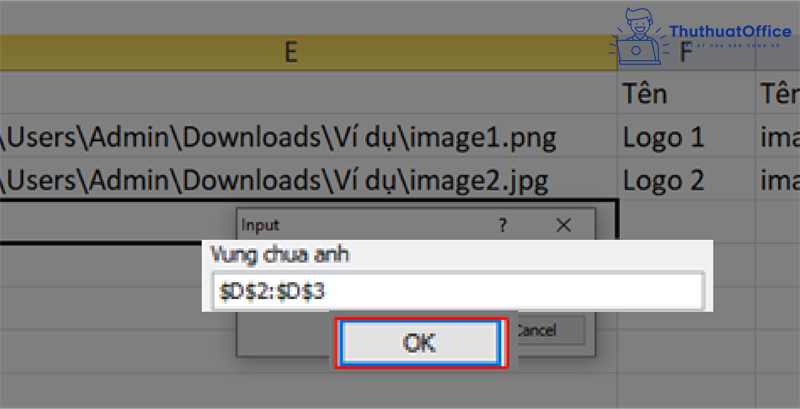
Bước 10: Khi xuất hiện thông báo như hình bên dưới > Chọn Yes để hoàn tất chèn hình.
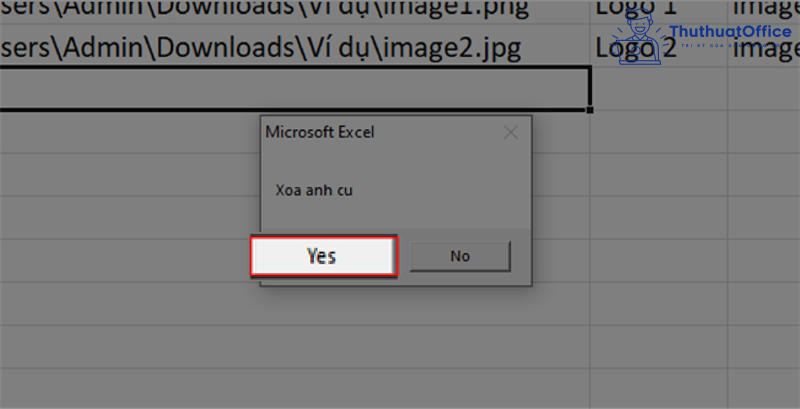
Xem thêm:
Như vậy, bài viết hôm nay đã giúp bạn tìm hiểu các cách để chèn hình trong Excel. Nếu yêu thích bài viết hãy Like & Share bài viết để ủng hộ ThuthuatOffice tiếp tục xuất bản thêm nhiều thông tin thú vị trong những số sau nhé.
Excel -Cách tính phần trăm trong Excel chi tiết, đầy đủ mà bạn cần biết
6 cách di chuyển hàng, di chuyển cột trong Excel
7 cách làm tròn số trong Excel cực đơn giản
3 cách khóa ô trong Excel không phải ai cũng biết
Cách sử dụng hàm HLOOKUP trong Excel cho người mới
Lỗi #VALUE! trong Excel là gì và cách khắc phục nhanh chóng
Cách cố định ô trong Excel để cuộn và đối chiếu dễ dàng hơn