Cú pháp hàm AND trong Excel và những cách sử dụng hàm AND bạn nên biết
Khi cần kết hợp nhiều điều kiện với nhau để tính toán hoặc làm việc với Excel, bạn sẽ làm gì? Việc tìm tòi và đánh giá thủ công từng điều kiện một sẽ tốn của bạn rất nhiều thời gian mà kết quả chưa chắc đã chính xác. Vậy nên, hãy tìm hiểu ngay về hàm AND trong Excel để công việc này được thực hiện nhanh gọn và chính xác hơn ngay trong bài viết này của ThuthuatOffice nhé.

Nội Dung Bài Viết
Hàm AND trong Excel là gì?
Hàm AND trong Excel được biết đến là một trong những hàm logic cơ bản nhất của phần mềm này. Nó được sử dụng để xác định xem tất cả các điều kiện được đặt ra trong ngoặc có đúng hay không.
Hàm AND ít khi được sử dụng một cách độc lập mà thường được dùng kết hợp với những hàm thực hiện các kiểm nghiệm logic khác, đặc biệt là hàm IF.
Cú pháp hàm AND trong Excel
Cú pháp của hàm AND trong Excel cực kỳ dễ nhớ:
= AND(Điều kiện 1, Điều kiện 2,…)
Trong đó: Điều kiện 1, Điều kiện 2,… là các mệnh đề điều kiện do người dùng tự đặt ra dựa trên trang tính và mục đích sử dụng của mình.
Kết quả trả về trong ô tính của hàm AND sẽ là:
- TRUE: khi tất cả các điều kiện đều đúng.
- FALSE: khi chỉ cần ít nhất một điều kiện sai và không được đáp ứng.
Cách sử dụng hàm AND trong Excel và ví dụ minh họa
Bạn có thể sử dụng hàm AND trong Excel để kiểm tra nhiều điều kiện khác nhau cùng lúc. Chẳng hạn, ví dụ bên dưới đây sẽ cho bạn thấy được kết quả trả về TRUE, FALSE của hàm AND sẽ được trả về trong những trường hợp như thế nào:
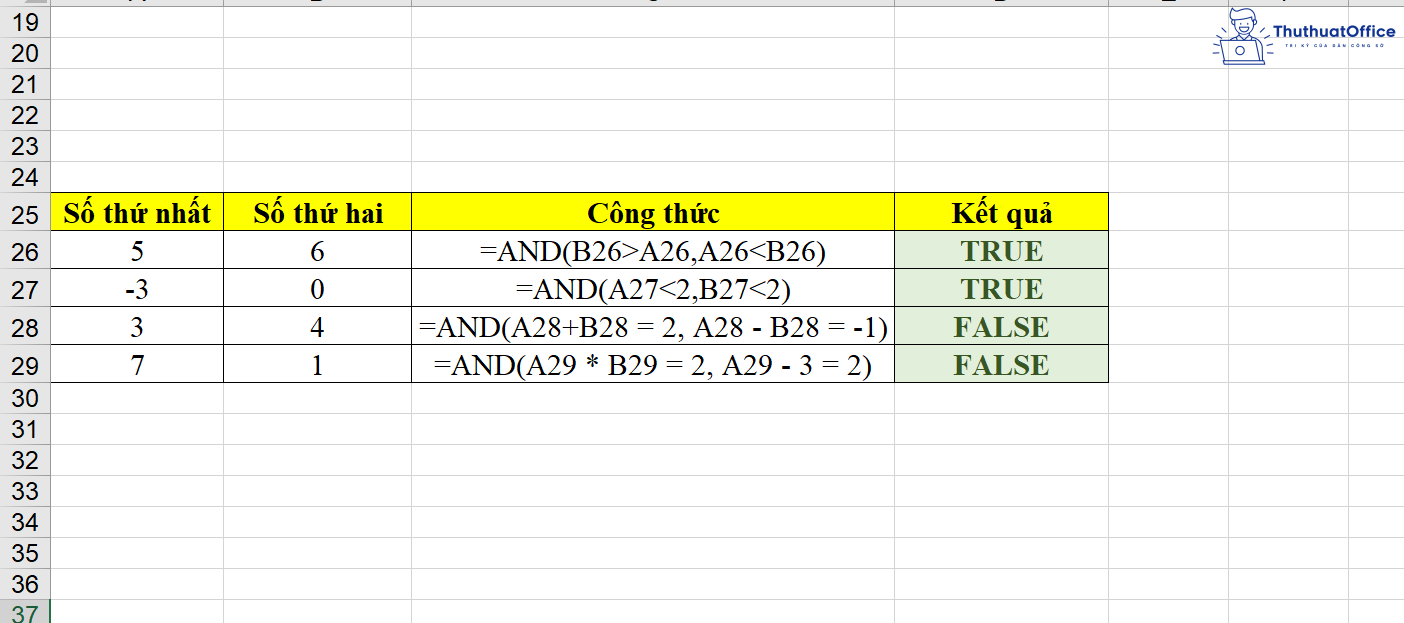
Điều đó có nghĩa là, mặc dù vẫn có điều kiện đúng nhưng chỉ cần 1 điều kiện duy nhất sai thì kết quả trả về vẫn sẽ là FALSE, tức là sai hoàn toàn. Vì lý do này mà hàm AND thường được sử dụng khi người dùng cần kiểm tra nhiều điều kiện thỏa mãn khác nhau.
Hàm AND nâng cao trong Excel
Hàm IF AND trong Excel
Khi sử dụng hàm AND, thông tường người dùng sẽ kết hợp nhiều nhất với hàm IF. Khi kết hợp hàm IF với hàm AND trong Excel, cú pháp lúc này sẽ là:
= IF(AND(Điều kiện 1, Điều kiện 2,…),“Giá trị khi biểu thức AND trả về TRUE”,“Giá trị khi biểu thực AND trả về FALSE”)
Bạn có thể hình dung rõ hơn thông qua ví dụ dưới đây. Chẳng hạn, bạn cần nhận xét kết quả của các học sinh trong một năm học, nếu số ngày nghỉ có phép nhỏ hơn 10 và số ngày nghỉ không phép nhỏ hơn 3 thì kết quả là Đạt. Ngược lại, kết quả sẽ là Không đạt.
Công thức hàm lúc này sẽ là:
=IF(AND(C2<=10,D2<=3),”Đạt”,”Không đạt”)
Trong đó:
- AND(C2<=10,D2<=3): điều kiện cần thỏa mãn như yêu cầu đặt ra.
- “Đạt”: nếu biểu thức AND trả về TRUE, điền vào ô tính là “Đạt”.
- “Không đạt”: nếu biểu thức AND trả về FALSE, điền vào ô tính là “Không đạt”.
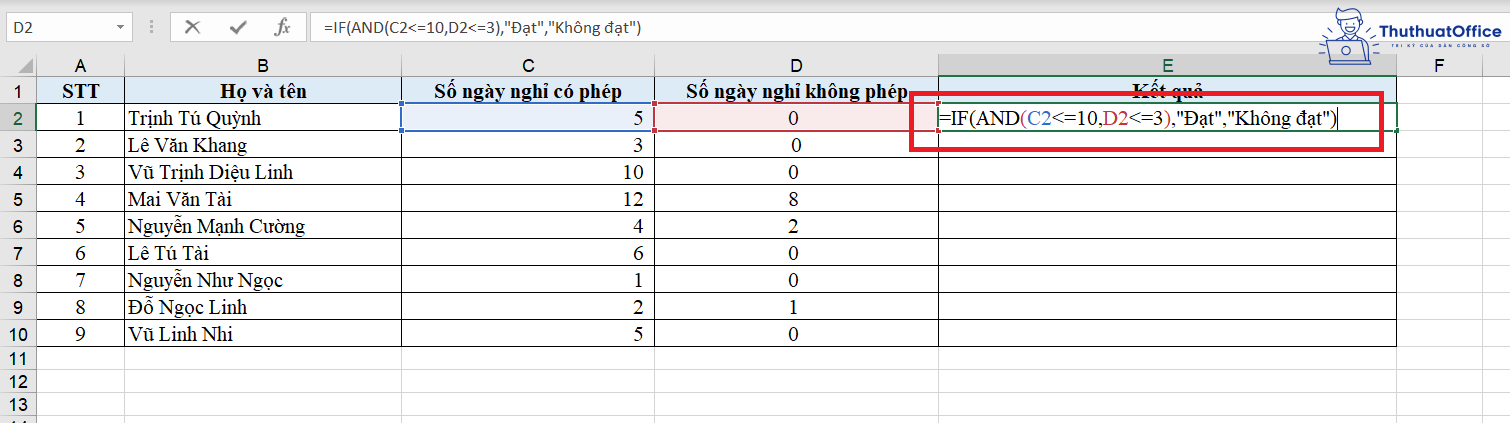
Kết quả sẽ là:
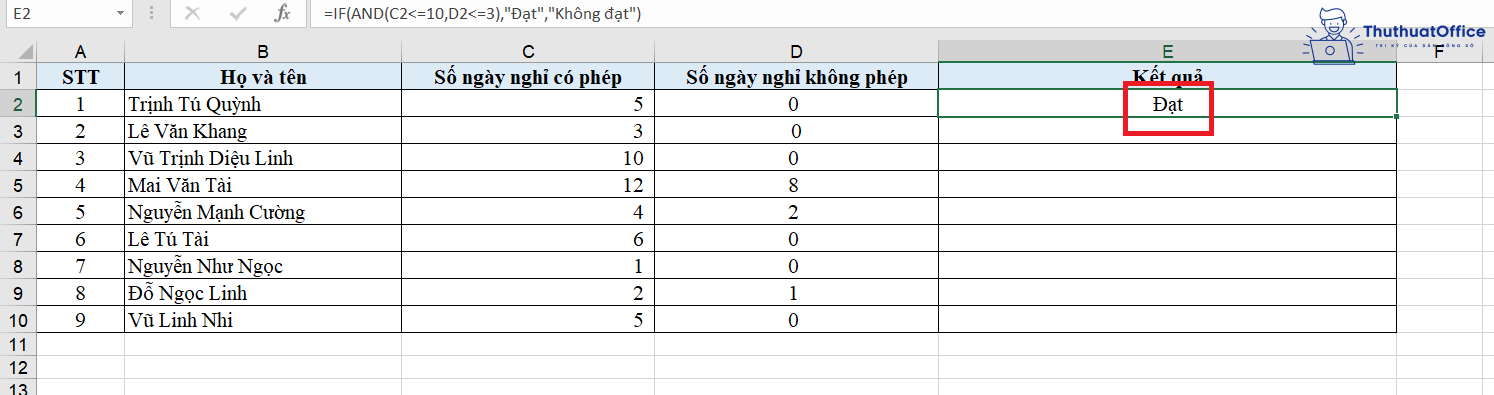
Sau khi copy công thức đến các ô tính còn lại, bạn đã hoàn thành:
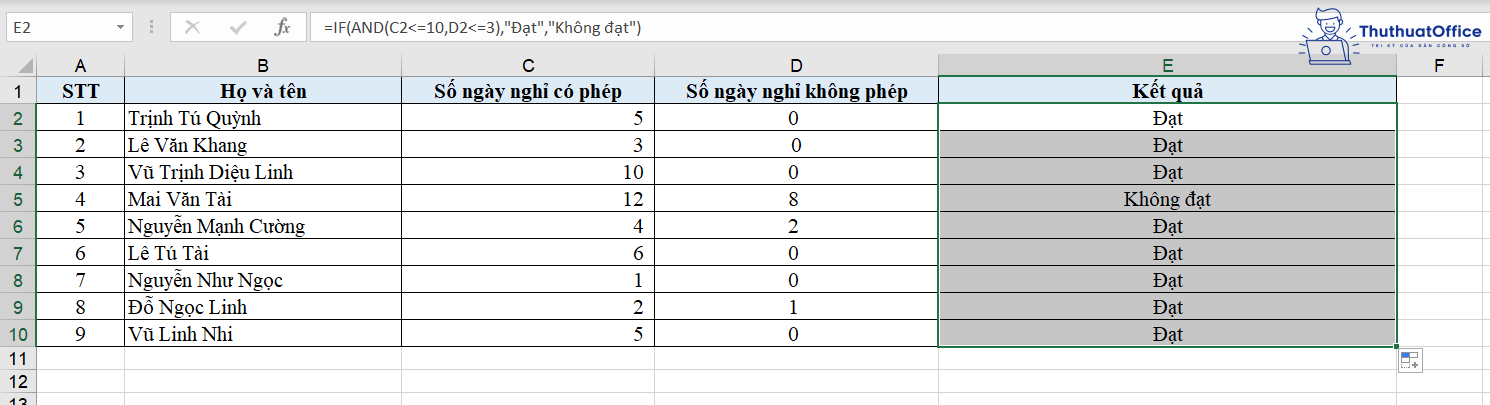
Hàm AND lồng nhau trong Excel
Bạn không chỉ có thể sử dụng nhiều điều kiện trong một hàm AND mà bạn cũng hoàn toàn có thể sử dụng nhiều hàm AND lồng vào nhau để phục vụ cho mục đích tìm giá trị thỏa các điều kiện của mình.
Chẳng hạn, nếu bạn cần sử dụng 2 hàm AND lồng nhau, công thức sẽ là: =AND(AND(điều kiện 1, điều kiện 2), điều kiện 3)
Xem thêm:
- Hàm VALUE trong Excel là gì và cách sử dụng hàm VALUE dễ hiểu mà ai cũng có thể hiểu ngay được
- Cách sử dụng cụ thể của hàm IF trong Excel
- Cách sử dụng hàm VLOOKUP trong Excel cực đơn giản
Sau những ví dụ cụ thể được đưa ra về hàm AND trong Excel ở trên, bạn đã có thể dễ dàng sử dụng hàm này trong trang tính của mình. Đừng quên Like & Share bài viết này cũng như ghé thăm ThuthuatOffice thường xuyên để học thêm được nhiều kiến thức hữu ích khác.
Excel -Hàm bình phương trong Excel là gì và cách sử dụng hàm bình phương đơn giản
Tìm hiểu hàm COUNTIF trong Excel và cách đếm các ô có giá trị thỏa điều kiện đặt ra
Hàm VALUE trong Excel là gì và cách sử dụng hàm VALUE dễ hiểu mà ai cũng có thể hiểu ngay được
Khám phá ngay mẹo viết hoa chữ cái đầu trong Excel
Những cách xóa dòng trống trong Excel cực đơn giản
Hàm SUMIF trong Excel là gì và những cách sử dụng đơn giản
Cách sử dụng hàm VLOOKUP trong Excel cực đơn giản