Hướng dãn chi tiết cách cộng ngày trong Excel
Bên cạnh việc cung cấp kiến thức về cách sử dụng các công cụ này, chúng ta cũng sẽ khám phá những lợi ích thực tế của việc quản lý ngày tháng trong Excel. Từ việc theo dõi tiến độ dự án đến lên kế hoạch cho sự kiện cá nhân, Excel là người bạn đồng hành đáng tin cậy để bạn không bao giờ bị lạc hướng trong thế giới đầy ngày tháng của chúng ta. Hãy cùng chúng tôi khám phá tầm quan trọng và sức mạnh của việc quản lý ngày tháng trong Excel và cách cộng ngày trong Excel một cách chi tiết nhất!
Excel lưu trữ và xử lý ngày thông qua hệ thống ngày tích hợp, trong đó mỗi ngày được biểu diễn dưới dạng một số nguyên, với ngày bắt đầu là ngày 1/1/1900 được gán số 1, và mỗi ngày tiếp theo tăng dần. Excel cũng lưu trữ thời gian dưới dạng phần thập phân của số, trong đó 0 đại diện cho 12:00 AM (ban đêm), và 1 đại diện cho 11:59:59 PM (đêm). Khi kết hợp, số ngày và số thời gian tạo thành giá trị ngày và giờ chính xác.
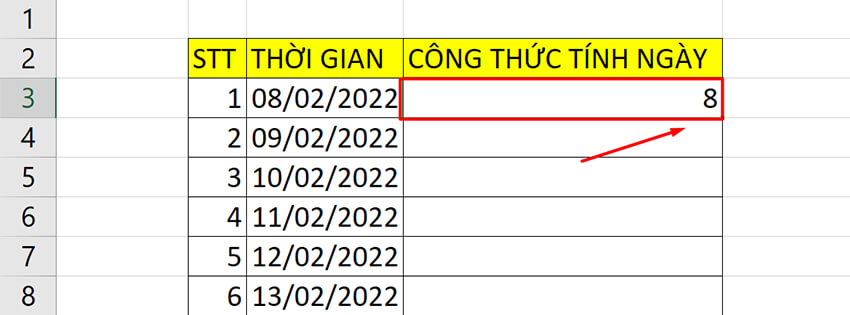
Ví dụ, nếu bạn nhập 43900 vào một ô trong Excel, nó sẽ tự động hiển thị là ngày 5/7/2020. Nếu bạn muốn biểu diễn cả ngày và giờ, bạn có thể sử dụng định dạng ngày-giờ như “5/7/2020 14:30” để biểu thị ngày 5/7/2020 và thời gian 2:30 PM.
Excel cung cấp nhiều tùy chọn định dạng ngày khác nhau, cho phép bạn hiển thị ngày dưới dạng ngày tháng, tháng ngày, năm tháng ngày, và nhiều định dạng khác tuỳ theo nhu cầu của bạn. Điều này giúp bạn làm việc với ngày một cách linh hoạt và thuận tiện trong Excel.
Cách cộng ngày trong Excel bằng Công Thức Cơ Bản
Để cộng ngày trong Excel, bạn có thể sử dụng công thức cơ bản sử dụng toán tử “+”. Công thức này cho phép bạn thêm một số ngày cố định vào một ngày hiện tại hoặc một ngày bạn nhập vào.
Ví dụ, nếu bạn muốn cộng 7 ngày vào một ngày cụ thể, hãy làm như sau:
- Chọn một ô trống và nhập ngày cần cộng, ví dụ: 01/15/2023.
- Trong ô khác, nhập công thức sau: “=A1 + 7” (ở đây, A1 là ô chứa ngày bạn muốn cộng và 7 là số ngày bạn muốn thêm vào).
- Nhấn Enter, và kết quả sẽ hiển thị, trong trường hợp này là ngày 01/22/2023 (ngày ban đầu + 7 ngày).
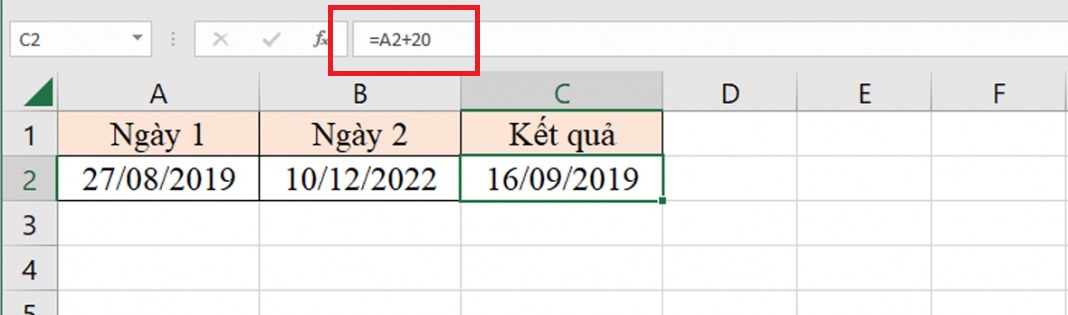
Nếu bạn muốn thêm số ngày dưới dạng biến số, bạn có thể thay thế số 7 bằng một ô chứa giá trị số ngày bạn muốn thêm. Ví dụ, nếu bạn có số ngày cần thêm trong ô B1, bạn có thể sử dụng công thức “=A1 + B1” để thực hiện cộng ngày dựa trên giá trị trong ô B1.
Excel cũng hỗ trợ cộng giờ và phút vào ngày. Ví dụ, nếu bạn muốn thêm 3 giờ và 30 phút vào một thời điểm cụ thể, bạn có thể sử dụng công thức “=A1 + TIME(3,30,0)”, trong đó TIME(3,30,0) đại diện cho 3 giờ, 30 phút, và 0 giây.
Sử dụng công thức cộng ngày này, bạn có thể dễ dàng thực hiện các tính toán liên quan đến ngày tháng trong Excel một cách nhanh chóng và tiện lợi.
Cách cộng ngày trong Excel bằng Hàm DATE
Hàm DATE trong Excel là một trong những công cụ mạnh mẽ để làm việc với ngày tháng. Hàm này cho phép bạn tạo ra một giá trị ngày mới dựa trên các thành phần riêng lẻ như ngày, tháng và năm. Sử dụng hàm DATE, bạn có thể dễ dàng cộng ngày, trừ ngày, hoặc thay đổi ngày tháng năm một cách linh hoạt.
Cú pháp cơ bản của hàm DATE như sau:
=DATE(năm, tháng, ngày)
- “năm” là thành phần năm bạn muốn sử dụng.
- “tháng” là thành phần tháng bạn muốn sử dụng.
- “ngày” là thành phần ngày bạn muốn sử dụng.
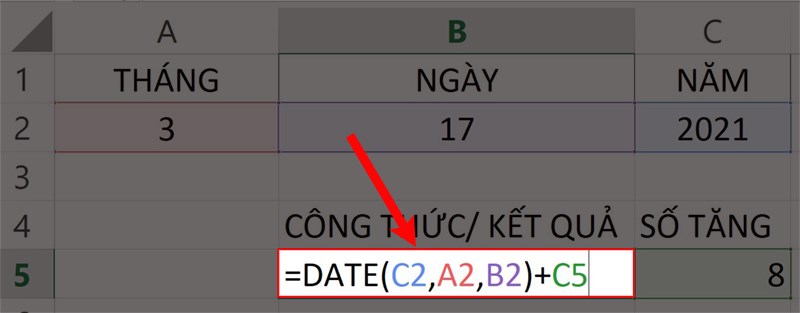
Ví dụ cụ thể về cách sử dụng hàm DATE để cộng ngày:
Giả sử bạn muốn tính ngày 30 ngày sau một ngày cụ thể, chẳng hạn ngày 15/11/2023. Bạn có thể sử dụng hàm DATE như sau:
- Chọn một ô trống và nhập ngày ban đầu, ví dụ: 15/11/2023.
- Trong ô khác, nhập công thức sau:
=DATE(YEAR(A1), MONTH(A1), DAY(A1) + 30). Trong công thức này:YEAR(A1)trả về năm của ngày ban đầu.MONTH(A1)trả về tháng của ngày ban đầu.DAY(A1) + 30thêm 30 ngày vào thành phần ngày của ngày ban đầu.
- Nhấn Enter, và kết quả sẽ hiển thị là ngày 15/12/2023 (ngày ban đầu + 30 ngày).
Hàm DATE cho phép bạn thực hiện các phép toán phức tạp hơn, như cộng thêm tháng hoặc năm, và nó là một công cụ mạnh mẽ cho việc quản lý và tính toán ngày tháng trong Excel.
Tính Toán Ngày Làm Việc và Ngày Nghỉ
Trong Excel, có hai hàm quan trọng giúp tính toán ngày làm việc và bỏ qua ngày nghỉ và cuối tuần: đó là hàm NETWORKDAYS và WORKDAY.
Hàm NETWORKDAYS: Hàm NETWORKDAYS tính toán số ngày làm việc giữa hai ngày cụ thể, bỏ qua ngày nghỉ (các ngày cuối tuần và các ngày bạn chỉ định là ngày nghỉ). Cú pháp của hàm này như sau:
=NETWORKDAYS(start_date, end_date, [holidays])
start_date: Ngày bắt đầu.end_date: Ngày kết thúc.[holidays]: Một tùy chọn, bạn có thể chỉ định danh sách các ngày nghỉ nếu cần.
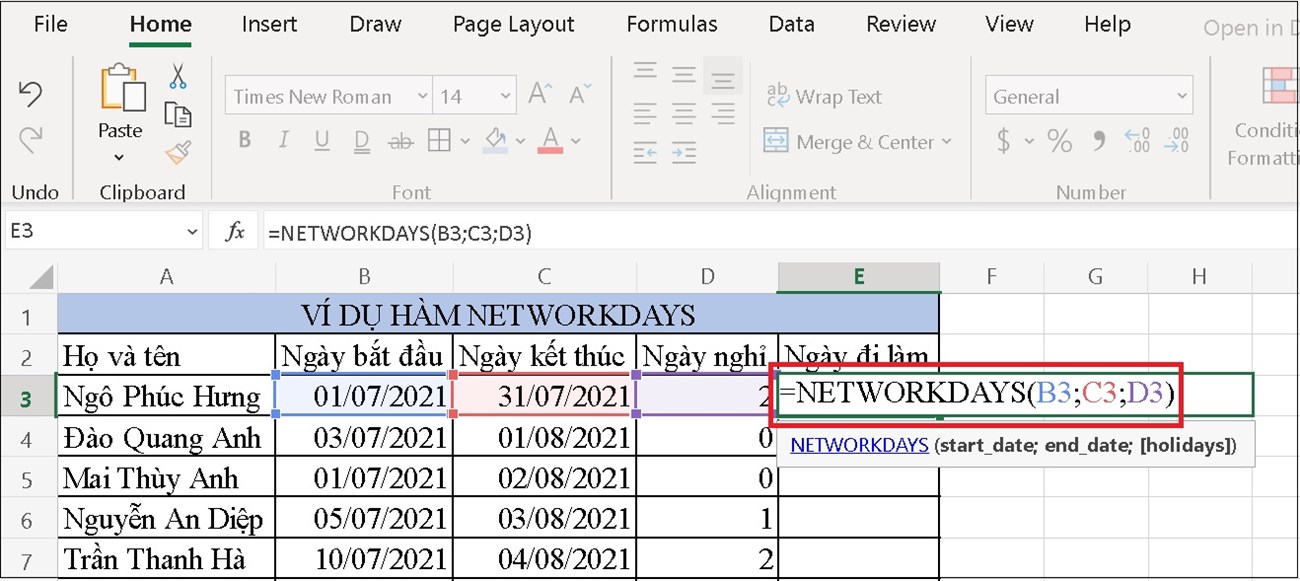
Ví dụ: =NETWORKDAYS("2023-11-01", "2023-11-10") sẽ tính số ngày làm việc giữa 1/11/2023 và 10/11/2023, bỏ qua các ngày cuối tuần.
Hàm WORKDAY: Hàm WORKDAY tính toán ngày làm việc sau một số ngày cố định, bỏ qua ngày nghỉ. Cú pháp của hàm này như sau:
=WORKDAY(start_date, days, [holidays])
start_date: Ngày bắt đầu.days: Số ngày bạn muốn thêm vào ngày bắt đầu để tính ngày làm việc.[holidays]: Một tùy chọn, bạn có thể chỉ định danh sách các ngày nghỉ nếu cần.
Ví dụ: =WORKDAY("2023-11-01", 5) sẽ tính ngày làm việc sau 5 ngày làm việc kể từ 1/11/2023, bỏ qua các ngày cuối tuần và các ngày nghỉ nếu được chỉ định.
Cả hai hàm này đều hữu ích trong việc tính toán thời gian làm việc trong các dự án, kế hoạch công việc và quản lý thời gian làm việc trong Excel.
Xử Lý Lỗi Khi Cộng Ngày
Khi làm việc với tính toán ngày tháng trong Excel, có một số lỗi thường gặp mà bạn có thể gặp phải. Dưới đây là một số lỗi phổ biến và cách khắc phục chúng:
- #VALUE!: Lỗi này xuất hiện khi bạn cố gắng cộng một ngày không hợp lệ, ví dụ như cộng một chuỗi ký tự thay vì một ngày. Đảm bảo rằng dữ liệu bạn cộng là kiểu ngày tháng hợp lệ.
- #NUM!: Lỗi này xảy ra khi bạn cộng một số âm vào ngày hoặc thực hiện phép tính không hợp lệ với ngày. Kiểm tra xem công thức của bạn có dấu trừ hoặc phép tính sai không.
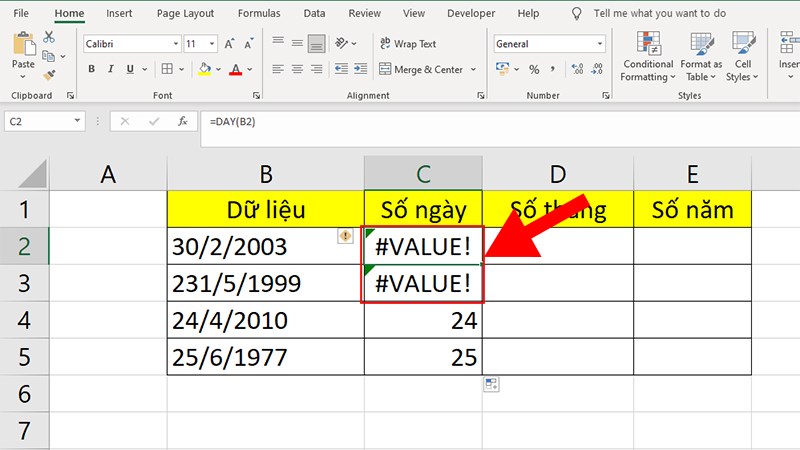
- #NAME?: Lỗi này có thể xuất hiện nếu bạn nhập sai tên của hàm hoặc không sử dụng dấu ngoặc đúng cách trong công thức.
- #REF!: Lỗi xảy ra khi bạn tham chiếu đến một ô không tồn tại hoặc bị xóa. Hãy kiểm tra lại các liên kết và tham chiếu trong công thức của bạn.
- #N/A: Lỗi này có thể xảy ra khi bạn sử dụng hàm không hợp lệ hoặc không có dữ liệu để tính toán.
Để khắc phục lỗi, hãy kiểm tra kỹ công thức, đảm bảo rằng bạn đang sử dụng kiểu dữ liệu ngày tháng đúng và thực hiện phép tính một cách chính xác. Nếu có thể, hãy kiểm tra lại các tham chiếu và dữ liệu bạn sử dụng trong công thức.
Ứng Dụng Thực Tế: Quản Lý Dự Án và Kế Hoạch
Kiến thức về cộng ngày trong Excel là một công cụ mạnh mẽ trong quản lý dự án và lập kế hoạch. Dưới đây là một số ứng dụng thực tế của nó:
- Lập lịch dự án: Bằng cách sử dụng các công thức cộng ngày, bạn có thể dễ dàng tạo lịch dự án với các công việc và thời gian hoàn thành tương ứng. Bạn có thể tính toán ngày bắt đầu và kết thúc dự án dựa trên thời gian của từng công việc.
- Theo dõi tiến độ: Bạn có thể cộng ngày để xác định ngày kết thúc dự án dựa trên tiến độ thực tế và dự kiến. Nếu có sự thay đổi trong lịch trình, bạn có thể cập nhật dễ dàng và theo dõi tình hình.
- Tính toán thời gian làm việc thực tế: Bằng cách sử dụng hàm NETWORKDAYS và WORKDAY, bạn có thể tính toán thời gian làm việc thực tế, bỏ qua các ngày nghỉ và cuối tuần. Điều này giúp bạn định rõ thời gian cần thiết để hoàn thành một công việc.
- Lập kế hoạch sự kiện cá nhân: Không chỉ trong quản lý dự án, bạn cũng có thể sử dụng kiến thức cộng ngày để lập kế hoạch cho sự kiện cá nhân, như kỷ niệm, ngày sinh nhật, hoặc lịch trình cá nhân.
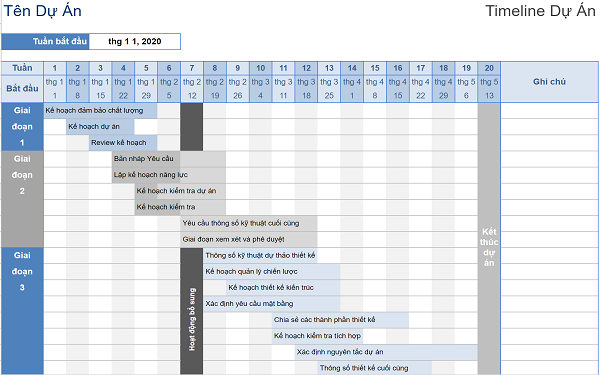
Sử dụng Excel và kiến thức cộng ngày, bạn có thể tạo ra các lịch trình linh hoạt, dễ dàng quản lý thời gian và theo dõi tiến độ, giúp tối ưu hóa công việc và sắp xếp thời gian hiệu quả.
Trong bài viết này, chúng ta đã khám phá cách cộng ngày trong Excel và tầm quan trọng của chúng. Chúng ta đã tìm hiểu về cách lưu trữ và xử lý ngày trong Excel, cách cộng ngày đơn giản và sử dụng hàm DATE. Chúng ta cũng đã thấy cách tính toán ngày làm việc và bỏ qua ngày nghỉ bằng các hàm NETWORKDAYS và WORKDAY.
Hướng dẫn chi tiết cách loại bỏ dấu phẩy trong Excel
Hướng Dẫn tắt Research trong Excel: Tối Ưu Hóa Trải Nghiệm
Cách đọc số tiền bằng chữ trong Excel dễ thực hiện
Cách tính thâm niên trong Excel và Quản lý Nhân Sự
Cách tính thuế trong Excel: Bí Quyết Quản Lý Tài Chính
Hướng dẫn chi tiết cách gộp nhiều File Excel thành 1 File
Cách bỏ dấu phẩy trong Excel: Tối Ưu Hóa Dữ Liệu trong Excel