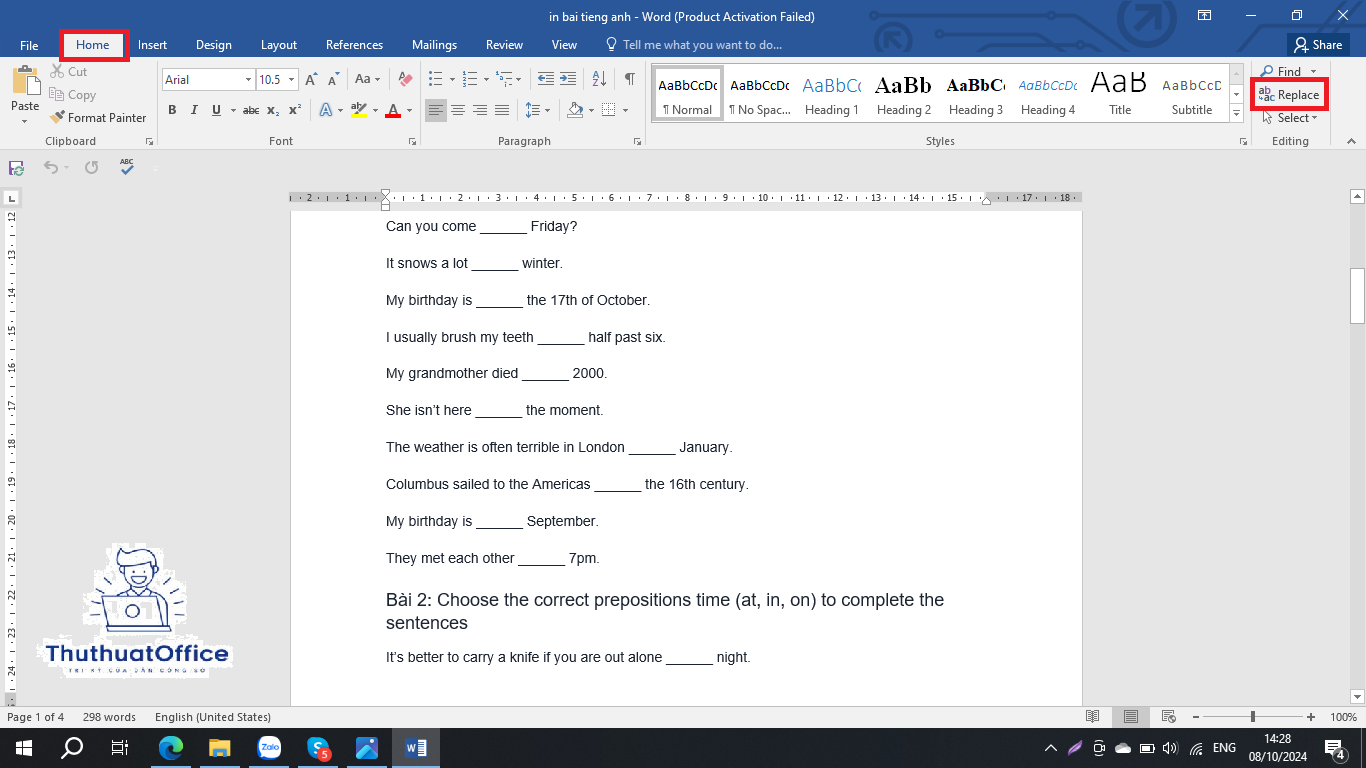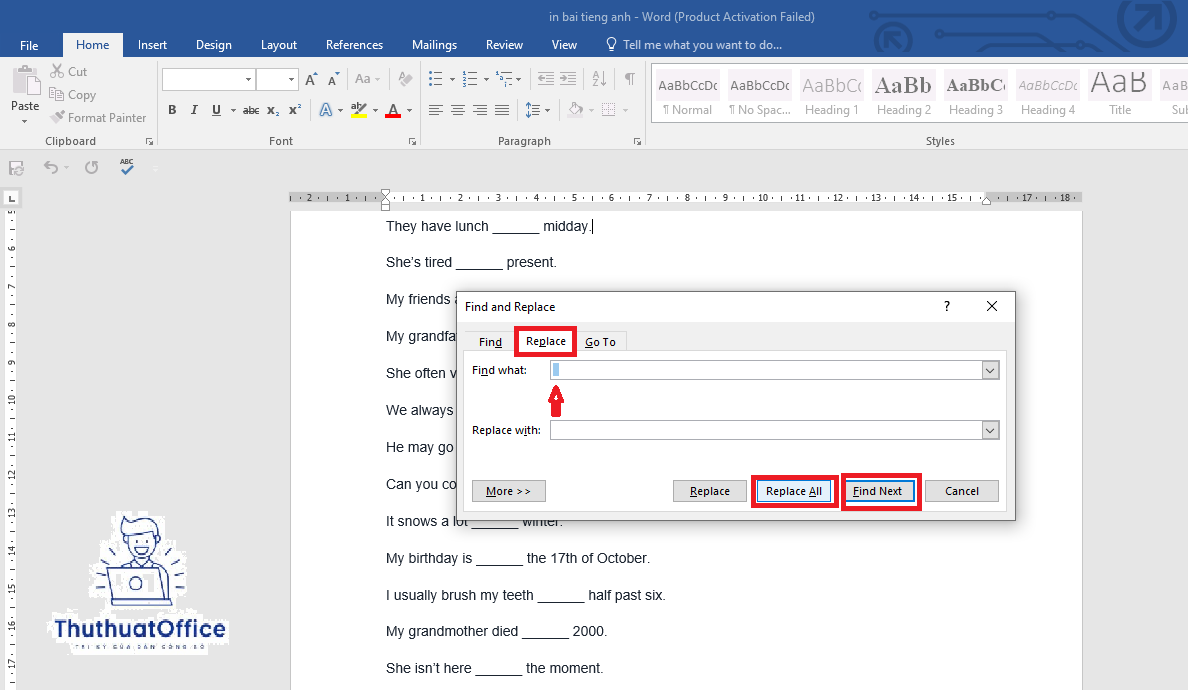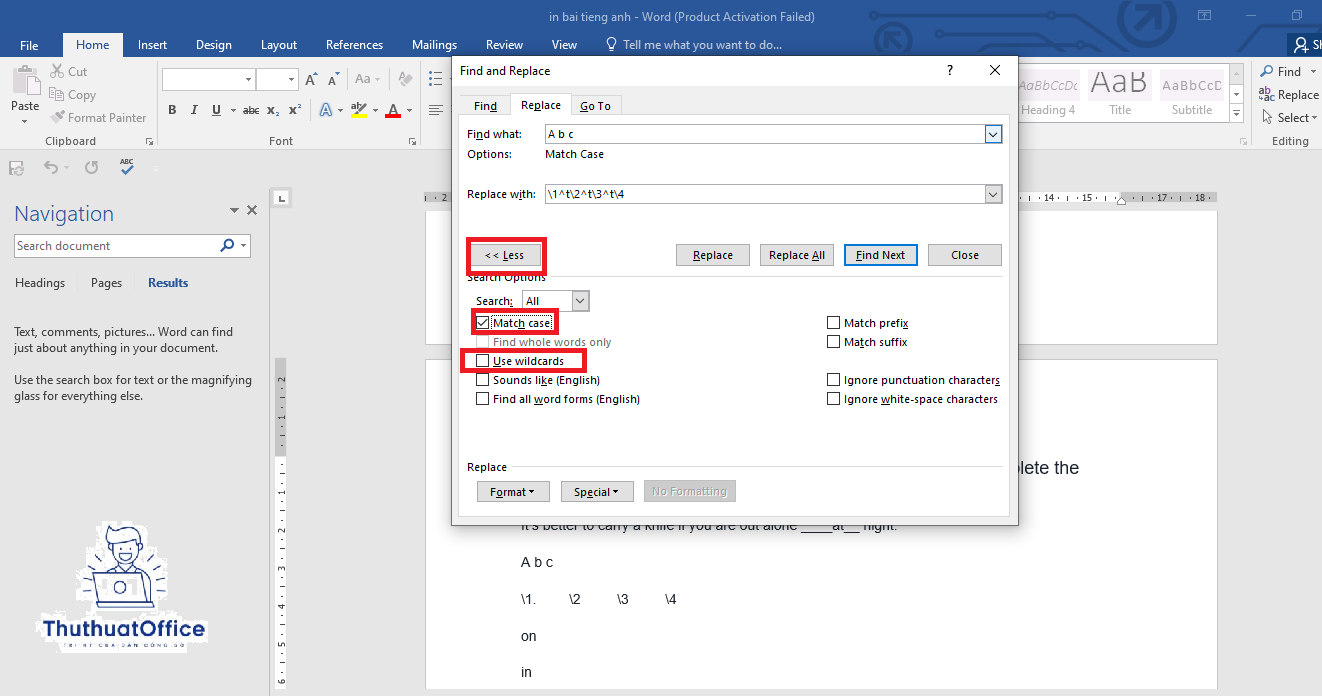Tại sao cần thay thế từ trong Word?
Trong quá trình soạn thảo, đôi khi chúng ta cần thay thế một từ hoặc cụm từ bằng từ khác để làm cho văn bản rõ ràng hơn, tránh lặp từ hoặc thích hợp hơn với ngữ cảnh. Việc thay thế từ có thể áp dụng cho một từ đơn lẻ hoặc hàng loạt từ trong toàn bộ tài liệu.
Các bước thay thế từ trong Word
Bước 1: Truy cập tính năng “Tìm kiếm và Thay thế”
Để bắt đầu, bạn cần mở tài liệu Word cần chỉnh sửa.
Nhấn tổ hợp phím Ctrl + H hoặc chọn Replace trong tab Home trên thanh công cụ để mở hộp thoại “Find and Replace”.
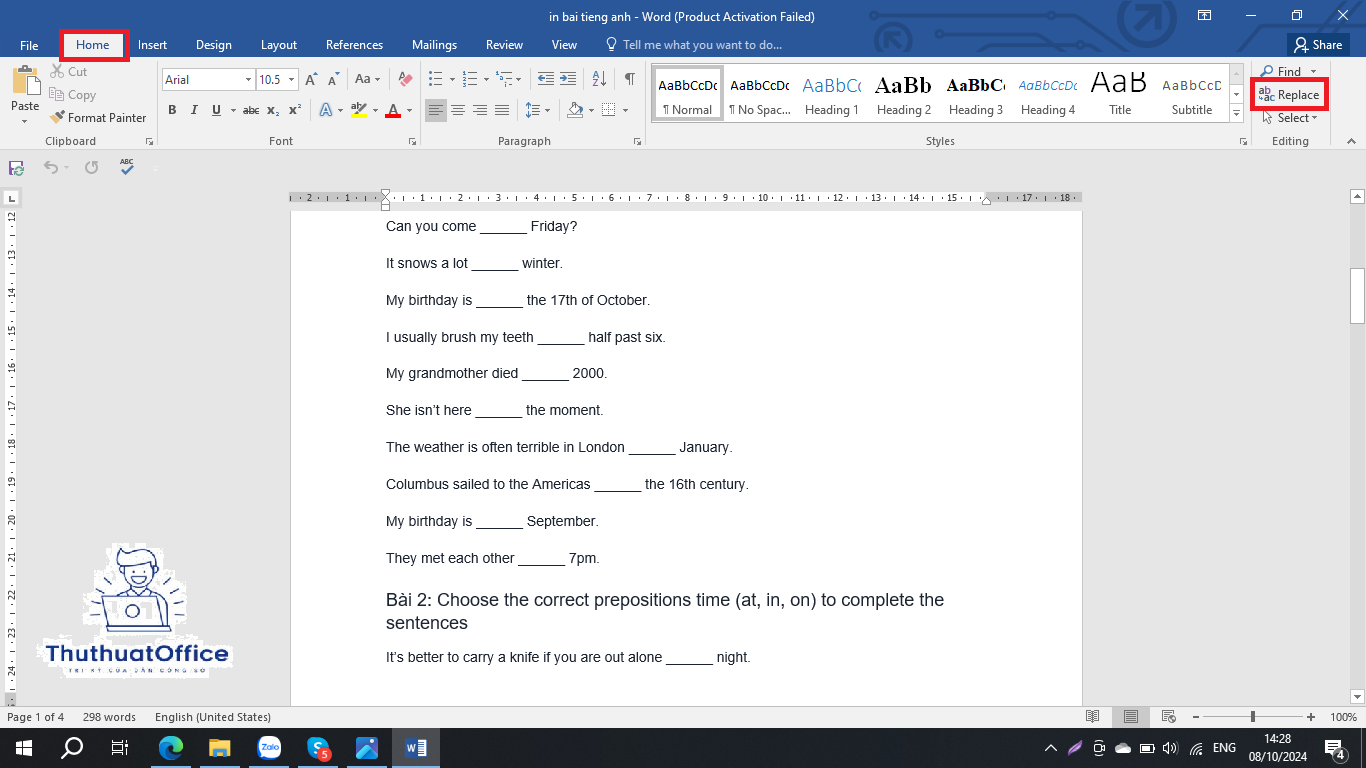
Bước 2: Nhập từ cần thay thế
Trong hộp thoại “Find and Replace”, nhập từ hoặc cụm từ bạn muốn tìm vào ô “Find what”.
Sau đó, nhập từ bạn muốn sử dụng thay thế vào ô “Replace with”.
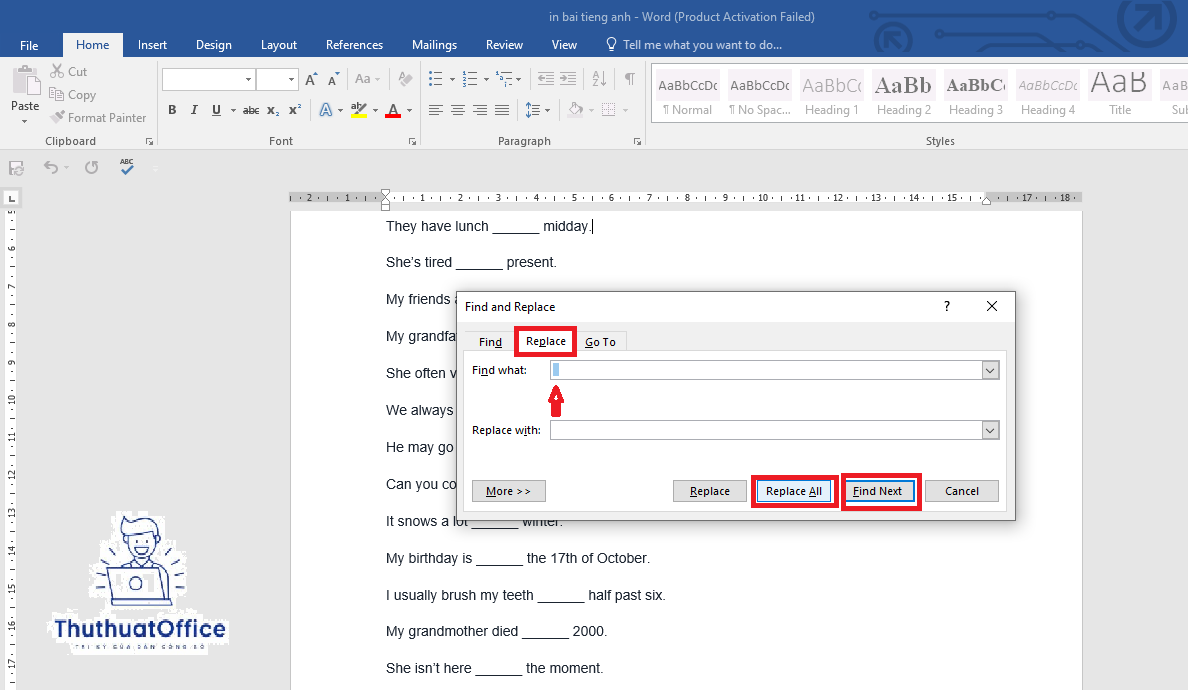
Bước 3: Thực hiện thay thế
Bạn có thể chọn Replace để thay thế từng từ một hoặc Replace All để thay thế tất cả các trường hợp xuất hiện của từ trong toàn bộ tài liệu.
Sau khi chọn, Word sẽ tự động thay thế và hiển thị số lượng từ đã được thay thế.
Tùy chọn nâng cao
Tùy chọn phân biệt chữ hoa chữ thường
Trong hộp thoại “Find and Replace”, bạn có thể kích hoạt tùy chọn “Match case” để phân biệt chữ hoa chữ thường trong quá trình tìm kiếm và thay thế.
Sử dụng ký tự đại diện
Để thay thế các từ theo mẫu nhất định, bạn có thể sử dụng ký tự đại diện (wildcards) như ? cho một ký tự bất kỳ hoặc * cho một chuỗi ký tự.
Kích hoạt tùy chọn “Use wildcards” để bắt đầu sử dụng tính năng này.
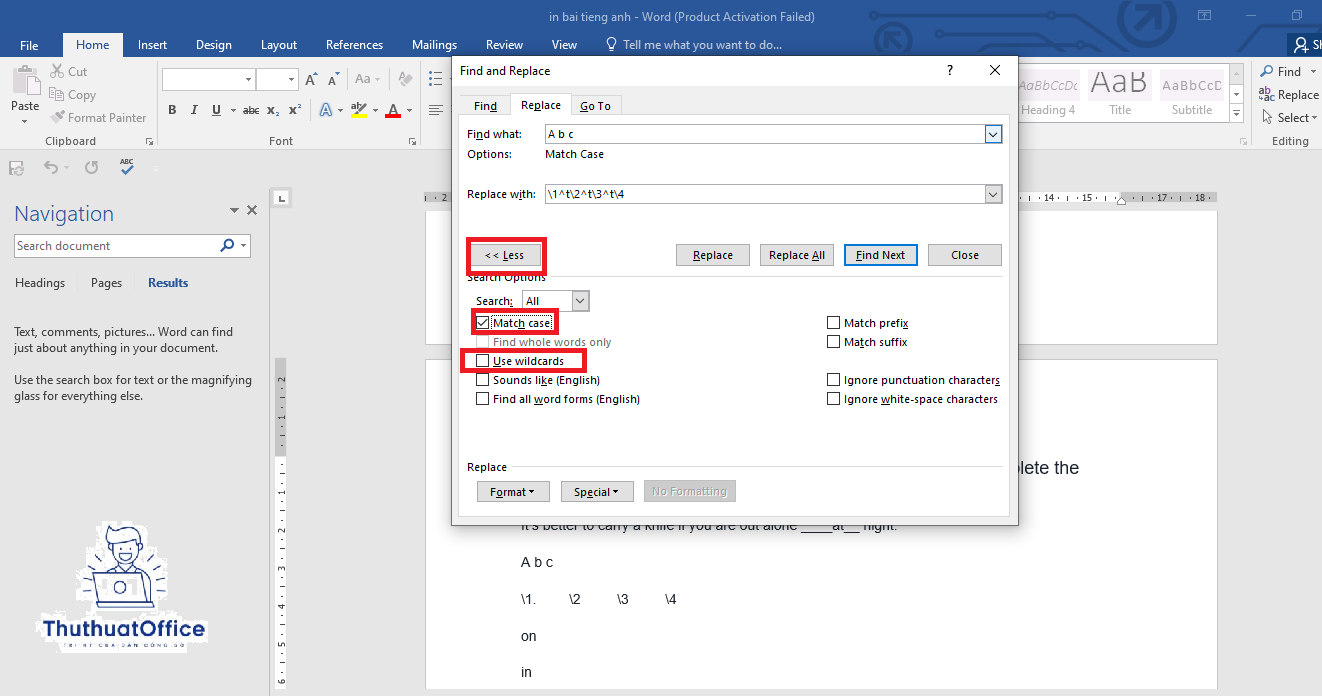
Mẹo và lưu ý khi thay thế từ
Luôn kiểm tra lại tài liệu sau khi thực hiện thay thế từ để đảm bảo rằng không có sự thay đổi nào không mong muốn.
Sử dụng tính năng “Preview” (nếu có) để xem trước các thay đổi trước khi áp dụng chúng.
Đối với các tài liệu dài và phức tạp, hãy thực hiện thay thế từng phần để tránh nhầm lẫn hoặc sửa sai không cần thiết.
Qua bài viết này, hy vọng bạn đã nắm được cách thay thế từ trong Word một cách hiệu quả và chính xác. Việc sử dụng tính năng này không chỉ giúp bạn tiết kiệm thời gian trong quá trình soạn thảo mà còn giúp cải thiện chất lượng tài liệu. Hãy thường xuyên áp dụng kỹ thuật này để nâng cao kỹ năng xử lý văn bản của mình, đồng thời đừng quên khám phá thêm nhiều mẹo hữu ích khác trong Word!