Hướng Dẫn Chi Tiết Cách Thêm Dấu Tick Trong Word
Dấu tick trong Word, biểu tượng được ưa chuộng trong các loại văn bản từ hành chính đến giáo dục, thường được dùng để chỉ sự hoàn thành hoặc đồng ý. Biểu tượng này không chỉ đơn giản là một dấu hiệu, mà còn là một công cụ mạnh mẽ giúp truyền đạt ý nghĩa một cách rõ ràng và ngắn gọn. Trong môi trường văn phòng, việc sử dụng dấu tick trong Word thường xuyên xuất hiện trong các danh sách kiểm tra, báo cáo tiến độ hoặc khi cần xác nhận thông tin.
Thêm dấu tick vào văn bản Word có thể thực hiện qua nhiều phương pháp khác nhau, tùy thuộc vào hệ điều hành của máy tính bạn đang sử dụng. Đối với người dùng Windows, biểu tượng này có thể được thêm vào thông qua menu Symbol trong thẻ Insert. Trong khi đó, người dùng Mac có thể tìm thấy dấu tick trong Character Viewer, một công cụ hữu ích cho phép bạn truy cập vào hàng ngàn ký tự đặc biệt và biểu tượng.
Ngoài ra, việc sử dụng Character Map trên Windows hoặc các lựa chọn biểu tượng khác trên Mac cũng là những phương án thay thế khi dấu tick không có sẵn trong danh sách biểu tượng chuẩn của Word. Điều này đảm bảo rằng bất kể bạn đang làm việc trên hệ thống nào, việc thêm dấu tick vào tài liệu của bạn vẫn có thể được thực hiện một cách dễ dàng.
Khả năng sử dụng dấu tick trong Word là một kỹ năng cần thiết cho bất kỳ ai muốn nâng cao hiệu quả trình bày và truyền đạt thông tin qua văn bản. Dù bạn đang chuẩn bị một báo cáo, một danh sách kiểm tra, hay chỉ đơn giản là muốn nhấn mạnh một điểm quan trọng, việc hiểu biết cách chèn dấu tick có thể giúp bạn tạo ra những tài liệu chuyên nghiệp và thể hiện được sự cẩn thận, tỉ mỉ.
Nội Dung Bài Viết
Phương Pháp 1: Sử dụng Word trên Windows
Bước 1: Mở văn bản Microsoft Word. Để thêm dấu tick trong Word, bước đầu tiên là mở Microsoft Word trên máy tính của bạn. Nhấp đúp vào biểu tượng Word hoặc tìm kiếm nó qua menu Start. Nếu bạn muốn chèn dấu tick vào một văn bản đã có sẵn, hãy mở tệp đó. Ngược lại, bạn có thể tạo một văn bản mới bằng cách chọn “Blank Document” (Văn bản mới).
Bước 2: Chọn nơi đặt dấu tick. Sau khi mở hoặc tạo văn bản mới, di chuyển con trỏ đến vị trí bạn muốn chèn dấu tick. Đây có thể là một phần của danh sách kiểm, bảng hoặc bất kỳ đoạn văn nào cần đánh dấu.
Bước 3: Nhấp vào thẻ Insert. Tại giao diện chính của Word, nhìn lên thanh công cụ ở đầu cửa sổ và nhấp vào thẻ “Insert” (Chèn). Đây là nơi bạn có thể thêm các đối tượng như hình ảnh, đồ thị, và cả các ký tự đặc biệt.
Bước 4: Nhấp vào Symbol. Trong menu của thẻ “Insert”, tìm đến mục “Symbol” (Biểu tượng) thường được biểu diễn bằng icon Omega (Ω) và nằm ở cuối của thanh công cụ. Nhấp vào đó để mở danh sách các ký tự đặc biệt.
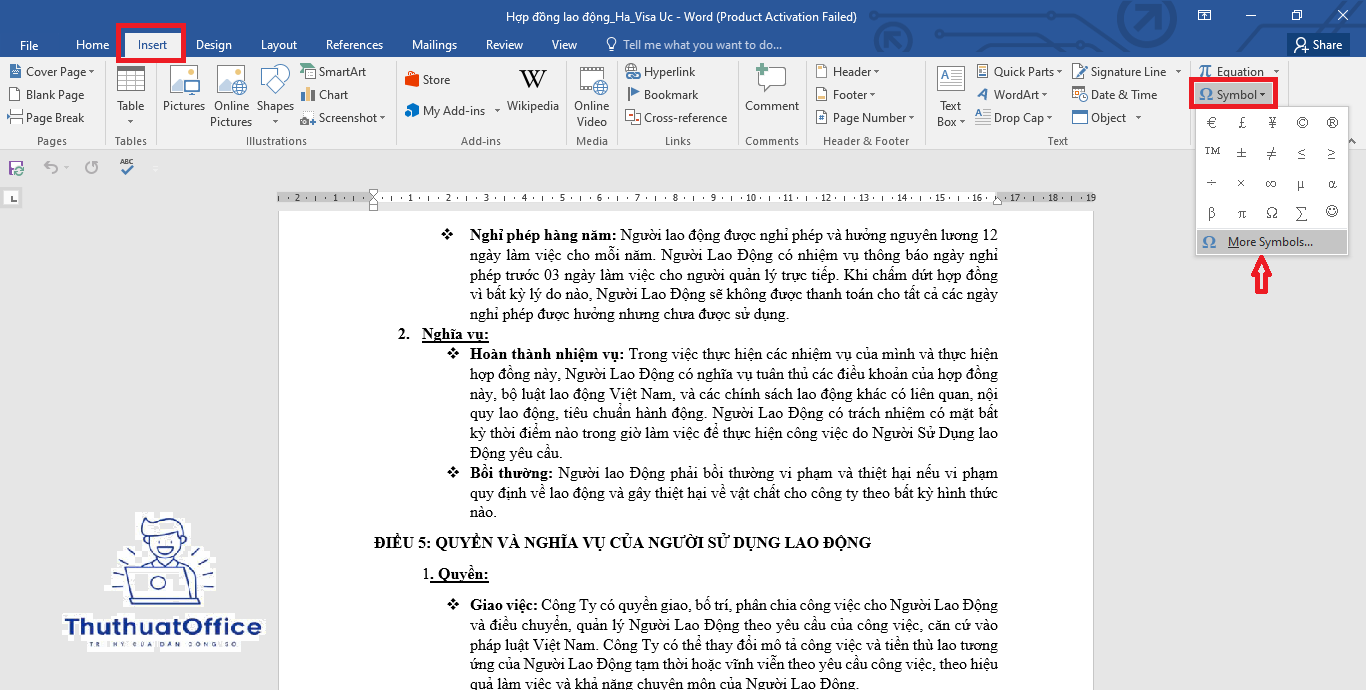
Bước 5: Nhấp vào dấu tick. Trong cửa sổ Symbols, bạn sẽ thấy một loạt các biểu tượng và ký tự. Dấu tick thường nằm trong số các lựa chọn đầu tiên hoặc bạn có thể tìm thấy nó bằng cách gõ “tick” vào ô tìm kiếm nếu có. Chọn dấu tick và nhấp vào nút “Insert” để thêm vào văn bản.
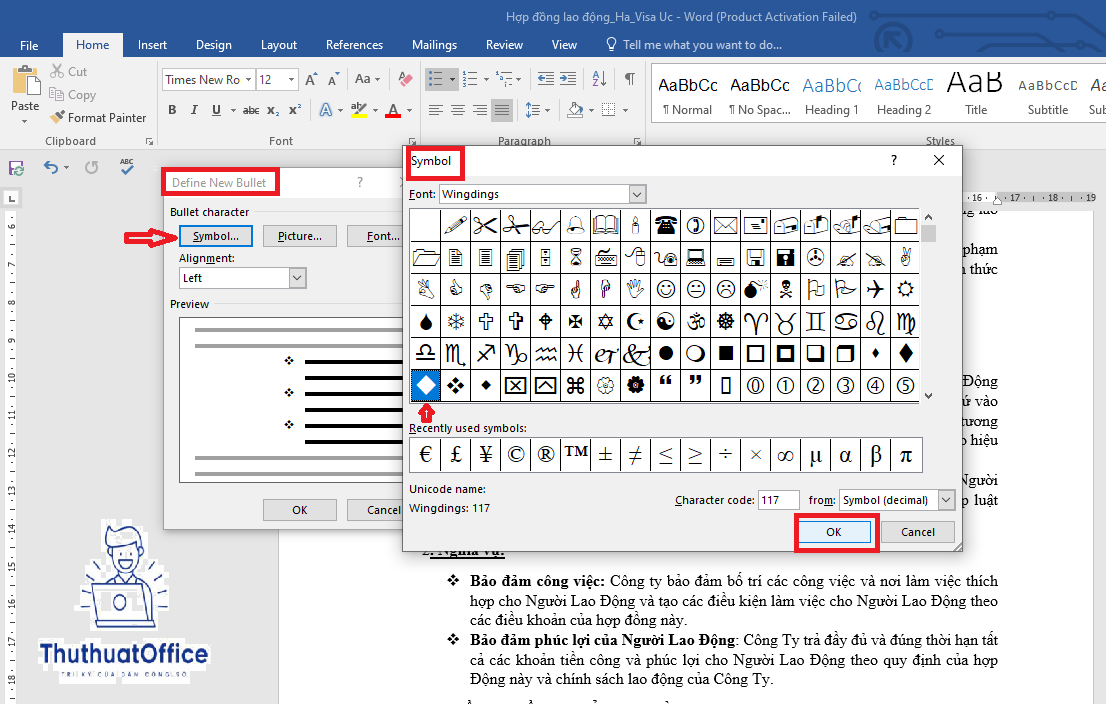
Bước 6: Tìm dấu tick nếu nó không có trong danh sách lựa chọn. Nếu bạn không thấy dấu tick trong danh sách ngay lập tức, bạn có thể mở rộng tìm kiếm bằng cách nhấp vào “More Symbols…” (Thêm biểu tượng…). Trong cửa sổ mới, đảm bảo rằng bạn đã chọn đúng font, chẳng hạn như Wingdings hoặc Webdings, nơi chứa nhiều ký tự đặc biệt. Kéo danh sách cho đến khi tìm thấy dấu tick, sau đó chọn và nhấp “Insert”.
Phương Pháp 2: Sử dụng Word trên Mac
Bước 1: Mở văn bản Microsoft Word. Mở ứng dụng Word từ thư mục Applications (Ứng dụng). Tương tự như trên Windows, bạn có thể mở một văn bản hiện có hoặc tạo một tài liệu mới.
Bước 2: Chọn nơi đặt dấu tick. Điều hướng con trỏ tới vị trí trong văn bản mà bạn muốn chèn dấu tick.
Bước 3: Nhấp vào trình đơn Insert. Từ thanh menu trên cùng của màn hình Mac, tìm và nhấp vào “Insert” để mở các tùy chọn chèn thêm vào tài liệu.
Bước 4: Nhấp vào Advanced Symbol. Chọn “Advanced Symbol” để mở cửa sổ với các biểu tượng và ký tự đặc biệt.
Bước 5: Nhấp vào thẻ Symbols. Ở cửa sổ mới này, chọn tab “Symbols” để truy cập vào danh sách các ký tự.
Bước 6: Nhấp vào dấu tick. Tìm dấu tick trong danh sách, có thể cần phải sử dụng thanh cuộn để tìm ký tự này.
Bước 7: Nhấp vào Insert. Sau khi chọn dấu tick, nhấp vào “Insert” để thêm vào vị trí của con trỏ trong tài liệu.
Phương Pháp 3: Sử dụng Character Map trên Windows
Bước 1: Mở Start icon. Để bắt đầu, nhấp vào biểu tượng Windows ở góc dưới bên trái màn hình để mở menu Start. Đây là nơi bạn có thể truy cập vào các ứng dụng, cài đặt và tìm kiếm các chương trình trên máy tính của bạn.
Bước 2: Nhập character map. Trong thanh tìm kiếm của menu Start, gõ “character map” để tìm kiếm ứng dụng Character Map. Đây là công cụ cho phép bạn xem và chọn từ một danh sách rộng các ký tự đặc biệt không thường xuyên được sử dụng trên bàn phím.
Bước 3: Nhấp Character Map. Khi các kết quả tìm kiếm hiện lên, nhấp vào ứng dụng Character Map để mở nó. Một cửa sổ sẽ xuất hiện với hàng trăm ký tự đặc biệt để bạn lựa chọn.
Bước 4: Nhấp vào khung lựa chọn “Font”. Trong cửa sổ Character Map, tìm đến khung lựa chọn “Font” ở đầu cửa sổ. Nhấp vào đó và chọn phông chữ mà bạn biết có chứa dấu tick. Wingdings hoặc Webdings là hai lựa chọn phổ biến chứa nhiều biểu tượng hữu ích, bao gồm dấu tick.
Bước 5: Kéo thanh cuộn xuống và nhấp vào Wingdings 2. Sau khi chọn phông chữ, kéo thanh cuộn trong cửa sổ Character Map để tìm dấu tick. Đảm bảo bạn đã kiểm tra kỹ lưỡng các biểu tượng có trong phông chữ đó.
Bước 6: Chọn dấu tick. Khi bạn tìm thấy dấu tick, nhấp vào nó để chọn. Dấu tick sẽ được hiển thị trong phần “Characters to copy” tại đáy cửa sổ, cho bạn biết rằng nó đã sẵn sàng để sao chép.
Bước 7: Nhấp vào Copy. Sau khi chọn dấu tick, nhấp vào nút “Copy” để sao chép ký tự vào bộ nhớ tạm của máy tính. Bây giờ, dấu tick đã sẵn sàng để được dán vào tài liệu Word của bạn.
Bước 8: Mở văn bản Microsoft Word. Mở Microsoft Word bằng cách nhấp đúp vào biểu tượng của nó hoặc thông qua menu Start. Mở tài liệu hiện có hoặc tạo một tài liệu mới để chèn dấu tick.
Bước 9: Chọn nơi đặt dấu tick. Trong tài liệu Word, di chuyển con trỏ đến vị trí mà bạn muốn đặt dấu tick. Đây có thể là một phần của danh sách hoặc bất kỳ khu vực nào trong tài liệu mà bạn muốn đánh dấu.
Bước 10: Dán biểu tượng. Sử dụng phím tắt Ctrl+V hoặc nhấp chuột phải và chọn “Paste” để dán dấu tick vào vị trí đã chọn. Dấu tick sẽ xuất hiện ngay tại vị trí con trỏ của bạn trong tài liệu.
Việc sử dụng Character Map trên Windows là một phương pháp hiệu quả để chèn các ký tự đặc biệt như dấu tick vào văn bản, giúp bạn có thể biểu đạt thông tin một cách rõ ràng và chính xác hơn trong các tài liệu.
Phương Pháp 4: Sử dụng trình đơn Symbols trên Mac
Bước 1: Mở văn bản Microsoft Word.
Bắt đầu bằng cách mở ứng dụng Microsoft Word trên Mac của bạn. Bạn có thể tìm và mở nó từ thư mục Applications hoặc sử dụng Spotlight để tìm kiếm nhanh. Mở một tài liệu hiện có hoặc tạo một tài liệu mới nếu bạn cần chèn dấu tick vào một văn bản mới.
Bước 2: Chọn nơi đặt dấu tick.
Trong tài liệu Word của bạn, định vị con trỏ tại vị trí mà bạn muốn chèn dấu tick. Điều này có thể là một phần của danh sách kiểm tra, một mục trong bảng hoặc bất kỳ khu vực nào khác cần được đánh dấu.
Bước 3: Nhấp vào Edit.
Từ thanh menu ở đầu màn hình, chọn “Edit” để mở danh sách các lựa chọn chỉnh sửa. Đây là bước chuẩn bị để truy cập vào các biểu tượng và ký tự đặc biệt.
Bước 4: Nhấp vào Emoji & Symbols.
Trong menu “Edit”, tìm và chọn tùy chọn “Emoji & Symbols”. Đây là nơi mà bạn có thể truy cập vào Character Viewer – một công cụ tích hợp sẵn trên macOS, cho phép bạn xem và chèn các ký tự đặc biệt.
Bước 5: Nhấp vào thẻ Bullets/Stars.
Khi cửa sổ Character Viewer xuất hiện, nhấp vào thẻ “Bullets/Stars” để lọc và hiển thị danh sách các biểu tượng liên quan đến danh sách đánh dấu và ngôi sao. Đây là nơi bạn có thể tìm thấy các dấu tick và các ký tự tương tự khác.
Bước 6: Tìm dấu tick.
Trong thẻ “Bullets/Stars”, sử dụng thanh cuộn để tìm kiếm dấu tick. Dấu tick thường được hiển thị cùng với các ký tự tương tự như dấu nhân và các dấu hiệu khác. Bạn có thể cần phải nhấp vào biểu tượng “Expand” (Mở rộng) nếu cần, để xem tất cả các ký tự có sẵn.
Bước 7: Nhấp đúp vào dấu tick.
Khi bạn tìm thấy dấu tick trong danh sách, nhấp đúp vào nó để tự động chèn vào vị trí của con trỏ trong tài liệu Word. Nhấp đúp đảm bảo rằng dấu tick sẽ được thêm vào mà không cần thêm bất kỳ bước phức tạp nào khác.
Sử dụng trình đơn Symbols trên Mac là một cách trực quan và hiệu quả để thêm dấu tick vào tài liệu của bạn, giúp bạn đánh dấu hoặc nhấn mạnh các phần quan trọng của văn bản một cách dễ dàng. Cách này không chỉ hữu ích cho các dấu tick mà còn cho hàng loạt các biểu tượng và ký tự đặc biệt khác, mở rộng khả năng sáng tạo và tính năng của tài liệu bạn tạo ra.
Lời Khuyên và Cảnh Báo
Mẹo sử dụng phím tắt để chèn dấu tick trên Mac: Một trong những mẹo hữu ích khi làm việc với Mac là sử dụng phím tắt để chèn dấu tick nhanh chóng trong bất kỳ ứng dụng nào hỗ trợ nhập văn bản. Bạn có thể sử dụng phím tắt Option (⌥) + V để chèn một dấu tick đơn giản. Đây là phương pháp nhanh chóng và tiện lợi, đặc biệt khi bạn cần đánh dấu nhiều mục trong danh sách kiểm tra hoặc trong các ghi chú nhanh.
Ngoài ra, bạn cũng có thể thêm các biểu tượng dấu tick khác bằng cách sử dụng Character Viewer trên Mac, nơi bạn có thể lưu các ký tự yêu thích để truy cập nhanh chóng trong tương lai. Để làm điều này, mở Character Viewer, tìm dấu tick bạn muốn sử dụng, nhấp chuột phải vào nó, và chọn “Add to Favorites” (Thêm vào mục yêu thích). Sau đó, bạn có thể truy cập nhanh các biểu tượng này từ tab “Favorites” (Yêu thích) trong Character Viewer.
Lưu ý về tương thích của dấu tick với các chương trình khác: Khi sử dụng dấu tick hoặc bất kỳ biểu tượng đặc biệt nào, điều quan trọng là phải lưu ý đến tính tương thích của chúng với các chương trình khác. Dấu tick được chèn từ bộ phông Wingdings hoặc Webdings trên Word có thể không hiển thị chính xác trên các chương trình khác không hỗ trợ các bộ phông này, hoặc khi tài liệu được mở trên các hệ điều hành khác như Windows hoặc Linux.
Ví dụ, một dấu tick từ bộ phông Wingdings trên Mac có thể xuất hiện dưới dạng một ký tự hoàn toàn khác trên PC không có phông Wingdings được cài đặt. Để tránh vấn đề này, hãy cân nhắc sử dụng các biểu tượng Unicode chuẩn mà có thể hiển thị nhất quán trên nhiều nền tảng và ứng dụng. Biểu tượng Unicode cho dấu tick thường có thể được tìm thấy trong Character Viewer trên Mac hoặc Character Map trên Windows.
Cuối cùng, khi gửi tài liệu chứa các biểu tượng đặc biệt như dấu tick đến người khác, hãy đảm bảo rằng họ cũng có các bộ phông cần thiết hoặc chuyển đổi tài liệu sang định dạng PDF. Điều này giúp đảm bảo rằng tất cả nội dung và biểu tượng sẽ được hiển thị đúng cách, không phụ thuộc vào phần mềm hoặc hệ điều hành mà người nhận sử dụng.
Việc sử dụng dấu tick trong Word đã trở thành một phương pháp thông dụng để ghi chú hoàn thành hoặc xác nhận các thông tin trong văn bản. Dấu tick không chỉ hữu ích trong môi trường văn phòng mà còn trong giáo dục và các hoạt động hàng ngày, giúp làm nổi bật các mục quan trọng hoặc đã hoàn thành. Bất kể bạn đang sử dụng hệ điều hành nào, có nhiều cách để chèn dấu tick vào tài liệu Word của bạn, từ sử dụng trình đơn Symbols cho đến nhận dạng ký tự đặc biệt trên Mac và Windows.
Các phương pháp đã trình bày không chỉ giúp bạn dễ dàng thêm dấu tick vào các văn bản mà còn đảm bảo rằng bạn có thể làm việc một cách hiệu quả trên nhiều nền tảng khác nhau mà không gặp trở ngại. Tuy nhiên, điều quan trọng là phải lưu ý đến tương thích của các ký tự đặc biệt khi chia sẻ tài liệu giữa các hệ điều hành khác nhau hoặc khi in ấn, để tránh các lỗi hiển thị không mong muốn.
Hãy nhớ rằng, việc sử dụng dấu tick trong Word cũng đòi hỏi sự lựa chọn ký tự phù hợp để đảm bảo người đọc có thể nhận thức đúng thông điệp bạn muốn truyền đạt. Sự lựa chọn phông chữ và biểu tượng phù hợp sẽ giúp tăng tính chuyên nghiệp và tính thẩm mỹ cho tài liệu của bạn. Cuối cùng, việc tận dụng các mẹo như phím tắt hoặc thêm biểu tượng vào mục yêu thích có thể tiết kiệm thời gian và nâng cao hiệu quả công việc, biến việc sử dụng dấu tick trong Word thành một kỹ năng văn phòng thiết yếu.
Word -Hướng Dẫn Chi Tiết Cách Lặp Lại Tiêu Đề Bảng Trong Word
Tổng Hợp Một Số Bài Tập Word Form Đơn Giản Cho Bạn
Hướng Dẫn Chi Tiết Cách Xóa Gạch Đỏ Trong Word Khi Soạn Thảo Tiếng Việt
Hướng Dẫn Chi Tiết Cách Xoay Ngang 1 Trang Giấy Trong Word
Hướng Dẫn Chi Tiết Cách Tải Word Về Máy Tính
Hướng Dẫn Chi Tiết Cách Tạo Ô Vuông Trong Word
Hướng Dẫn Chi Tiết Cách Tạo Mục Lục Tự Động Trong Word