Hướng Dẫn Chi Tiết Cách Lặp Lại Tiêu Đề Bảng Trong Word
Trong quá trình sử dụng Microsoft Word để tạo và in các tài liệu bao gồm các bảng biểu, việc lặp lại tiêu đề bảng trên mỗi trang là một chức năng không thể thiếu, đặc biệt khi đối mặt với các bảng dữ liệu dài. Việc lặp lại tiêu đề bảng trong Word giúp người đọc có thể dễ dàng theo dõi thông tin, đảm bảo rằng dữ liệu trên các trang sau được liên kết trực tiếp với tiêu đề đã được định nghĩa ban đầu, từ đó nâng cao tính liền mạch và chính xác của thông tin được trình bày.
Lợi ích chính của việc lặp lại tiêu đề bảng là giúp người xem không bị mất mối liên kết với các cột dữ liệu khi lật qua các trang khác nhau của tài liệu. Điều này cực kỳ hữu ích trong các báo cáo, biểu đồ tài chính, hoặc bất kỳ tài liệu nào có bảng dữ liệu phức tạp mà cần đến việc phân tích và đối chiếu thông tin thường xuyên. Ngoài ra, khi tài liệu được in ra, việc các tiêu đề bảng xuất hiện trên mỗi trang giúp tài liệu trở nên chuyên nghiệp và dễ đọc hơn.
Để lặp lại tiêu đề bảng trong Word, người dùng có thể áp dụng một số phương pháp đơn giản như sử dụng tính năng ‘Repeat Header Rows’ trong tab Layout của công cụ Table Tools, hoặc điều chỉnh thông qua ‘Table Properties’ để thiết lập tiêu đề lặp lại. Quá trình này không chỉ giản đơn mà còn nhanh chóng, giúp tiết kiệm thời gian đáng kể cho người dùng khi chuẩn bị các tài liệu dài và phức tạp.
Kết quả là, việc lặp lại tiêu đề bảng trong Word không chỉ là một kỹ năng cần thiết cho việc xử lý tài liệu hiệu quả mà còn góp phần nâng cao tính thẩm mỹ và chuyên nghiệp cho bất kỳ tài liệu nào chứa bảng biểu.
Nội Dung Bài Viết
Phần 1: Hướng dẫn lặp lại tiêu đề trong Word 2016 và 2019
Bước 1: Chọn dòng tiêu đề
Trong Microsoft Word 2016 và 2019, việc lặp lại tiêu đề bảng là một tính năng hữu ích, đặc biệt khi làm việc với các bảng biểu dài trải qua nhiều trang. Để bắt đầu, mở tài liệu Word chứa bảng biểu bạn muốn chỉnh sửa. Tiếp theo, di chuyển con trỏ đến dòng tiêu đề của bảng mà bạn muốn lặp lại ở đầu mỗi trang. Chọn hàng tiêu đề này bằng cách click chuột trái vào số hàng ở bên trái của bảng.
Sau khi hàng tiêu đề được chọn, hãy nhấn vào tab “Layout” trên thanh công cụ Ribbon. Tab này thường nằm ở phía trên cùng của giao diện và chỉ có sẵn khi bạn đang làm việc với bảng biểu.
Bước 2: Sử dụng tính năng Repeat Header Rows
Trong tab “Layout” này, tìm đến nhóm công cụ “Data” và click vào tùy chọn “Repeat Header Rows”. Khi kích hoạt, tính năng này sẽ đảm bảo rằng hàng tiêu đề của bạn được lặp lại trên mỗi trang mới của tài liệu khi bảng biểu của bạn kéo dài qua nhiều trang. Điều này giúp người đọc dễ dàng theo dõi và phân tích thông tin, ngay cả khi bảng có nhiều trang.
Việc lặp lại tiêu đề này đặc biệt quan trọng trong các tài liệu chuyên nghiệp hoặc học thuật, nơi mà việc truyền tải thông tin một cách rõ ràng và chính xác là cần thiết. Tính năng này thực hiện tự động mà không yêu cầu thực hiện lại thủ công cho mỗi trang, giúp tiết kiệm thời gian và công sức.
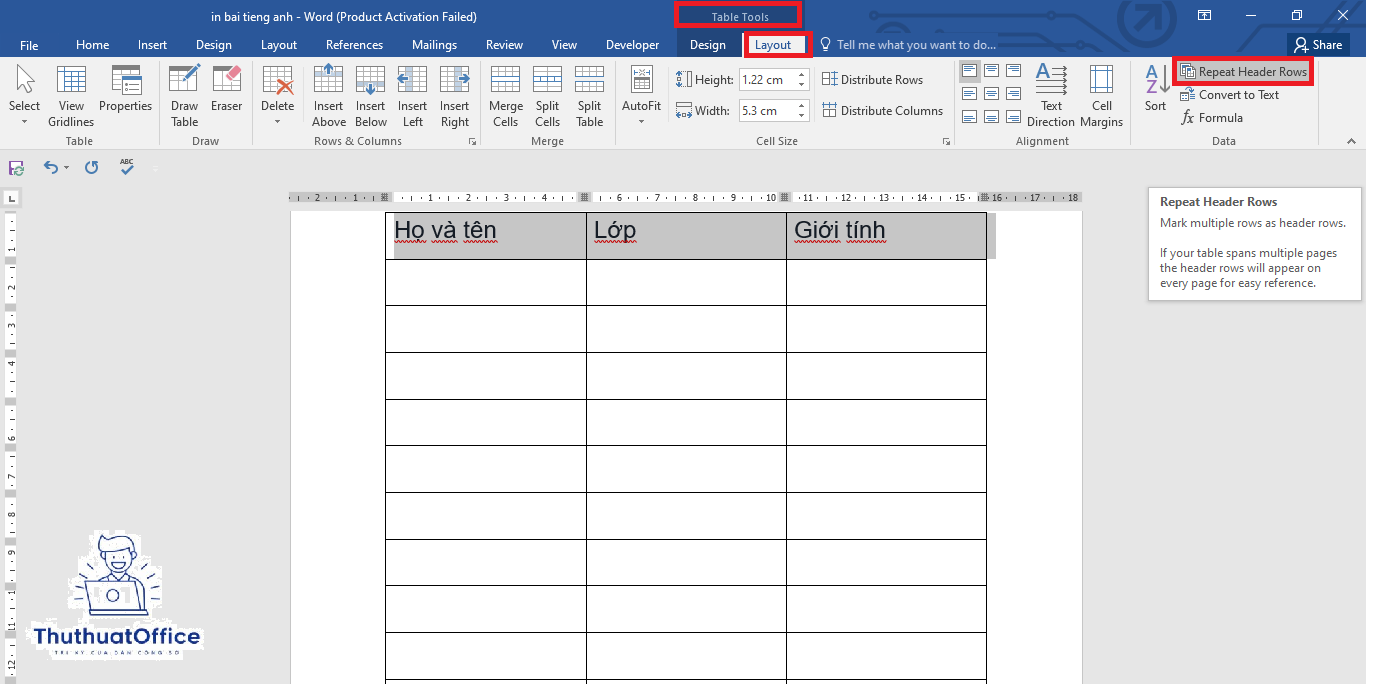
Phần 2: Lặp lại tiêu đề qua Table Properties
Bước 1: Truy cập Table Properties
Nếu bạn cần một phương thức khác để lặp lại tiêu đề bảng, bạn có thể sử dụng “Table Properties”. Đầu tiên, click chuột phải vào hàng tiêu đề mà bạn đã chọn. Trong menu ngữ cảnh xuất hiện, chọn “Table Properties” để mở hộp thoại tùy chỉnh.
Bước 2: Cài đặt lặp lại tiêu đề
Trong hộp thoại “Table Properties”, chuyển sang tab “Row”. Tìm kiếm và tích vào ô “Repeat as header row at the top of each page”. Đây là tùy chọn cho phép bạn đảm bảo rằng tiêu đề của bảng sẽ lặp lại ở đầu mỗi trang, giúp đọc tài liệu trở nên liền mạch và dễ dàng theo dõi khi tài liệu chứa nhiều trang.
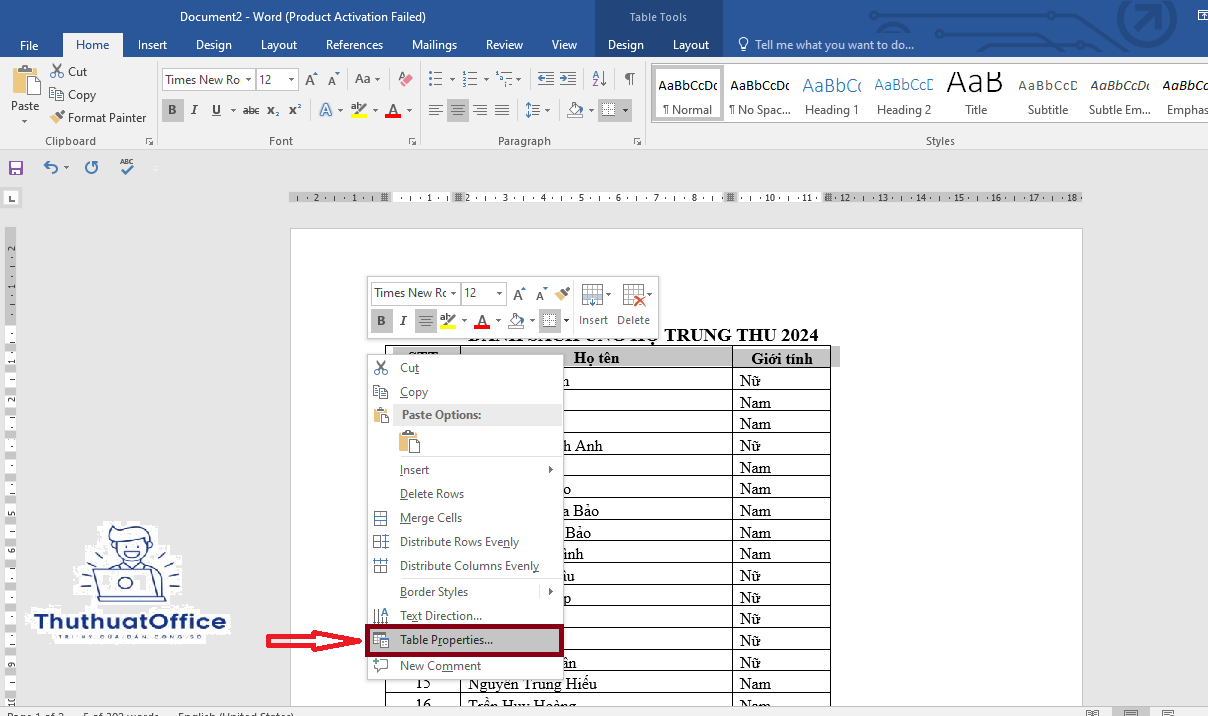
Sau khi thực hiện xong các thay đổi này, hãy nhấn “OK” để lưu lại cài đặt. Bây giờ, dòng tiêu đề bạn đã chọn sẽ tự động hiển thị trên mỗi trang mới của bảng trong tài liệu, không cần phải nhập lại thủ công, đảm bảo tính nhất quán và chính xác của dữ liệu được hiển thị.
Việc lặp lại tiêu đề bảng trong Word nhờ vào các tính năng như “Repeat Header Rows” và qua “Table Properties” là thủ thuật đơn giản nhưng hiệu quả, giúp người dùng tối ưu hóa quản lý dữ liệu trên các tài liệu dài một cách hiệu quả.
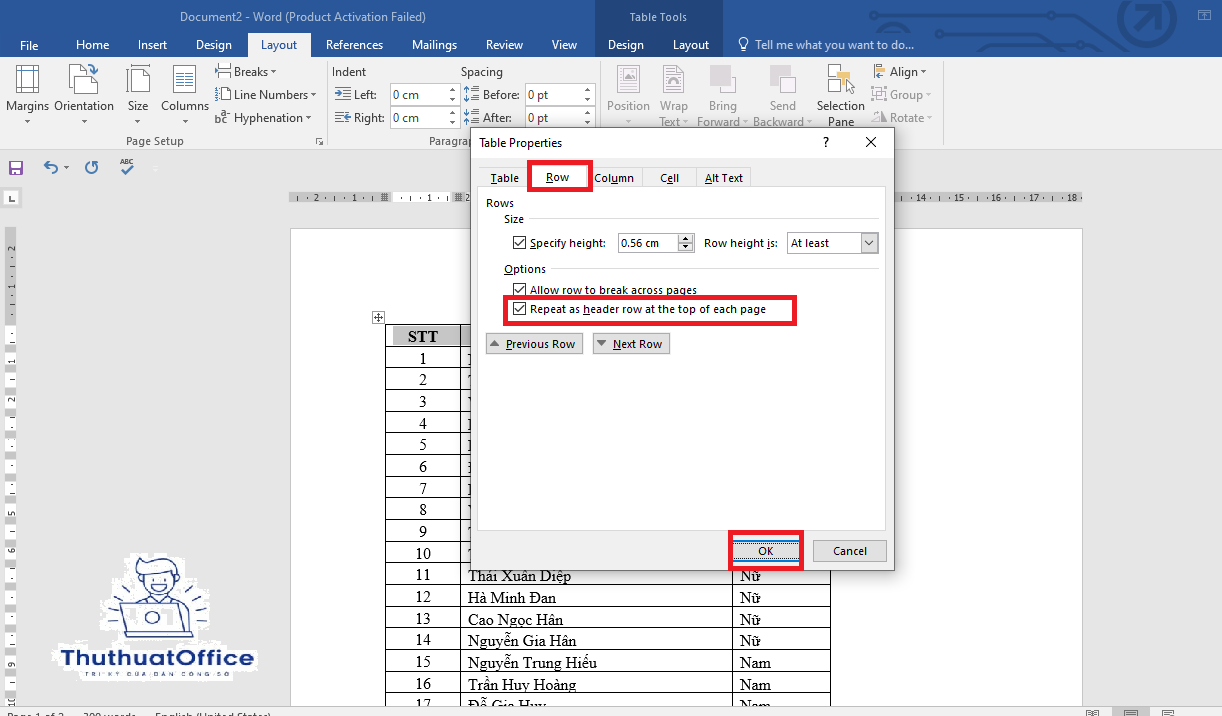
Phần 3: Hủy lặp lại tiêu đề trong Word
Đôi khi, trong quá trình chỉnh sửa hoặc sau khi in tài liệu, bạn có thể muốn hủy bỏ việc lặp lại tiêu đề bảng trên các trang của tài liệu Word. Việc hủy lặp lại tiêu đề là quá trình đơn giản và có thể thực hiện chỉ với vài bước.
Để bắt đầu hủy lặp lại tiêu đề, mở tài liệu Word chứa bảng bạn đang làm việc. Chọn hàng tiêu đề mà bạn đã cài đặt để lặp lại trên các trang. Sau đó, truy cập tab “Layout” trong thanh công cụ Table Tools, nơi bạn đã kích hoạt tính năng lặp lại tiêu đề.
Trong tab “Layout”, tìm đến nhóm công cụ “Data”. Nhấn vào nút “Repeat Header Rows” một lần nữa. Việc này sẽ bỏ chọn tùy chọn này, và hàng tiêu đề sẽ không còn xuất hiện tự động ở đầu mỗi trang mới nữa. Thao tác này giúp bạn dễ dàng điều chỉnh cách hiển thị của bảng khi các yêu cầu về định dạng tài liệu thay đổi, hoặc khi bạn không cần tiêu đề xuất hiện trên mỗi trang do đặc thù của tài liệu đang làm việc.
Phần 4: Hướng dẫn cho Word 2007 và 2010
Bước 1: Chọn dòng tiêu đề
Khi làm việc với các phiên bản Word 2007 và 2010, quá trình lặp lại tiêu đề bảng cũng tương tự như các phiên bản mới hơn. Đầu tiên, mở tài liệu Word mà bạn muốn chỉnh sửa và cuộn đến bảng biểu mà bạn đang muốn xử lý. Đặt con trỏ vào hàng tiêu đề mà bạn muốn lặp lại trên mỗi trang. Thường thì bạn cần click vào số thứ tự của hàng ở cạnh trái của bảng để chọn toàn bộ hàng tiêu đề.
Bước 2: Sử dụng Repeat Header Rows trong Table Tools
Sau khi đã chọn hàng tiêu đề, chuyển sang tab “Layout” trong thanh công cụ Table Tools, đây là nơi bạn sẽ tìm thấy các tùy chọn để điều chỉnh bảng. Trong nhóm công cụ “Data”, tìm và click vào “Repeat Header Rows”. Điều này sẽ kích hoạt hàng tiêu đề được lặp lại trên đầu mỗi trang mới của bảng.
Việc lặp lại tiêu đề trong các phiên bản Word cũ hơn có thể không dễ dàng như các phiên bản mới do giao diện người dùng khác biệt và các tùy chọn có thể không được hiển thị rõ ràng như trong các phiên bản Word 2016 trở lên. Tuy nhiên, khi đã quen với các bước cơ bản, bạn sẽ thấy rằng việc lặp lại tiêu đề là một công cụ vô cùng hữu ích, giúp tăng tính chuyên nghiệp và dễ đọc cho các tài liệu dài.
Những hướng dẫn này đảm bảo rằng bạn có thể hiệu quả quản lý cách hiển thị của tiêu đề trong các tài liệu Word, cho dù bạn đang sử dụng phiên bản cũ hay mới của phần mềm. Việc hiểu cách sử dụng và điều chỉnh các tùy chọn này không chỉ giúp tài liệu của bạn dễ đọc và theo dõi hơn, mà còn thể hiện sự chuyên nghiệp trong cách thức trình bày và tổ chức nội dung.
Phần 5: Tùy chỉnh trong Table Properties cho các phiên bản cũ hơn
Bước 1: Truy cập Table Properties
Trong các phiên bản cũ hơn của Microsoft Word, như Word 2003 hoặc Word 2007, quá trình lặp lại tiêu đề bảng có thể không trực tiếp như các phiên bản mới nhất. Tuy nhiên, bạn vẫn có thể dễ dàng thực hiện điều này thông qua cửa sổ Table Properties. Để bắt đầu, mở tài liệu Word chứa bảng bạn cần chỉnh sửa.
Đầu tiên, bạn cần bôi đen dòng tiêu đề của bảng mà bạn muốn lặp lại trên các trang. Điều này có thể được thực hiện bằng cách click vào số hàng ở đầu tiên của hàng tiêu đề, hoặc giữ phím Shift trong khi click để chọn nhiều hàng tiêu đề nếu cần. Sau khi hàng tiêu đề đã được chọn, click chuột phải vào hàng đã chọn và từ menu ngữ cảnh, chọn Table Properties.
Bước 2: Cài đặt lặp lại tiêu đề
Trong cửa sổ Table Properties, bạn sẽ thấy nhiều tab cho phép bạn tùy chỉnh các khía cạnh khác nhau của bảng. Để lặp lại tiêu đề, chuyển đến tab Row. Trong tab này, tìm kiếm tùy chọn Repeat as header row at the top of each page. Đánh dấu vào hộp kiểm bên cạnh tùy chọn này để kích hoạt.
Tùy chọn này đảm bảo rằng tiêu đề của bạn sẽ được hiển thị trên đầu mỗi trang mới, giúp người đọc dễ dàng theo dõi và hiểu thông tin trên từng trang của tài liệu. Điều này rất hữu ích, đặc biệt là khi làm việc với các bảng dữ liệu dài hoặc phức tạp mà cần được in hoặc xem xét qua nhiều trang.
Sau khi bạn đã chọn tùy chọn lặp lại tiêu đề, nhấn OK để lưu các cài đặt của bạn. Việc này sẽ áp dụng cài đặt và đảm bảo rằng tiêu đề bảng của bạn lặp lại một cách chính xác trên mỗi trang của tài liệu.
Tính năng lặp lại tiêu đề trong Table Properties là một công cụ mạnh mẽ cho phép bạn duy trì tính liên tục và chuyên nghiệp trong các tài liệu chứa bảng biểu. Mặc dù có thể cần một vài bước để thiết lập trong các phiên bản cũ của Word, nhưng hiệu quả mà nó mang lại trong việc giúp người đọc dễ dàng theo dõi và phân tích dữ liệu là vô giá.
Việc lặp lại tiêu đề bảng trong Word là một trong những tính năng quan trọng giúp tạo ra các tài liệu chuyên nghiệp và dễ đọc hơn, đặc biệt khi làm việc với các bảng dữ liệu dài. Tóm tắt lại, có hai phương pháp chính để lặp lại tiêu đề bảng trong Word: sử dụng tính năng “Repeat Header Rows” từ tab Layout và điều chỉnh thông qua “Table Properties”. Mỗi phương pháp có những bước thực hiện cụ thể mà người dùng cần theo dõi để đảm bảo tiêu đề được lặp lại một cách chính xác trên mỗi trang của tài liệu.
Việc lặp lại tiêu đề không chỉ giúp người đọc theo dõi thông tin một cách liền mạch qua các trang mà còn nâng cao tính thẩm mỹ của tài liệu. Trong các môi trường học tập và làm việc chuyên nghiệp, tính năng này đặc biệt hữu ích, giúp người xem không bị mất mối liên kết với các cột dữ liệu khi lật qua các trang khác nhau của tài liệu.
Để giúp người dùng mới làm quen và hiểu rõ hơn về cách thiết lập, có thể xem các video hướng dẫn đi kèm, nếu có. Các video này cung cấp trải nghiệm học tập trực quan, giúp người xem nắm bắt các bước thực hiện một cách dễ dàng và hiệu quả. Cấu trúc bài viết đã trình bày không chỉ giúp người đọc theo dõi các bước thực hiện một cách dễ dàng mà còn giải thích rõ ràng lý do và lợi ích của việc lặp lại tiêu đề bảng trong Word, qua đó khẳng định tầm quan trọng của việc này trong việc soạn thảo và trình bày tài liệu chuyên nghiệp.
Word -Tổng Hợp Một Số Bài Tập Word Form Đơn Giản Cho Bạn
Hướng Dẫn Chi Tiết Cách Xóa Gạch Đỏ Trong Word Khi Soạn Thảo Tiếng Việt
Hướng Dẫn Chi Tiết Cách Xoay Ngang 1 Trang Giấy Trong Word
Hướng Dẫn Chi Tiết Cách Tải Word Về Máy Tính
Hướng Dẫn Chi Tiết Cách Tạo Ô Vuông Trong Word
Hướng Dẫn Chi Tiết Cách Tạo Mục Lục Tự Động Trong Word
Hướng Dẫn Cách Làm Khung Trong Word Cho Người Mới Bắt Đầu