Hướng Dẫn Chi Tiết Cách Xoay Ngang 1 Trang Giấy Trong Word
Nội Dung Bài Viết
Phần 1: Xoay ngang 1 trang bất kỳ trong Word 2016, 2019
Bước 1: Chuẩn bị trang cần xoay
Để chuẩn bị xoay ngang một trang trong tài liệu Word, bạn cần đầu tiên đặt con trỏ chuột tại đầu trang mà bạn muốn xoay. Sau đó, nhấn vào tab Layout trên thanh công cụ (Ribbon) của Word. Tiếp tục, nhấn vào biểu tượng mũi tên xuống trong nhóm Page Setup để mở ra các tùy chọn.
Trong cửa sổ Page Setup, bạn sẽ thấy một lựa chọn gọi là Orientation. Nhấn vào đây và chọn Landscape để chuẩn bị cho việc xoay ngang trang.
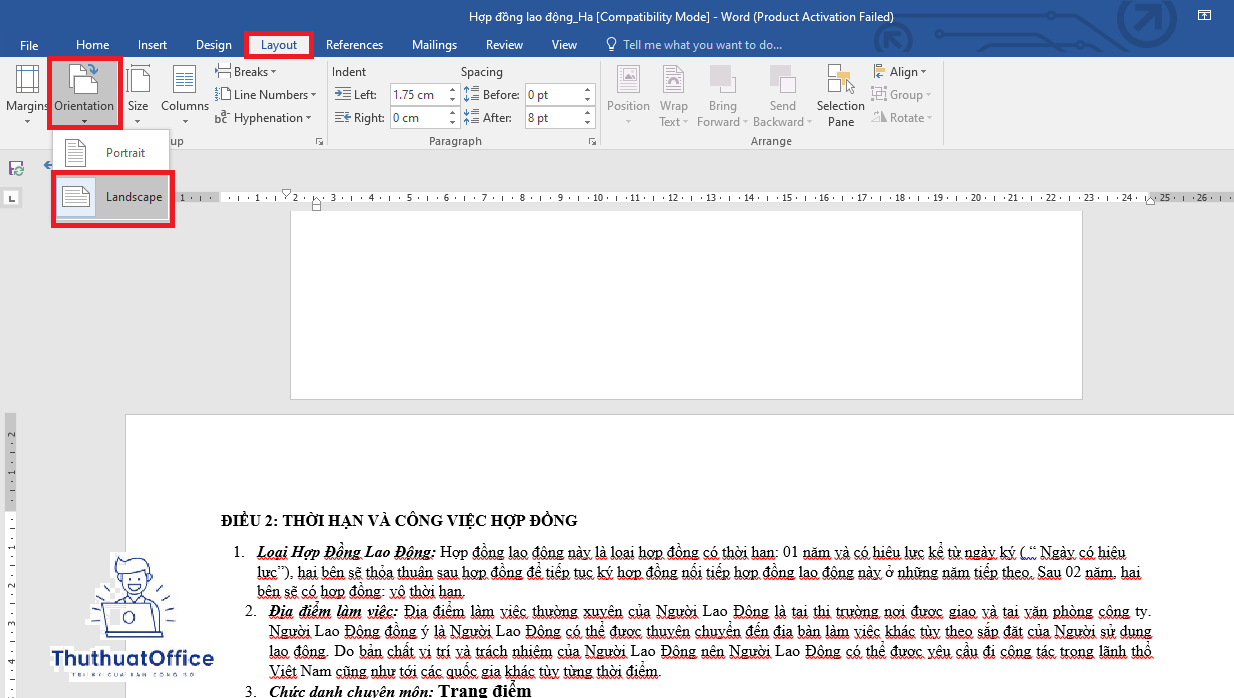
Bước 2: Áp dụng xoay ngang
Khi đã chọn được định dạng ngang (Landscape), hãy chú ý đến phần Apply to dưới cùng của cửa sổ. Chọn This point forward để chỉ áp dụng sự thay đổi này cho trang bạn đang làm việc và các trang sau nó nếu có. Sau đó nhấn OK để áp dụng.
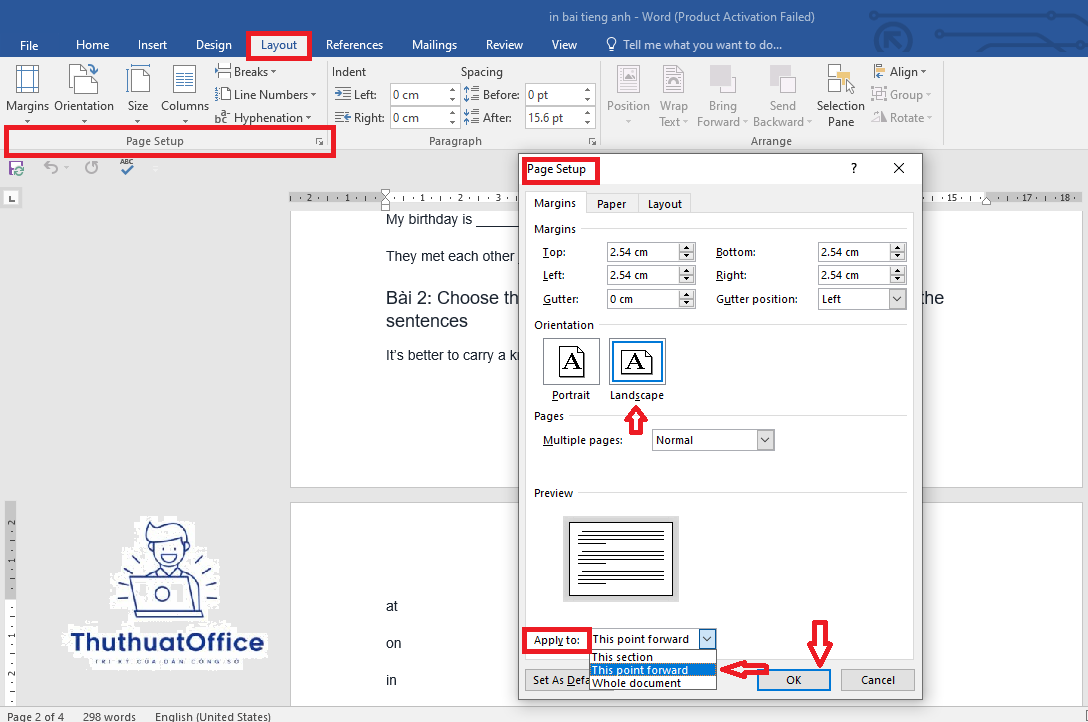
Bước 3: Điều chỉnh trang tiếp theo
Nếu bạn chỉ muốn xoay ngang một trang duy nhất và giữ các trang tiếp theo ở định dạng dọc, bạn cần đặt con trỏ tại đầu trang ngay sau trang đã xoay ngang. Sau đó, lặp lại quá trình như Bước 1 nhưng lần này chọn Portrait trong phần Orientation. Lại chọn This point forward và nhấn OK để trở lại định dạng dọc cho các trang còn lại.
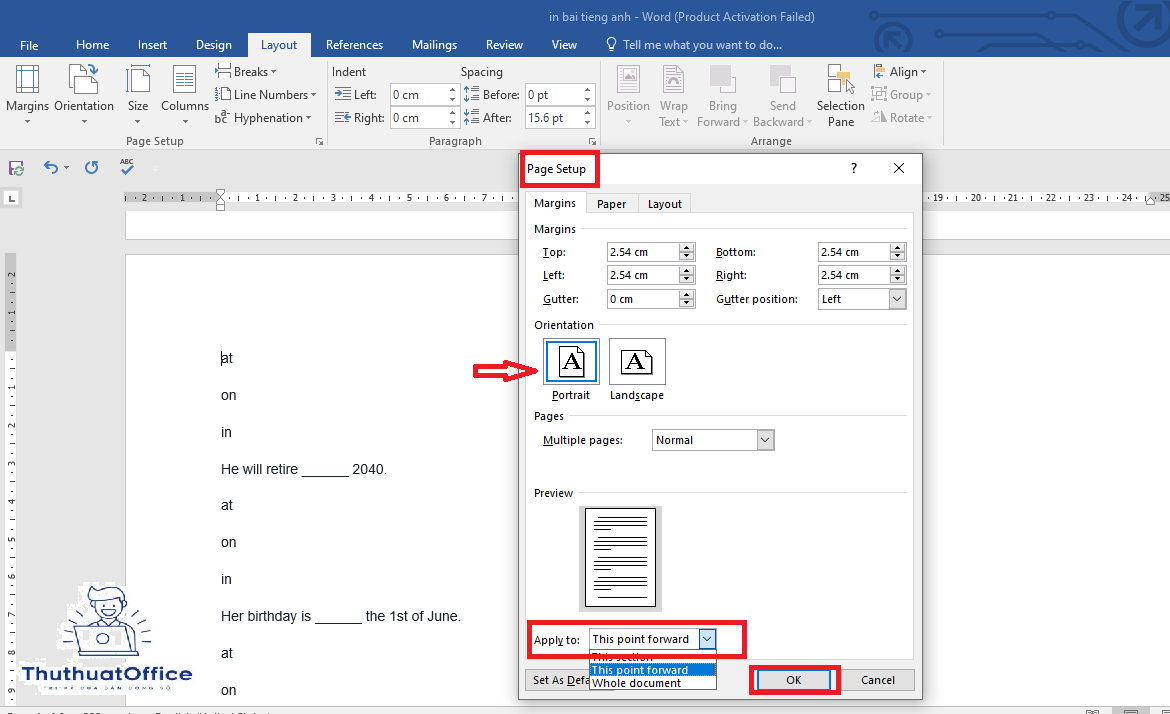
Phần 2: Hướng dẫn xoay ngang 1 trang trong Word 2007
Bước 1: Chọn trang và setup
Quy trình cho Word 2007 tương tự như cho Word 2016/2019. Tuy nhiên, bạn cần chú ý đến giao diện khác biệt của Word 2007. Vào Page Layout thay vì Layout và tiếp cận Page Setup từ đó.
Bước 2: Chọn Landscape và áp dụng
Trong Word 2007, sau khi mở Page Setup, bạn chọn Landscape tại mục Orientation. Đảm bảo rằng bạn chọn This point forward ở phần Apply to để áp dụng cho trang hiện tại và các trang tiếp theo, sau đó nhấn OK.
Bước 3: Điều chỉnh các trang còn lại
Nếu muốn các trang sau trang xoay ngang trở lại định dạng dọc, đặt con trỏ tại đầu trang ngay sau trang đã được xoay ngang. Mở lại Page Setup từ Page Layout, chọn Portrait và This point forward, sau đó nhấn OK để hoàn tất.
Việc xoay ngang trang giấy trong Word là một kỹ năng cần thiết cho việc trình bày tài liệu chuyên nghiệp, đặc biệt là khi bạn cần trình bày các nội dung phức tạp như biểu đồ hay bảng lớn.
Phần 3: Xoay 1 trang trong Word bằng ngắt trang
Bước 1: Ngắt trang cần xoay
Để xoay một trang cụ thể mà không ảnh hưởng đến các trang khác, bạn cần tạo một section riêng cho trang đó. Đặt con trỏ tại đầu trang bạn muốn xoay. Tiếp theo, vào tab Layout, chọn Breaks, và trong danh sách xuất hiện, chọn Continuous. Điều này sẽ tạo một ngắt section ngay tại vị trí của con trỏ, giúp trang tiếp theo trở thành một section mới.
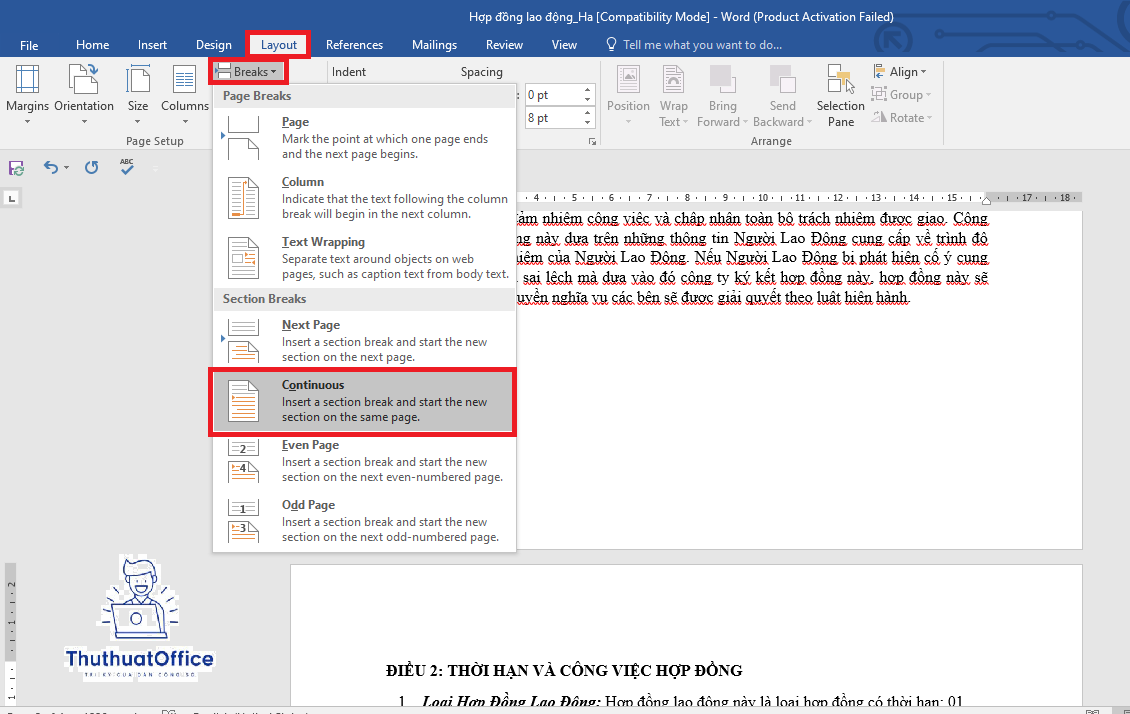
Bước 2: Áp dụng xoay ngang cho trang
Trong section mới tạo, bạn cần chọn hướng trang là ngang. Nhấn lại vào tab Layout, sau đó vào Orientation, và chọn Landscape. Thay đổi này sẽ chỉ áp dụng cho section bạn đã chọn.
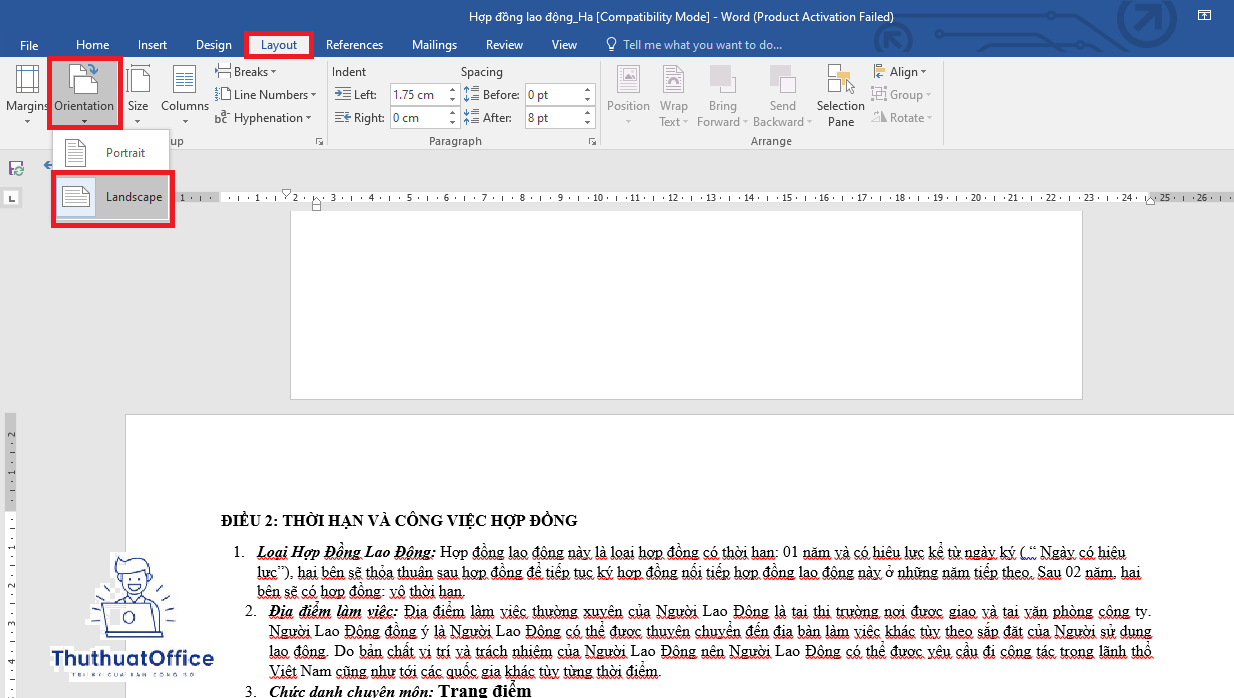
Bước 3: Điều chỉnh các section tiếp theo
Để các trang tiếp theo quay trở lại hướng dọc, bạn cần ngắt section một lần nữa ngay sau trang đã xoay ngang. Đặt con trỏ tại đầu trang sau đó, lặp lại bước ngắt trang với Continuous. Sau đó, chọn Orientation và Portrait để các trang sau này quay lại hướng dọc mặc định.
Phần 4: Hướng dẫn xoay ngang 1 đoạn văn bản trong Word
Bước 1: Chọn đoạn văn bản cần xoay
Đầu tiên, bôi đen đoạn văn bản mà bạn muốn chuyển sang hướng ngang. Đảm bảo rằng đoạn văn này phải đủ dài để có thể tạo ra một trang riêng khi xoay.
Bước 2: Áp dụng xoay ngang cho đoạn văn
Sau khi đã bôi đen đoạn văn bản, vào tab Layout, chọn Page Setup (mũi tên góc dưới cùng bên phải), chọn Orientation và Landscape. Trong cửa sổ Page Setup, dưới mục Apply to, chọn Selected text. Điều này sẽ tạo một ngắt trang trước và sau đoạn văn bản, và chỉ xoay ngang đoạn đã chọn, làm cho đoạn văn bản đó chiếm một trang riêng.
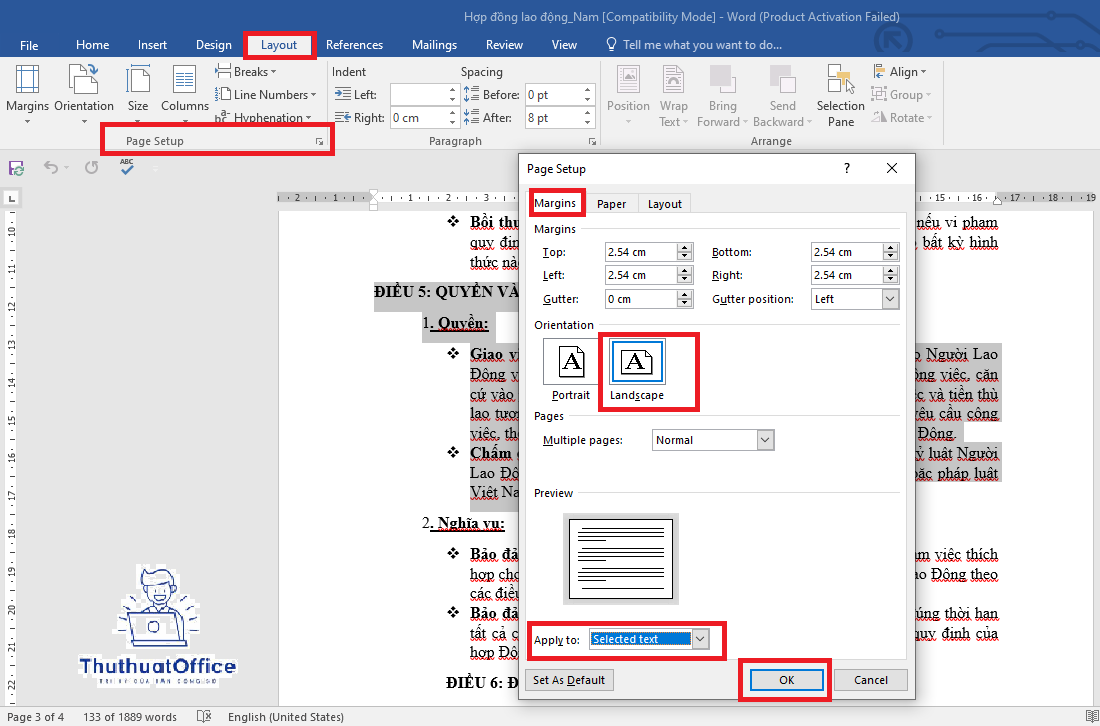
Việc hiểu rõ các bước này giúp bạn linh hoạt hơn trong việc trình bày tài liệu, đặc biệt là khi cần phải thay đổi hướng trang cho những nội dung cụ thể như biểu đồ, bảng lớn hoặc đoạn văn bản đặc biệt, mà không ảnh hưởng đến toàn bộ tài liệu.
Hướng Dẫn Chi Tiết Cách Tải Word Về Máy Tính
Hướng Dẫn Chi Tiết Cách Tạo Ô Vuông Trong Word
Hướng Dẫn Chi Tiết Cách Tạo Mục Lục Tự Động Trong Word
Hướng Dẫn Cách Làm Khung Trong Word Cho Người Mới Bắt Đầu
Cách làm bìa trong Word – Cách tạo trang bìa trong Word 2016
Những Cách Xóa Khoảng Trắng Trong Word Hay Nhất
Tải Ngay Mẫu Đơn Xin Việc File Word Cho Mọi Ngành Nghề 2024