Hướng Dẫn Chi Tiết Cách Tạo Ô Vuông Trong Word
Nội Dung Bài Viết
Chuẩn bị trước khi tạo ô vuông
Trước khi bắt đầu tạo ô vuông trong Word, bạn cần mở một trang văn bản mới hoặc tài liệu hiện có để thao tác. Đảm bảo rằng bạn đang sử dụng kiểu font chữ hỗ trợ mã Unicode (chẳng hạn như Arial hoặc Times New Roman) để các ký tự đặc biệt có thể hiển thị chính xác. Điều này rất quan trọng, vì không phải mọi kiểu font đều hỗ trợ các ký tự đặc biệt như ô vuông.
Hướng dẫn chi tiết cách tạo ô vuông trong Word
Bước 1: Nhập mã số để tạo ô vuông
Để tạo các ô vuông có dấu tích hoặc chưa tích, bạn cần nhập mã Unicode tương ứng vào tài liệu Word. Dưới đây là các mã số Unicode phổ biến bạn có thể sử dụng:
- 2610: Tạo ô vuông trống chưa tích.
- 2611: Tạo ô vuông có dấu Tick.
- 2612: Tạo ô vuông có dấu X.
Hãy nhập mã số tương ứng với ô vuông bạn muốn tạo vào vị trí cần trong văn bản của mình.
Bước 2: Khối đen mã số đã nhập
Sau khi nhập mã số, bạn cần làm nổi bật (khối đen) mã số đó. Điều này giúp hệ thống Word nhận diện mã để chuyển đổi thành ký tự đặc biệt. Để khối đen, bạn có thể dùng chuột kéo qua mã số hoặc sử dụng tổ hợp phím Shift + Mũi tên để chọn.
Bước 3: Chuyển mã thành ký tự đặc biệt
Sau khi khối đen mã số, hãy nhấn tổ hợp phím Alt + X. Ngay lập tức, mã số sẽ được chuyển đổi thành ký tự ô vuông tương ứng. Bạn có thể kiểm tra lại kết quả và điều chỉnh nếu cần thiết, như thay đổi kích thước hoặc màu sắc của ô vuông.
Với ba bước đơn giản này, bạn đã có thể tạo các ô vuông để đánh dấu tick trong Word một cách nhanh chóng và hiệu quả.
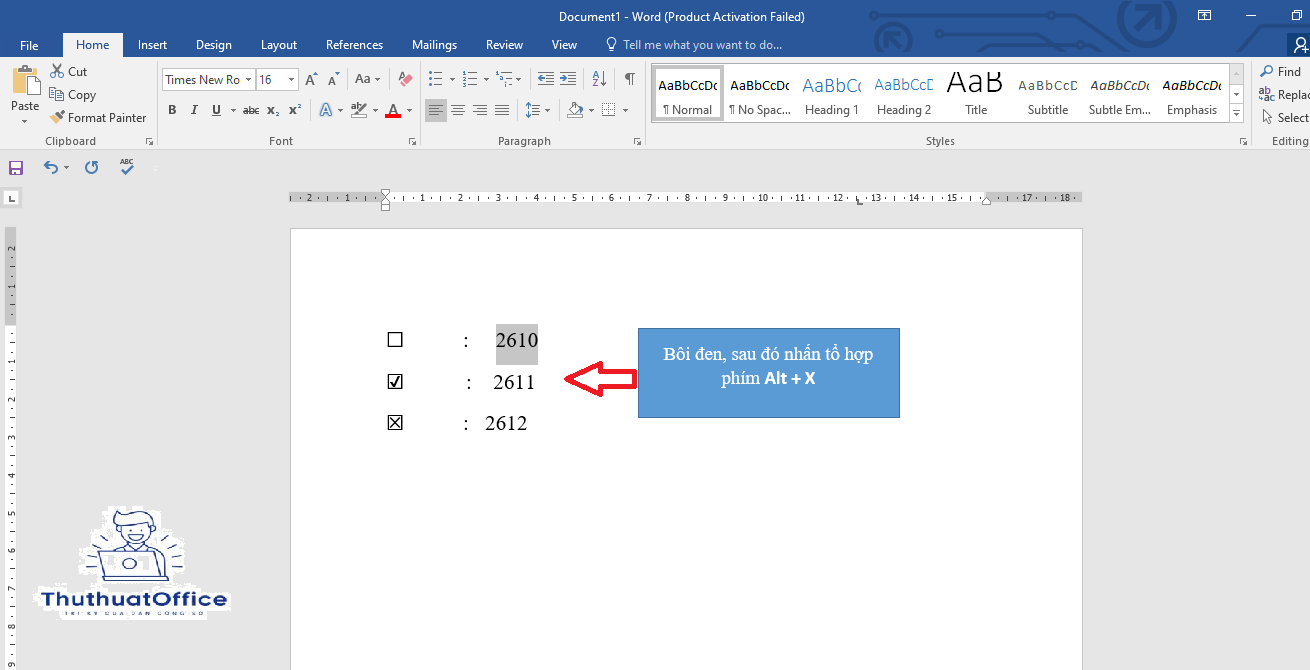
Lời khuyên và mẹo sử dụng
Tối ưu hóa việc sử dụng ô vuông: Để tăng tính chuyên nghiệp và tiện lợi trong các tài liệu khảo sát, thống kê, bạn có thể sử dụng ô vuông kết hợp với tính năng Bullet (Dấu đầu dòng) trong Word. Điều này giúp bạn tạo danh sách các lựa chọn có ô vuông nhanh chóng mà không cần nhập mã nhiều lần.
Thay đổi kích thước: Nếu bạn muốn thay đổi kích thước của ô vuông, hãy bôi đen ô vuông sau khi đã tạo và điều chỉnh kích thước chữ theo ý muốn. Kích thước ô vuông sẽ thay đổi theo cỡ chữ của văn bản.
Thay đổi màu sắc: Để thay đổi màu sắc của ô vuông, bạn có thể bôi đen ký tự ô vuông và chọn màu chữ trong thanh công cụ của Word. Điều này giúp bạn tùy chỉnh ô vuông theo mục đích sử dụng, ví dụ, ô vuông xanh cho lựa chọn đúng và đỏ cho lựa chọn sai.Trên đây là hướng dẫn chi tiết về cách tạo ô vuông trong Word với ba bước đơn giản: nhập mã số Unicode, khối đen mã số, và chuyển đổi mã thành ký tự đặc biệt. Đây là một thủ thuật hữu ích giúp tiết kiệm thời gian khi tạo các bảng khảo sát, biểu mẫu hay tài liệu yêu cầu các lựa chọn có đánh dấu.
Hãy thử nghiệm các bước này và ứng dụng vào tài liệu của bạn. Nếu bạn thấy bài viết này hữu ích, đừng quên chia sẻ để nhiều người biết đến. Để lại bình luận và like/share bài viết để ủng hộ tác giả. Cảm ơn bạn đã theo dõi!
Word -Hướng Dẫn Chi Tiết Cách Tạo Mục Lục Tự Động Trong Word
Hướng Dẫn Cách Làm Khung Trong Word Cho Người Mới Bắt Đầu
Cách làm bìa trong Word – Cách tạo trang bìa trong Word 2016
Những Cách Xóa Khoảng Trắng Trong Word Hay Nhất
Tải Ngay Mẫu Đơn Xin Việc File Word Cho Mọi Ngành Nghề 2024
Hướng Dẫn Chi Tiết Cách Xóa Trang Thừa Trong Word Giữ Tài Liệu Gọn Gàng và Chuyên Nghiệp
Hướng Dẫn Chi Tiết Cách In 2 Mặt Trong Word Cho Các Phiên Bản 2007 Đến 2019