Hướng Dẫn Chi Tiết Cách Xóa Gạch Đỏ Trong Word Khi Soạn Thảo Tiếng Việt
Nội Dung Bài Viết
Lý do cần tắt kiểm tra chính tả khi gõ tiếng Việt
Trong Microsoft Word, tính năng kiểm tra chính tả tự động được thiết kế để hỗ trợ người dùng phát hiện và sửa chữa các lỗi văn bản một cách hiệu quả. Tuy nhiên, tính năng này ban đầu được phát triển chủ yếu cho ngôn ngữ tiếng Anh, sử dụng quy tắc ngữ pháp và chính tả của tiếng Anh làm cơ sở. Do đó, khi bạn soạn thảo văn bản bằng tiếng Việt, Word có thể nhận diện sai các từ tiếng Việt là lỗi chính tả và tự động ghi chú dưới dạng các dấu gạch đỏ.
Vấn đề từ tính năng kiểm tra chính tả
Nhầm lẫn và gây rối: Các dấu gạch đỏ xuất hiện dưới từng từ tiếng Việt không phải lỗi khiến tài liệu trở nên khó đọc và gây phân tâm, khiến người dùng mất thời gian để kiểm tra lại từng từ vốn không hề sai.
Gián đoạn công việc: Việc liên tục xuất hiện các dấu gạch đỏ không chỉ ảnh hưởng đến thẩm mỹ của văn bản mà còn làm gián đoạn quá trình làm việc, khi người dùng phải dừng lại để xử lý những cảnh báo không cần thiết.
Ảnh hưởng đến hiệu suất làm việc: Người dùng phải mất thêm thời gian để tìm hiểu cách tắt những dấu gạch này hoặc phải chịu đựng sự xáo trộn không mong muốn, điều này có thể làm giảm hiệu suất công việc tổng thể.
Vì những lý do này, việc tắt tính năng kiểm tra chính tả khi soạn thảo bằng tiếng Việt trở nên cần thiết, giúp người dùng có thể tập trung hơn vào nội dung mà không bị phân tâm bởi các cảnh báo sai lệch.
Các bước để tắt kiểm tra chính tả và ngữ pháp trong Word
Để tắt tính năng kiểm tra chính tả và ngữ pháp trong Word, bạn cần thực hiện theo các bước sau đây:
Bước 1: Vào thẻ File
Mở tài liệu Word của bạn.
Nhấn vào thẻ File ở góc trên cùng bên trái của cửa sổ Word.
Trong menu xuất hiện, chọn Options nằm ở cuối danh sách để mở hộp thoại cài đặt Word.
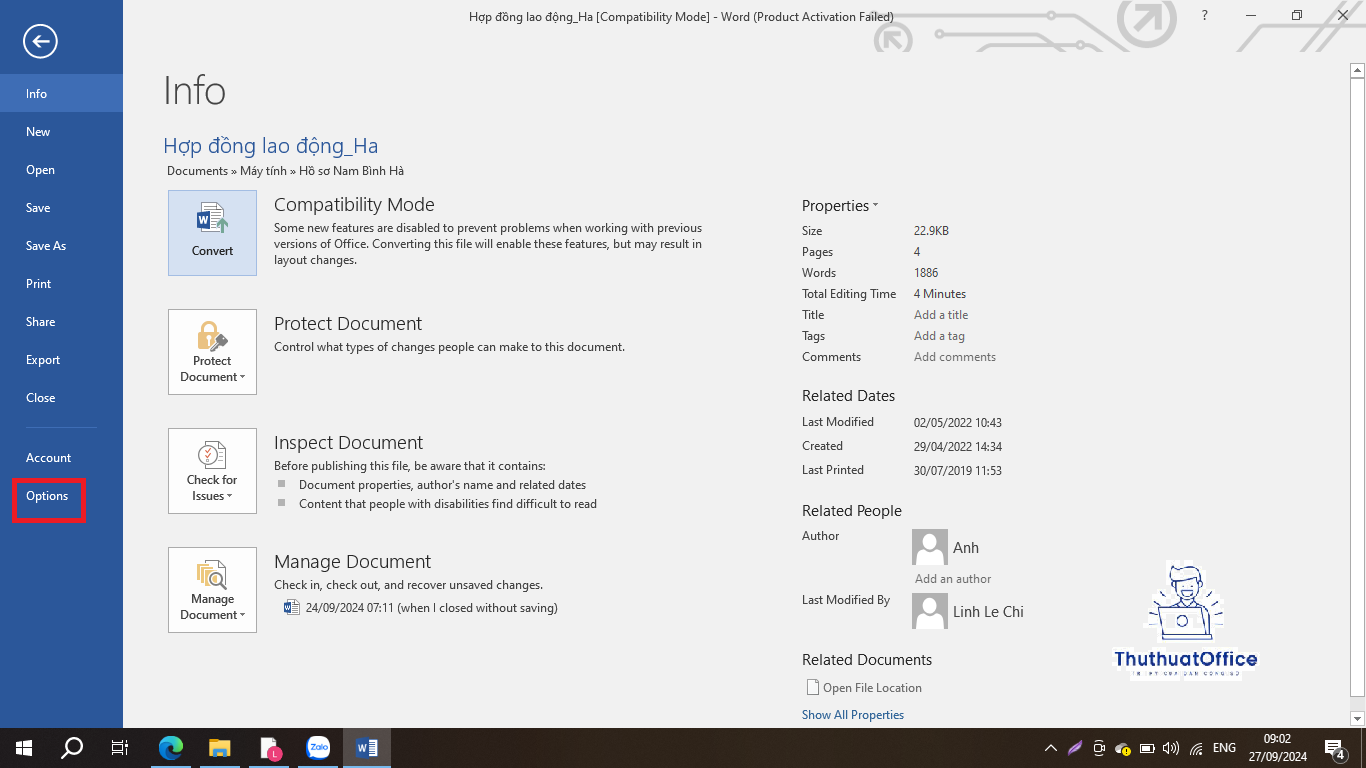
Bước 2: Chỉnh sửa trong hộp thoại Word Options
Trong hộp thoại Word Options, tìm và chọn tab Proofing.
Tìm đến các mục Check spelling as you type và Check grammar with spelling. Bỏ chọn hai tùy chọn này để ngăn Word tự động kiểm tra chính tả và ngữ pháp khi bạn gõ.
Đây là cách để ngăn không cho Word hiển thị các dấu gạch đỏ dưới các từ tiếng Việt mà nó nhận nhầm là sai chính tả hoặc ngữ pháp.
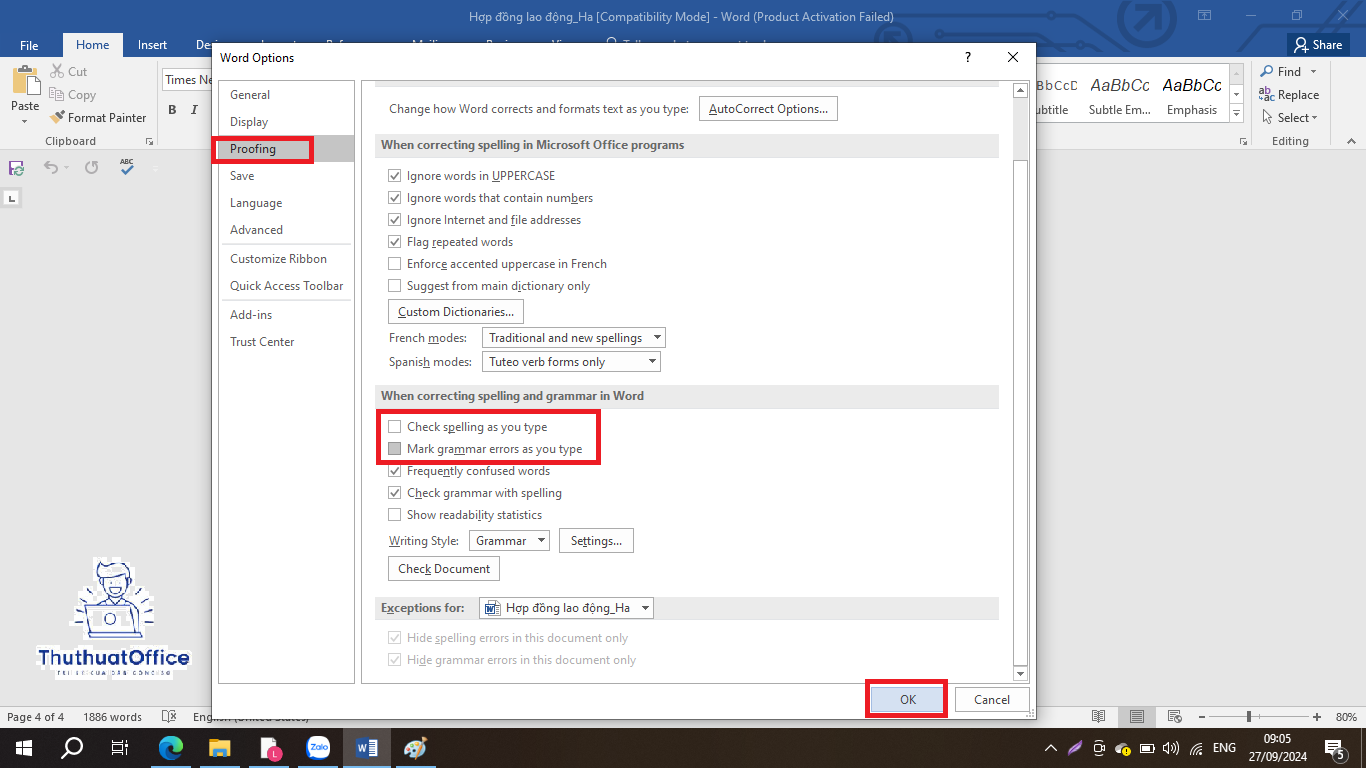
Bước 3: Kích chọn OK và kiểm tra kết quả
Sau khi đã bỏ chọn, nhấn OK để lưu các thay đổi và đóng hộp thoại.
Quay trở lại tài liệu của bạn và bạn sẽ thấy rằng các dấu gạch đỏ đã không còn xuất hiện nữa. Điều này cho thấy bạn đã tắt thành công tính năng kiểm tra chính tả và ngữ pháp trong Word.
Bằng cách thực hiện các bước trên, bạn có thể loại bỏ sự phiền toái từ các dấu gạch đỏ không cần thiết khi soạn thảo văn bản tiếng Việt trong Word, giúp tăng cường hiệu quả làm việc và giảm bớt sự gián đoạn.
Hướng Dẫn Chi Tiết Cách Xoay Ngang 1 Trang Giấy Trong Word
Hướng Dẫn Chi Tiết Cách Tải Word Về Máy Tính
Hướng Dẫn Chi Tiết Cách Tạo Ô Vuông Trong Word
Hướng Dẫn Chi Tiết Cách Tạo Mục Lục Tự Động Trong Word
Hướng Dẫn Cách Làm Khung Trong Word Cho Người Mới Bắt Đầu
Cách làm bìa trong Word – Cách tạo trang bìa trong Word 2016
Những Cách Xóa Khoảng Trắng Trong Word Hay Nhất