Các thao tác đồng bộ ảnh lên Google Drive mà bạn nên biết
Bạn muốn lưu giữ ảnh lâu dài và không muốn chúng mất đi khi không may xảy ra các sự cố hư hỏng, mất hoặc thay đổi thiết bị. Đồng bộ ảnh lên Google Drive là một giải pháp tối ưu giúp bạn có thể truy cập, xem và tải về mọi lúc mọi nơi chỉ với việc đăng nhập và tài khoản. Vậy đồng bộ ảnh lên Google Drive là gì? Hãy cùng ThuthuatOffice tìm hiểu chi tiết trong bài viết dưới đây nhé.

Nội Dung Bài Viết
Tải và cài đặt công cụ đồng bộ ảnh lên Google Drive (Backup and Sync)
Back up and Sync (Sao lưu và đồng bộ hóa) là một dịch vụ lưu trữ tự động lưu ảnh và video vào tài khoản Google của bạn. Những ảnh và video này có thể truy cập được từ bất kỳ thiết bị nào khi bạn đã đăng nhập vào tài khoản của mình.
Các lợi ích của Sao lưu và đồng bộ hóa
- Không bao giờ mất dữ liệu: Mọi ảnh bạn chụp từ thiết bị có bật tính năng sao lưu sẽ được lưu vào tài khoản Google của bạn.
- Tự động đồng bộ hóa: Mọi chỉnh sửa bạn thực hiện hoặc ảnh bạn chụp sẽ có thể truy cập được trên bất kỳ thiết bị nào bạn đăng nhập. Nếu bạn chỉnh sửa và lưu ảnh trên điện thoại của mình, ảnh sẽ giống trên Google Photos.
- Tìm kiếm nhanh chóng: bạn có thể tìm kiếm ảnh của mình theo người (khi bạn đã bật nhận diện khuôn mặt), địa điểm,…
- Sáng tạo tự động: Làm cho ảnh sống động với tạo phim, ảnh ghép, hoạt ảnh và ảnh toàn cảnh được tạo tự động.
Tải và cài đặt công cụ đồng bộ ảnh lên Google Drive
Để thực hiện, bạn cài đặt công cụ tại đây.
Sau khi đăng nhập vào tài khoản, màn hình sẽ hiện ra giao diện như sau, bạn chọn Tải xuống.
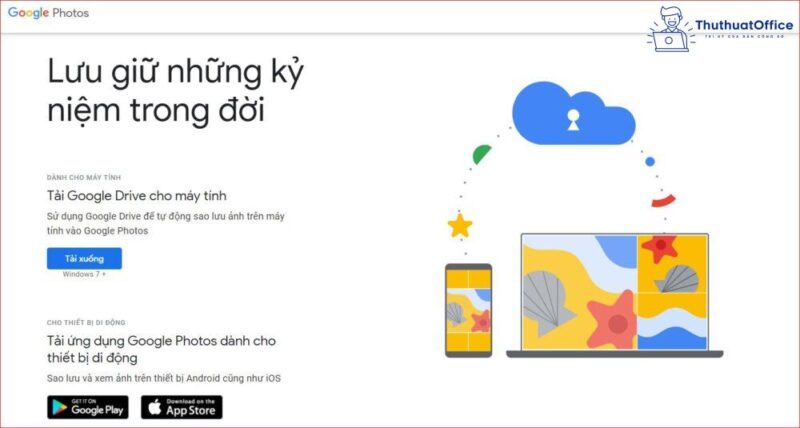
Hướng dẫn cách đồng bộ ảnh lên Google Drive bằng Backup and Sync
Bước 1: Sau khi cài đặt thành công, bạn mở ứng dụng lên, chọn GET STARTED
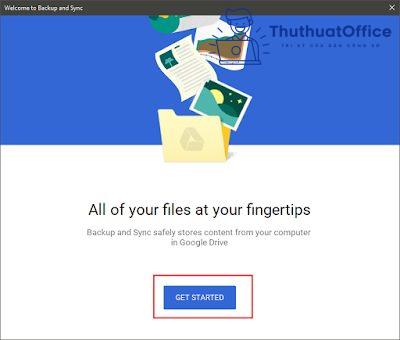
Bước 2: Tiến hành đăng nhập vào tài khoản Google của bạn.
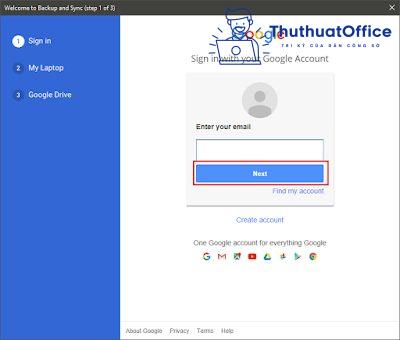
Bước 3: Sau khi đăng nhập xong, chọn GOT IT
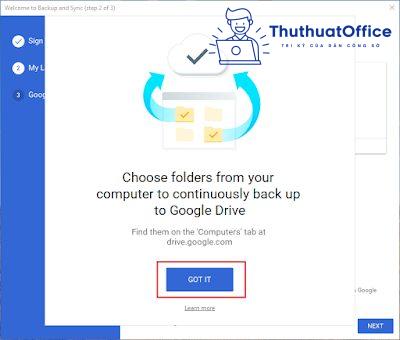
Bước 4: Chọn các thư mục mà bạn muốn đồng bộ lên Drive
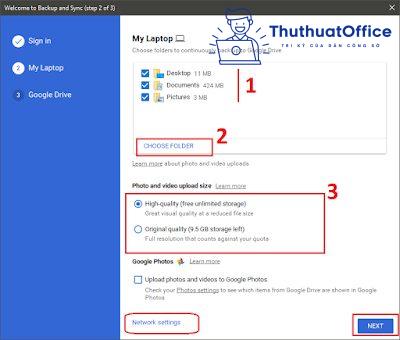
Lúc này, bạn sẽ lựa chọn cho mục Photo and video upload size:
- High-quality: ảnh/video được đồng bộ với chất lượng đẹp, tuy sẽ bị Google nén lại nhưng nhưng bạn cứ thoải mái tải ảnh/video lên vì chúng sẽ giữ nguyên chất lượng.
- Orginal quality: ảnh/video sẽ tải được lên chất lượng gốc và chỉ được 15GB miễn phí như bình thường.
Bước 5: Chọn NEXT và GOT IT lần nữa
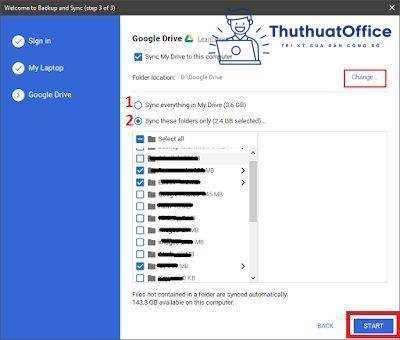
Bước 6: Chọn Change: thay đổi vị trí Google Drive trong máy
- Sync everything in My Drive: đồng bộ tất cả dữ liệu có trong Drive của bạn vào máy tính
- Sync these folders only: tuỳ chỉnh những tệp hoặc thư mục cần hoặc không cần đồng bộ.
Bước 7: Click nút Start để bắt đồng độ dự liệu vào máy tính để hoàn tất.
Hướng dẫn tạo thư mục Google Photos để đồng bộ lên Drive
Nhờ có tính đồng bộ, Google Photos có thể nằm bên trong thư mục gốc của Google Drive và hoạt động giống như một thư mục thông thường của Google Drive.
Để tạo thư mục Google Photos để đồng bộ lên Drive, bạn truy cập vào Drive và thực hiện các bước sau:
Bước 1: Trên cùng bên phải màn hình, click chọn Settings
Bước 2: Kéo xuống dưới và nhấn chọn vào Create a Google Photos folder
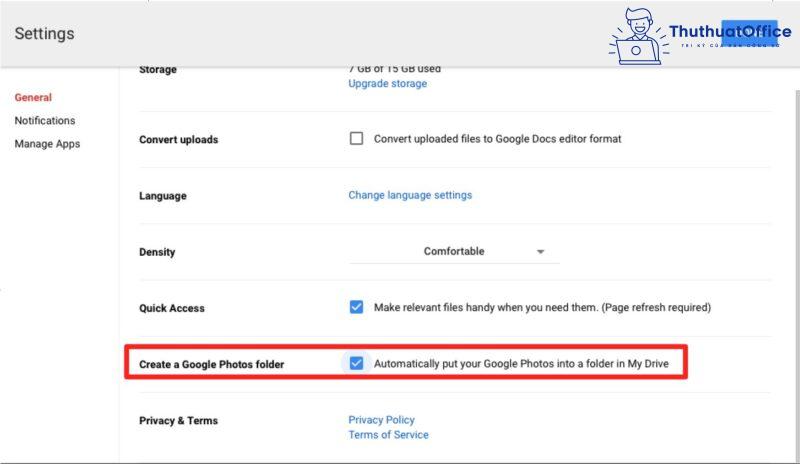
Bước 3: Nhấn chọn Done
Sau đó, tất cả ảnh và video đồng bộ của bạn nằm trong Drive trong thư mục có tên “Google Photos” (Google Ảnh) có thể được truy cập từ bất kỳ nền tảng nào.
Ngưng đồng bộ ảnh lên Google Drive
Ngưng đồng bộ trên Backup and Sync
Để thực hiện ngưng đồng bộ trên Backup and Sync, bạn thực hiện những bước sau:
Bước 1: Nhấn chuột trái vào biểu tượng đám mây, sau đó, chọn dấu ba chấm và chọn Preferences quay lại giao diện của Backup and Sync.
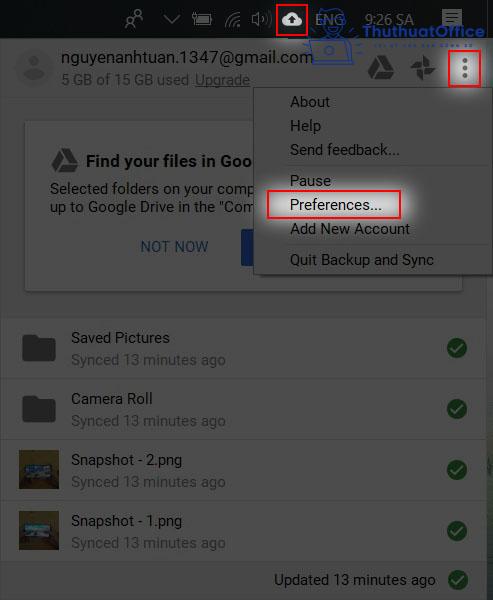
Bước 2: Bỏ các đánh dấu tick ở các thư mục không muốn tiếp tục đồng bộ ảnh lên Google Drive, và nhấn OK.
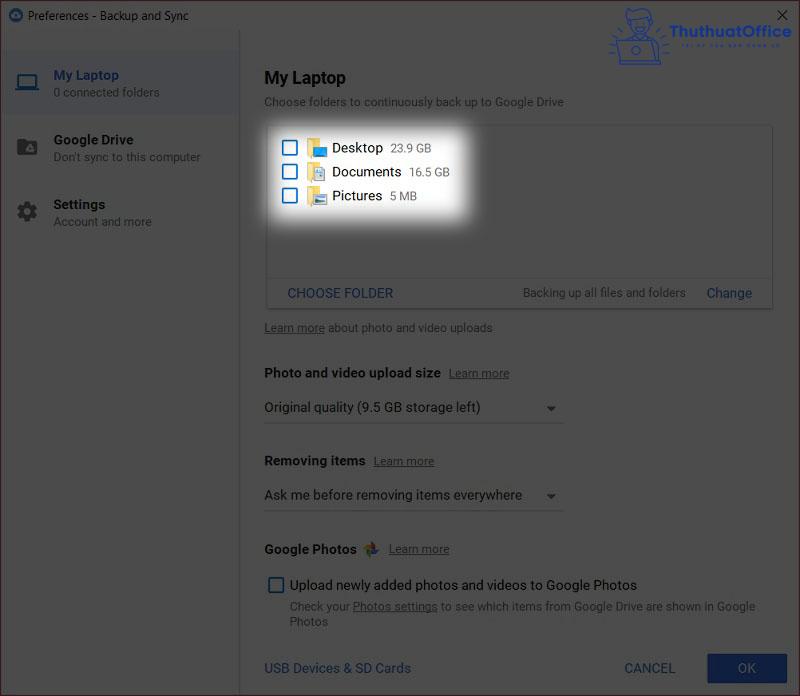
Bước 3: Khi bảng chọn hiện lên với thông báo thư mục của bạn vừa chọn sẽ ngưng đồng bộ, nhấn Continue để hoàn tất ngưng đồng bộ.
Ngưng đồng bộ ảnh lên thư mục Google Photos trong Drive
Sau khi mở Google Photos lên, bạn nhấn vào ảnh đại diện của mình ở góc trên bên phải. Màn hình sẽ hiển thị đã sao lưu và đồng bộ ảnh lên Google Drive xong. Để ngưng sao lưu bạn chọn như sau:
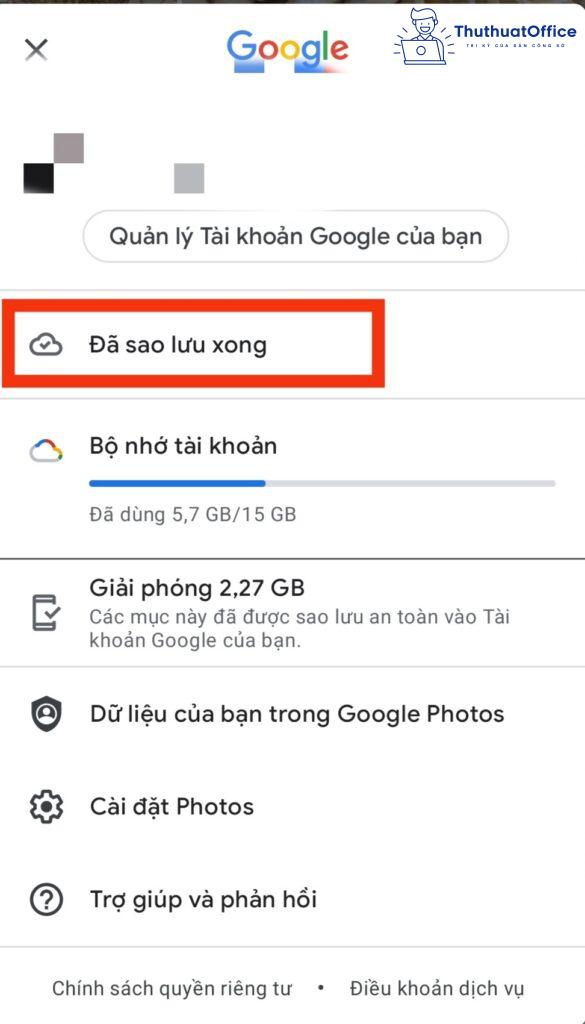
Tiếp theo, chọn dấu tùy chọn ba chấm ở góc trên bên phải và chọn cài đặt sao lưu.
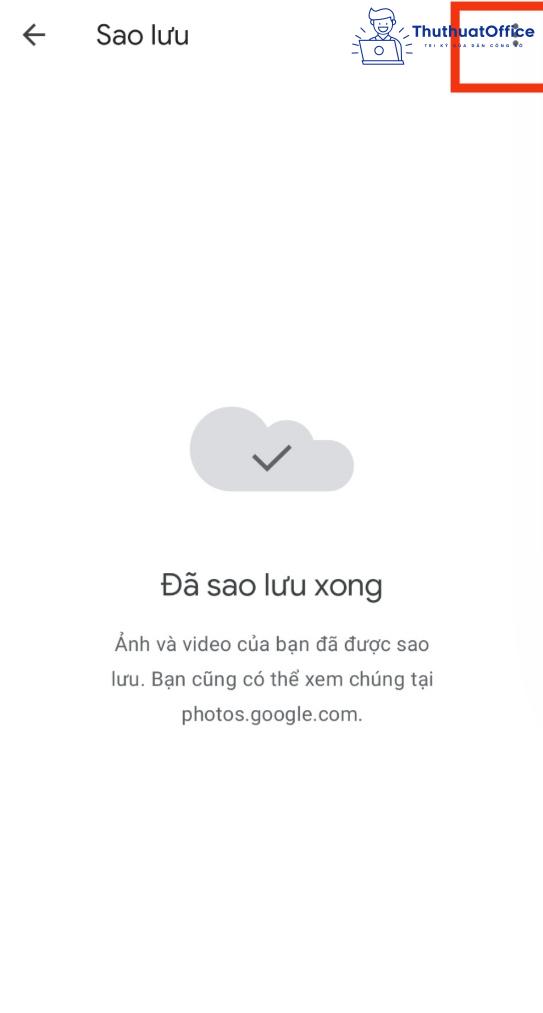
Cuối cùng, bỏ các đánh dấu ở mục sao lưu và đồng bộ là hoàn tất.
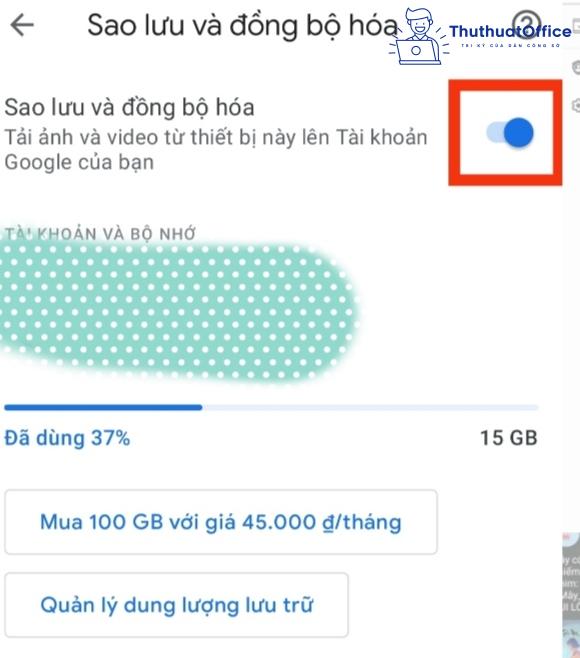
Trên đây, ThuthuatOffice đã hướng dẫn cho quý độc giả những tác vụ liên quan đến đồng bộ ảnh lên Google Drive. Hy vọng bài viết giúp ích cho bạn đọc trong việc lưu trữ thông tin nói chung và hình ảnh nói riêng.
Xem thêm:
- Google Drive là gì? Hướng dẫn cài Google Drive chi tiết cho người mới
- Cách thay đổi thư mục lưu mặc định Google Drive cho những ai chưa biết
Đừng quên like, share bài viết và ghé thăm ThuthuatOffice thường xuyên để cập nhật những thủ thuật mới nhất nhé.
Google Workspace -Khám phá những cách sửa lỗi chính tả trong Word
Cách khôi phục dữ liệu đã xóa vĩnh viễn trên Google Drive có khả năng thành công
Đặt pass cho Google Drive 3s – đảm bảo an toàn và bảo mật cho dữ liệu
Google Drive là gì? Hướng dẫn cài Google Drive chi tiết cho người mới
3 thao tác cơ bản để chuyển dữ liệu Google Drive cực hiệu quả
Cách thay đổi thư mục lưu mặc định Google Drive cho những ai chưa biết
Hướng dẫn nhanh cách đồng bộ Google Drive với máy tính