Google Drive là gì? Hướng dẫn cài Google Drive chi tiết cho người mới
Hiện nay, có khá nhiều công cụ lưu trữ trực tuyến (cloud) như Dropbox, Drive… trong đó Google Drive được đánh giá là một công cụ lưu trữ trực tuyến thông dụng và phổ biến nhất bởi các lợi ích như miễn phí, kết nối trực tiếp với Gmail, dễ sử dụng mà tính bảo mật cao. Bài viết sau đây của ThuthuatOffice sẽ gửi đến bạn hướng dẫn cài Google Drive trên máy tính với các bước chi tiết, phục vụ hiệu quả cho việc lưu trữ dữ liệu công việc và học tập.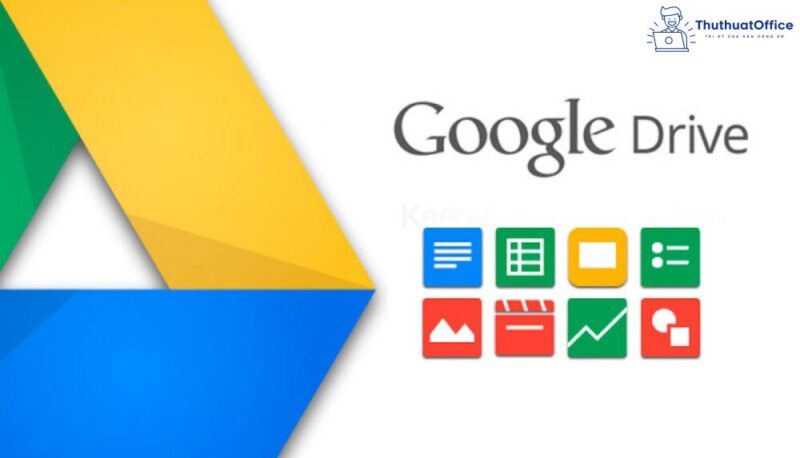
Nội Dung Bài Viết
Google Drive là gì? Đặc điểm nổi bật của Google Drive
Google Drive là gì?
Google Drive là dịch vụ lưu trữ và đồng bộ hóa tệp do Google phát triển. Hiện nay, đây là một trong những giải pháp lưu trữ tốt nhất được mọi người sử dụng phổ biến, đặc biệt ứng dụng rộng rãi trong làm việc nhóm. Ngoài ra, Google Drive cũng cung cấp các ứng dụng hỗ trợ văn phòng trực tuyến và ngoại tuyến như: Google Docs, Google Sheets, Google Slides.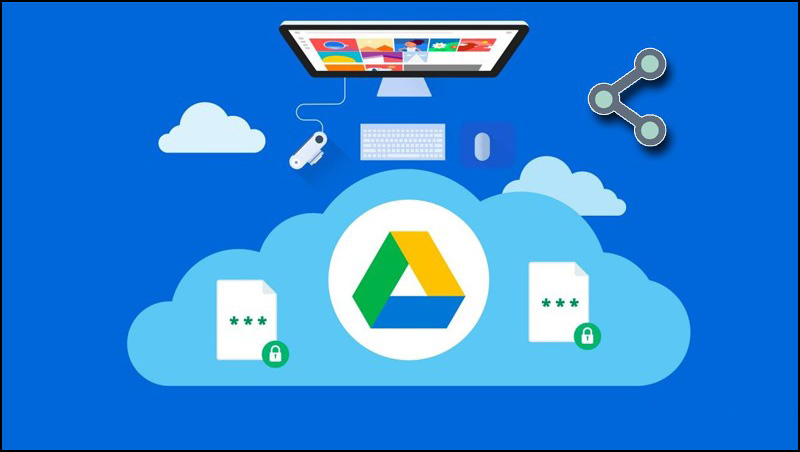
Tính năng của Google Drive:
– Bộ nhớ miễn phí lớn lên đến 15GB, tạo nhiều thuận lợi lưu trữ dữ liệu cho người dùng.
– Chia sẻ tài liệu cho mọi người một cách dễ dàng chỉ với một vài thao tác nhỏ. Cho phép người được chia sẻ có thể xem, chỉnh sửa hoặc tải tệp về thiết bị.
– Truy cập từ mọi nơi, mọi lúc bằng máy tính bảng, điện thoại thông minh, laptop chỉ cần thiết bị của bạn có kết nối mạng.
– Là nơi lưu trữ an toàn nhờ được bảo vệ bằng mã hóa AES 256 hoặc AES 128 và phát triển bởi một trong những công ty công nghệ hàng đầu thế giới là Google.
– Liên kết dễ dàng đến các ứng dụng liên quan.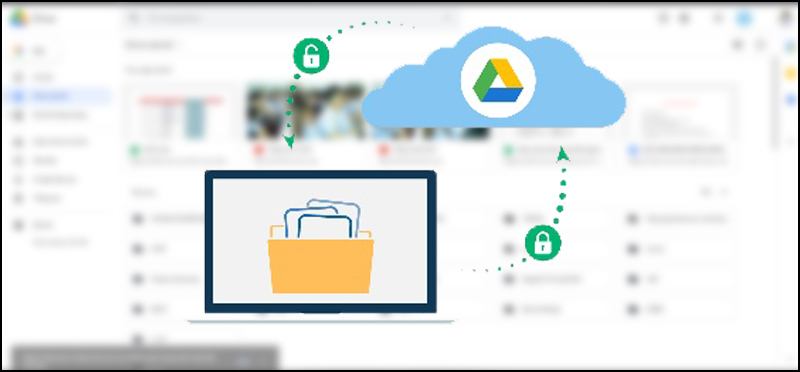
Tiện ích của Drive:
– Lưu tệp đính kèm trong Gmail.
– Drive có thể nhận dạng tốt đối tượng được tìm kiếm trên Google trong các văn bản, hình ảnh có chứa những từ khóa đó. Bạn chỉ cần nhập từ khóa cần tìm trên Google để Drive tìm kiếm tối ưu cho bạn.
– Cung cấp ứng dụng tài liệu, trang tính và trang trình bày: Những ứng dụng này tương tự như Word, Excel và Powerpoint giúp người dùng tạo, chia sẻ hoặc cộng tác với người khác trong công việc. Điểm đặc biệt ở đây là bạn và cộng sự có thể thực hiện công việc trực tuyến trên mạng.
– Tạo biểu mẫu: Cho phép người dùng tạo bảng khảo sát, đăng ký và phân công theo nhóm trực tuyến một cách đơn giản và nhanh chóng. Các kết quả sau đó được sắp xếp gọn gàng trong một bảng tính để tiện cho việc kiểm tra.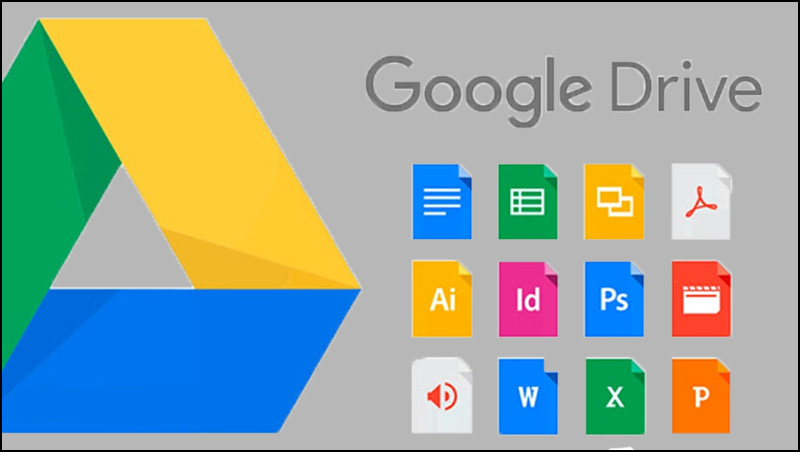
Đăng ký tài khoản Google Drive
Để sử dụng Google Drive, bạn cần có một địa chỉ Gmail. Nếu chưa có, bạn có thể đăng ký mới qua các bước như sau:
Bước 1: Truy cập đường link đăng ký tại Google Drive.
Bước 2: Nhập các thông tin cá nhân > Chọn Tiếp theo.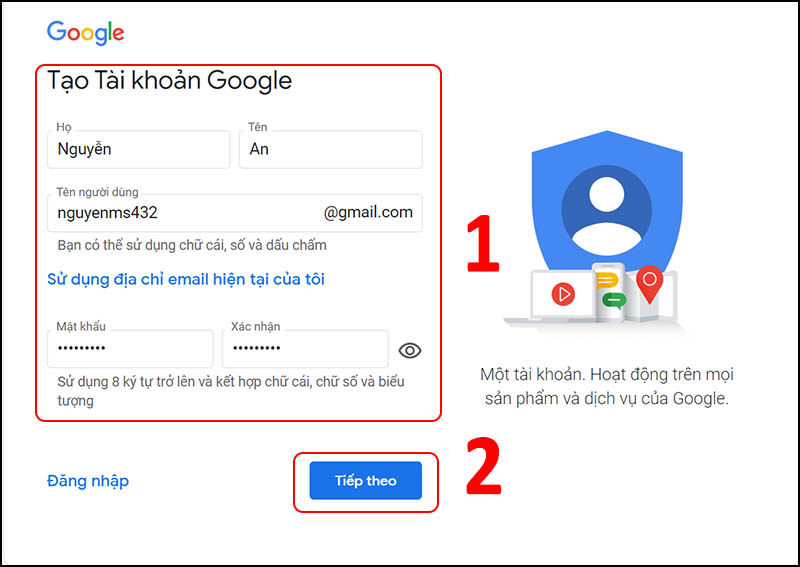
Bước 3: Nhập các thông tin như hình minh họa > Chọn Tiếp theo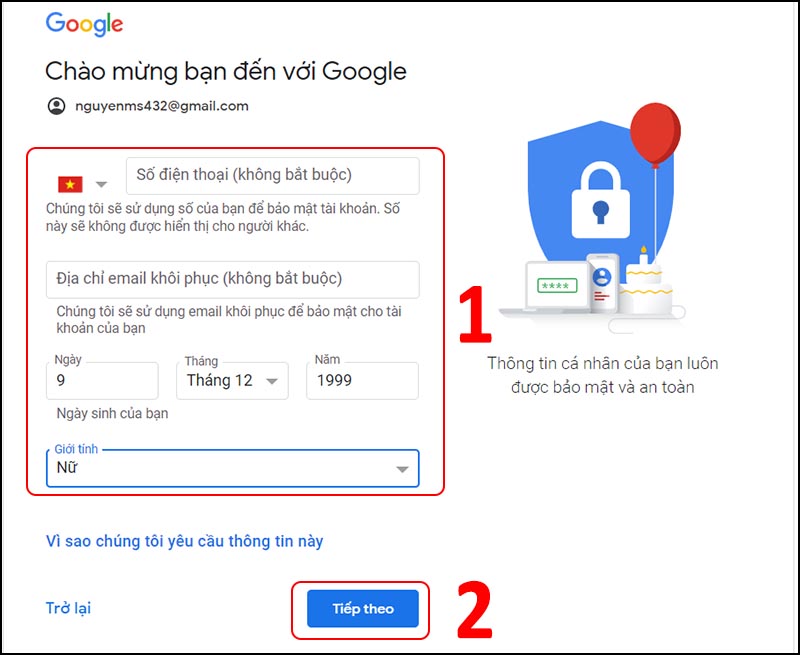
Bước 4: Chọn Tôi đồng ý.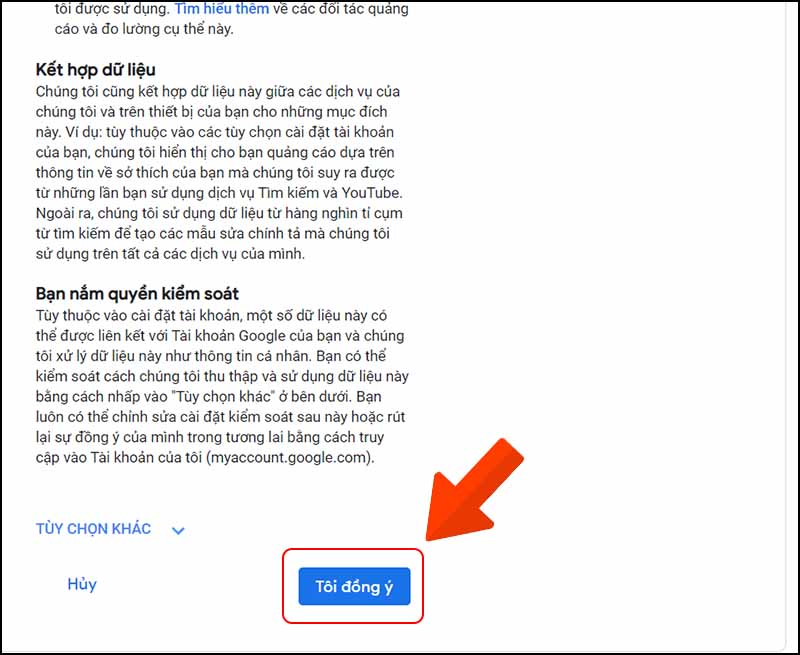
Như vậy, bạn đã đăng ký thành công và có thể bắt đầu sử dụng dịch vụ Google Drive.
Cài đặt Google Drive trên máy tính
Để tải xuống Google Drive trên hệ điều hành Windows, bạn truy cập vào Google Drive.
Chọn Tải xuống và bắt đầu tiến hành theo các bước hướng dẫn cài Google Drive để cài đặt như bên dưới:
Bước 1: Sau khi tải xuống, bạn chạy file installbackupandsync.exe để tiến hành cài đặt.
Thực hiện các bước cài đặt theo hướng dẫn, sau đó bạn sẽ được dẫn đến giao diện chào mừng > Nhấn Get Started.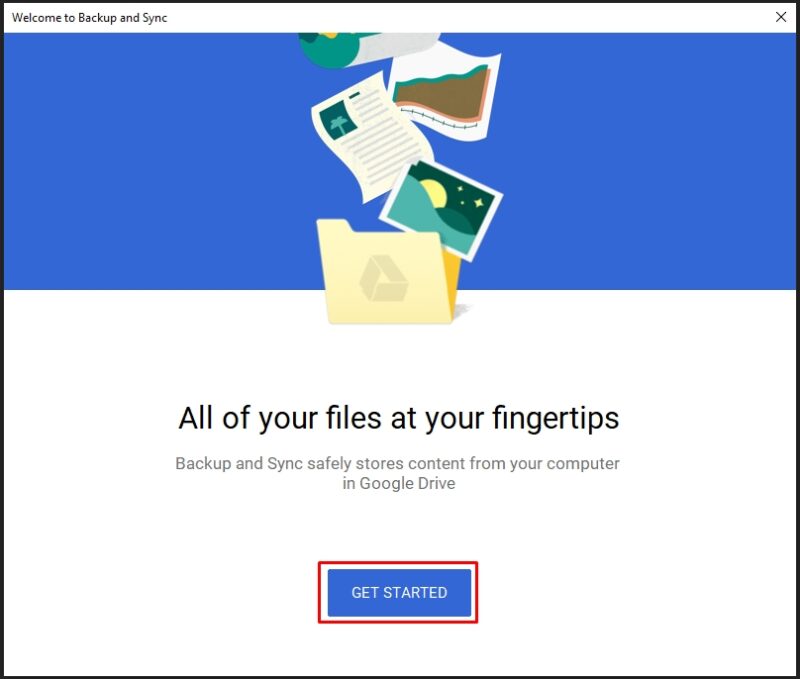
Bước 2: Đăng nhập tài khoản Gmail đã đăng ký ở mục trước.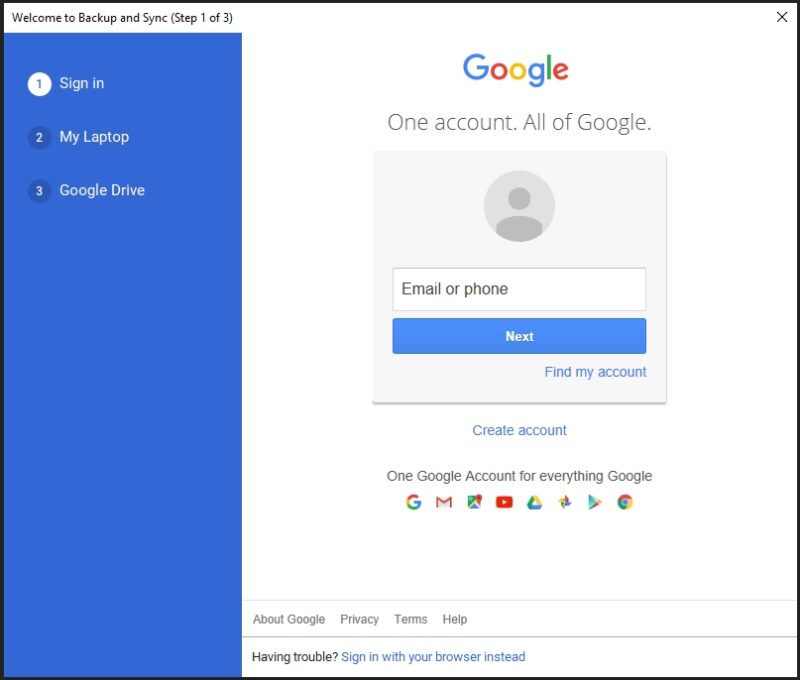
Bước 3: Tiếp theo, bạn cần dựa vào nhu cầu của bản thân để lựa chọn xem có nên đồng bộ các thư mục Desktop, Documents và Pictures lên Drive hay không.
Về phần hình ảnh và video, bạn nên chọn High quality để lưu trữ dưới dạng chất lượng cao. Nếu bạn có sử dụng công cụ Google Photos thì hãy đánh dấu tích vào ô Upload photos and videos to Google Photos để lưu trữ hình ảnh và video lên Google Photos.
Bạn nhấn Next để tiếp tục.
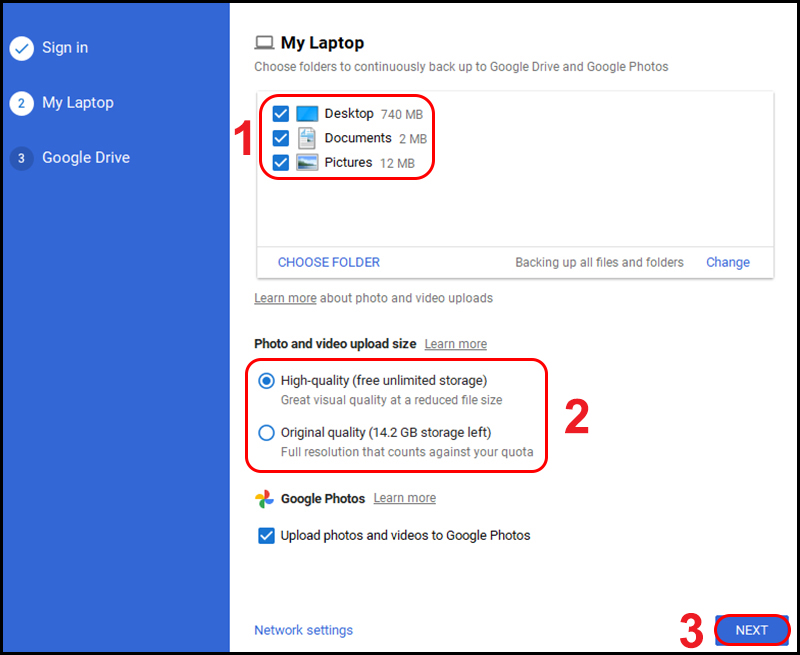
Bước 4: Tùy chọn nơi lưu lại Drive trên máy tính bằng cách nhấn nút Change > Chọn nơi để lưu.
Bạn chọn Sync these folders only > Chọn các thư mục quan trọng mà bạn muốn đồng bộ. Chức năng này sẽ đồng bộ những thư mục mà bạn chọn chứ không đồng bộ hết tất cả các thư mục, điều này nhằm hạn chế sự quá tải dung lượng trên máy tính.
Bạn nhấn Start để hoàn tất quá trình cài đặt.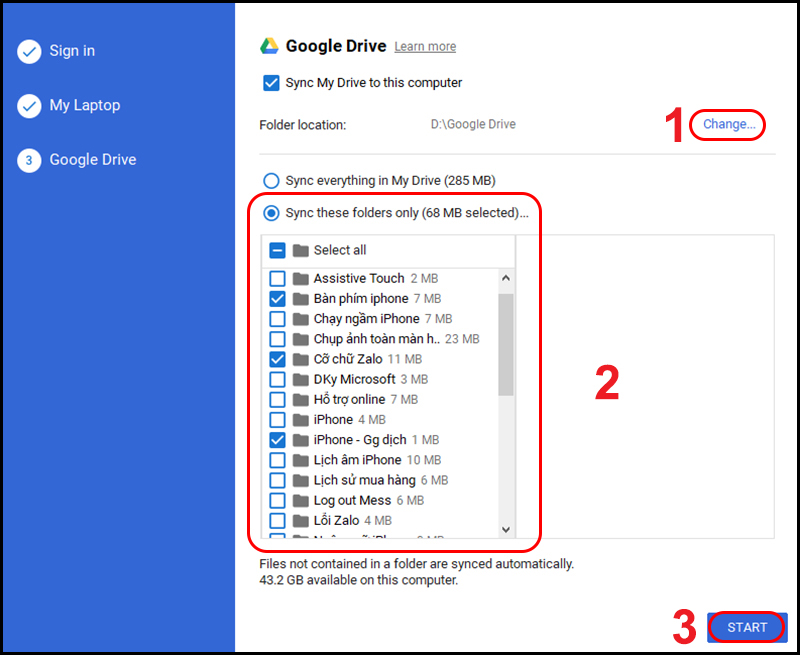
Hướng dẫn cài Google Drive trên điện thoại
Cài đặt Google Drive trên Android
Để cài đặt trên điện thoại Android, các bạn tiến hành theo các bước hướng dẫn cài Google Drive như sau:
Bước 1: Truy cập CH Play (Play Store), tìm kiếm phần mềm với từ khóa “google drive”, bấm vào phần mềm để bắt đầu cài đặt.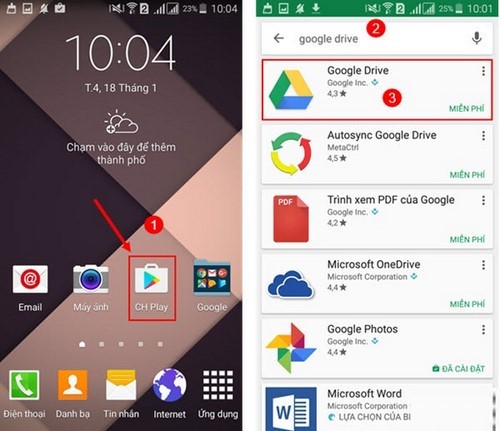
Bước 2: Quá trình cài đặt diễn ra, khi hoàn tất, các bạn bấm Mở (Open) để khởi động phần mềm.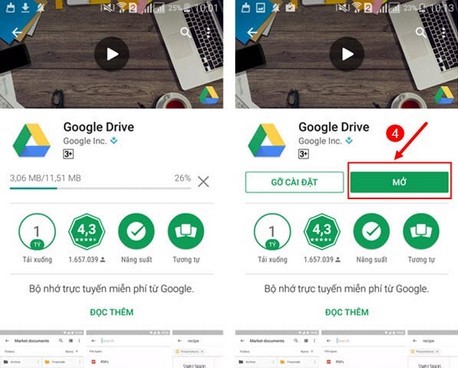
Cài đặt Google Drive trên iPhone
Hướng dẫn cài Google Drive trên Iphone cũng rất đơn giản, chỉ bao gồm 2 bước:
Bước 1: Trên iPhone, mở App Store, tìm kiếm phần mềm với từ khóa “google drive”, bấm Get để bắt đầu cài đặt.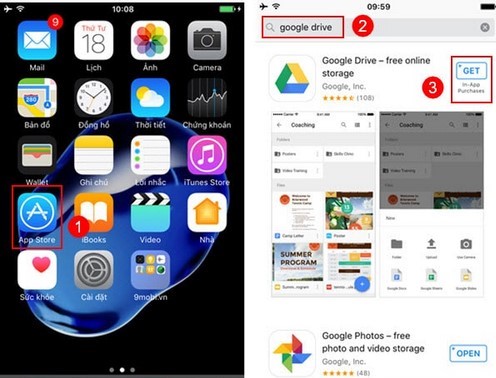
Bước 2: Quá trình cài đặt diễn ra, khi hoàn tất, các bạn bấm Mở (Open) để khởi động phần mềm và tiến hành đăng nhập để sử dụng dịch vụ.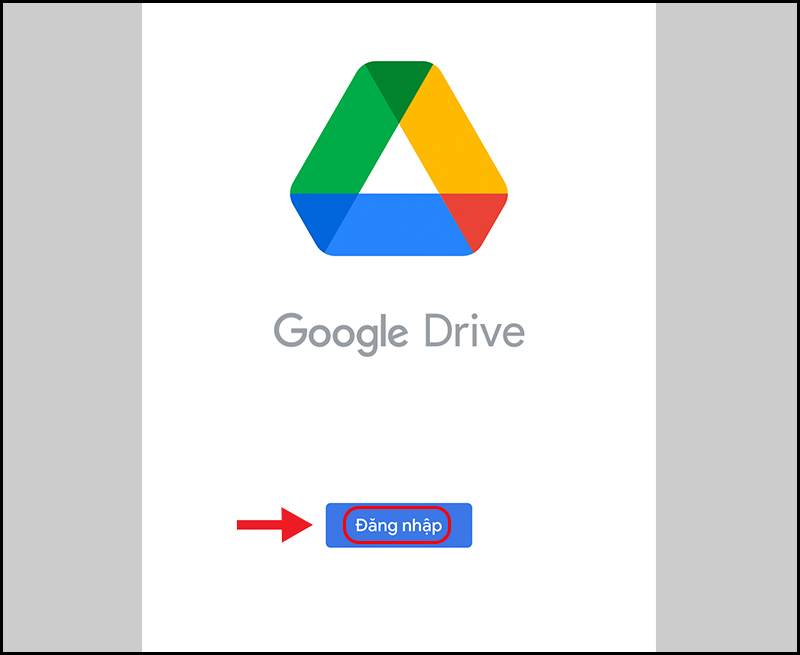
Trên đây là toàn bộ hướng dẫn cài đặt Google Drive trên máy tính, điện thoại cũng như các tính năng của dịch vụ này. ThuthuatOffice hy vọng các bạn đọc có thể tự thực hiện mọi thao tác mà không gặp bất cứ trở ngại nào khi tải và cài đặt chương trình.
Xem thêm:
- Cách tải file từ Google Drive về máy tính
- Đặt pass cho Google Drive
- Cách đồng bộ Google Drive với máy tính
Cảm ơn các bạn đã theo dõi và hẹn gặp lại ở các bài viết sau của ThuhuatOffice. Đừng quên Like và Share bài viết để tạo thêm nhiều động lực cho trang nhé.
Google Workspace -3 thao tác cơ bản để chuyển dữ liệu Google Drive cực hiệu quả
Cách thay đổi thư mục lưu mặc định Google Drive cho những ai chưa biết
Hướng dẫn nhanh cách đồng bộ Google Drive với máy tính
3 cách khôi phục dữ liệu đã xóa trên Google Drive bạn nên biết
5 cách tải file từ Google Drive về máy tính vô cùng hiệu quả