How to insert a vertical line in word 2010, 2013, 2016… Effortlessly
How to insert a vertical line in word? Drawing a straight line in Word might seem simple with pen and paper, but can you do it using your mouse and keyboard? Let’s explore drawing straight lines in Word. Get started now!
This guide is demonstrated on a Windows laptop with Word 2016. You can apply similar steps on Word 2007, 2010, 2013, 2019 versions, and MacOS.
Nội Dung Bài Viết
I. When You Need to Draw a Straight Line in Word
How to insert a vertical line in word:
- To separate two contents.
- When creating important documents or papers.
- For mathematical purposes.
II. How to Draw a Straight Line in Word
How to insert a vertical line in word:
1. Drawing a Straight Line
Step 1: Open Word > Click on the Insert tab > Select Shapes.
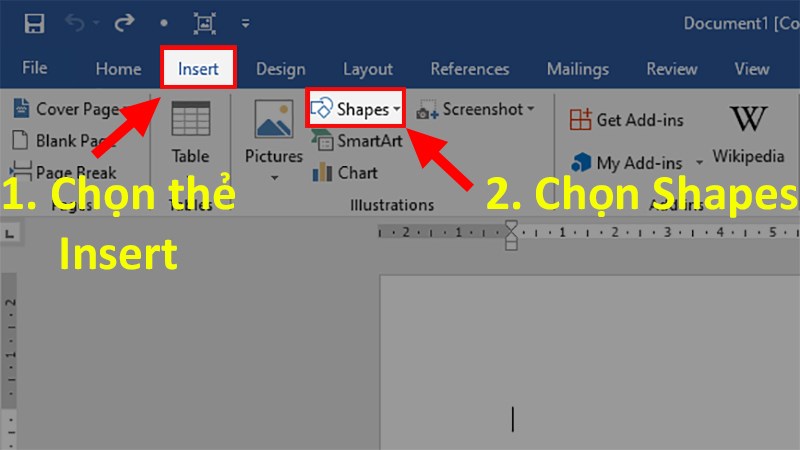
Open Word > Click on the Insert tab > Select Shapes.
Step 2: Under Line, click on the straight line shape.
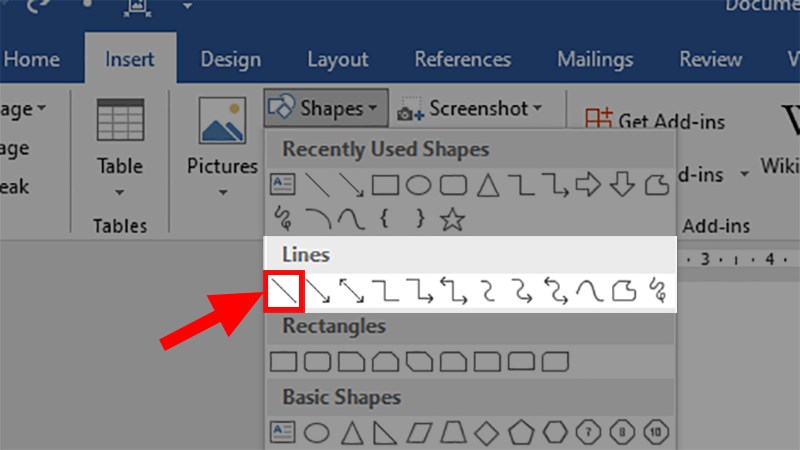
Under Line, click on the straight line shape.
Step 3: Position and start drawing.
Tip: For a perfectly straight line, hold down the Shift key while drawing.
2. Editing the Line
Step 1: Right-click on the drawn line > Choose Format Shape.
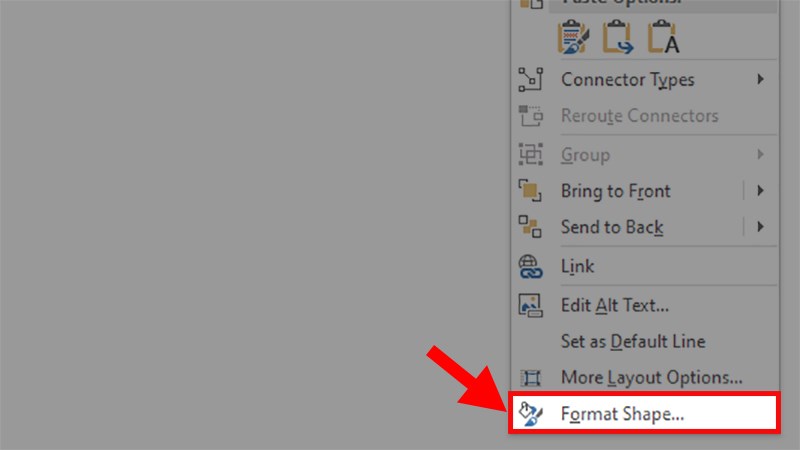
Right-click on the drawn line > Choose Format Shape.
Step 2: In the Format Shape window on the right, customize as follows:
- Color: Choose line color.
- Transparency: Adjust line transparency (higher values make it more transparent).
- Width: Select line thickness.
- Compound type: For comparing two lines.
- Dash type: Choose line style.
- Begin Arrow type: Customize the line’s starting shape.
- Begin Arrow size: Adjust starting shape size.
- End Arrow type: Customize the line’s ending shape.
- End Arrow size: Adjust ending shape size.
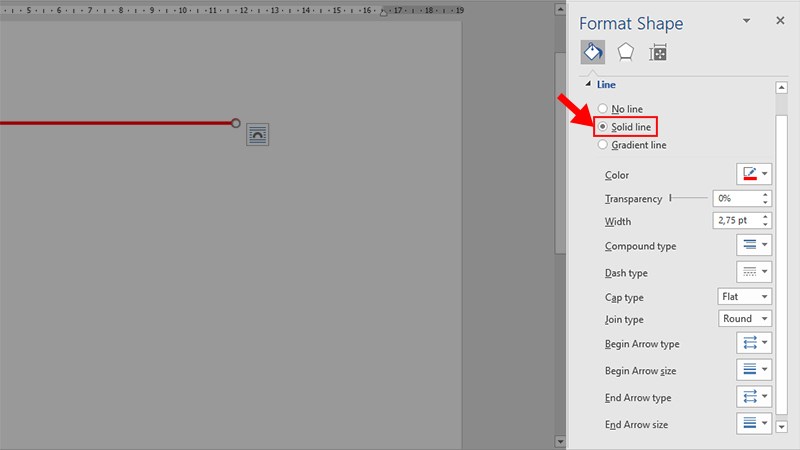
In the Format Shape window on the right, customize as follows
Step 3: Add a label to the line by selecting the Insert tab.
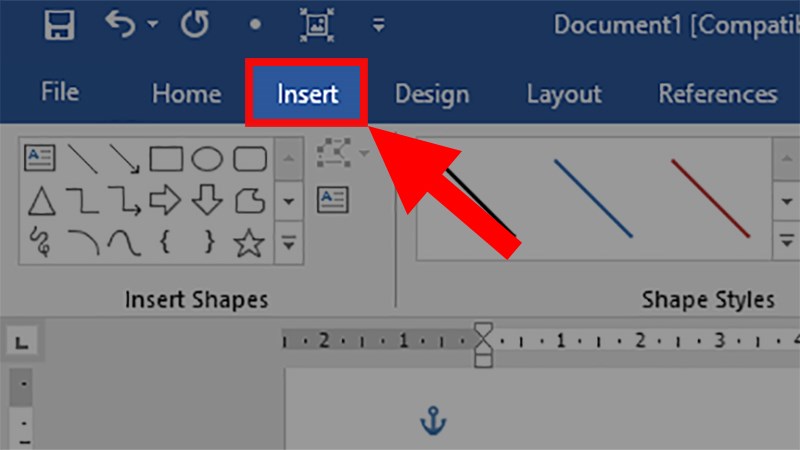
Add a label to the line by selecting the Insert tab.
Step 4: Go to Text > Choose Text Box > Select Simple Text Box style.
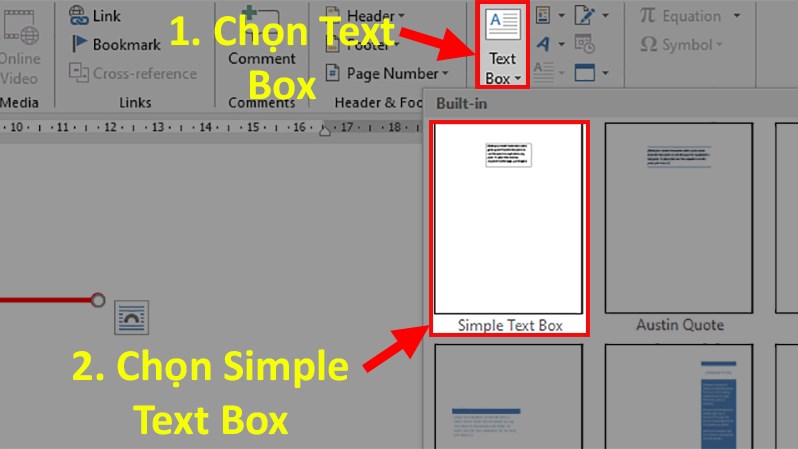
o to Text > Choose Text Box > Select Simple Text Box style.
Step 5: Type the label in the created Text Box.
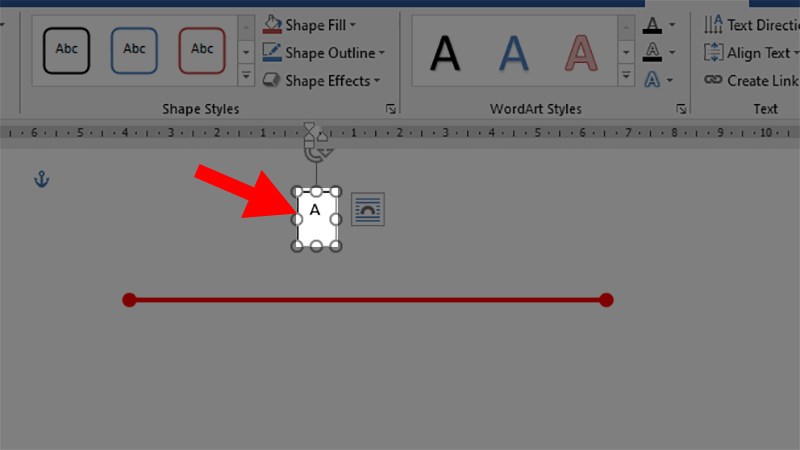
Type the label in the created Text Box.
Step 6: Move the cursor to the Text Box edge until a 4-sided arrow appears.
Step 7: Right-click > Choose Format Shape.
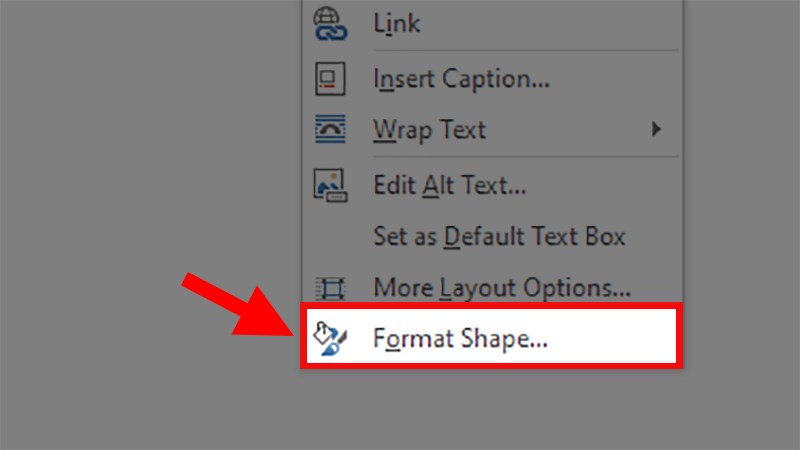
Right-click > Choose Format Shape.
Step 8: In the window that appears on the right, go to Text Outline > Check No line.
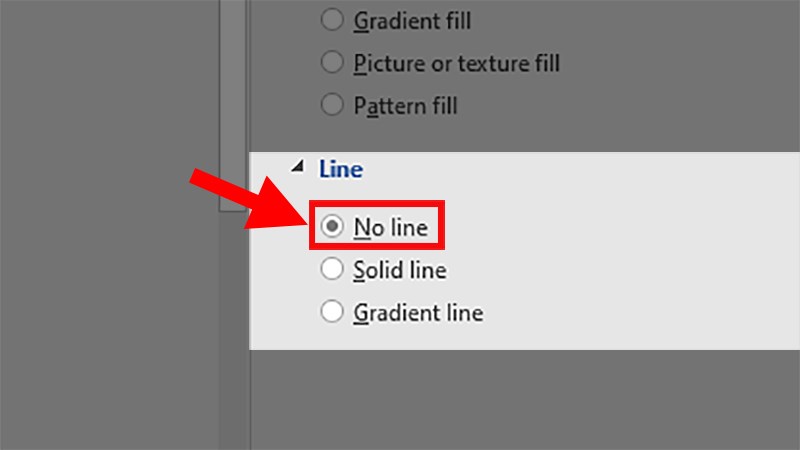
In the window that appears on the right, go to Text Outline > Check No line.
Step 9: Go to Text Fill > Check No line.
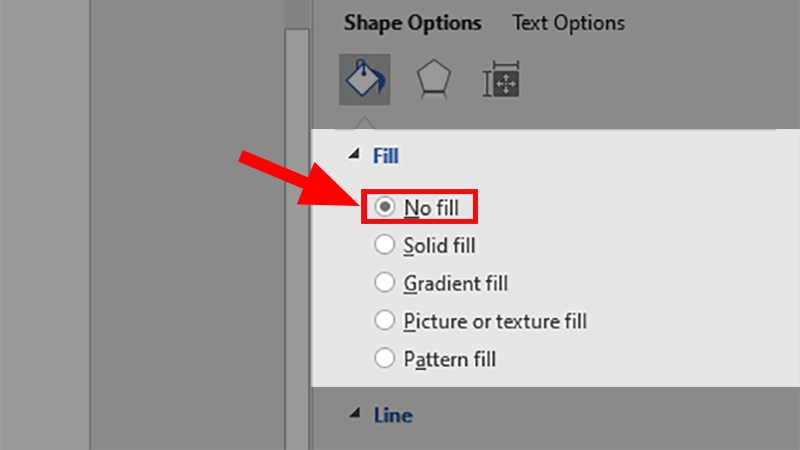
Go to Text Fill > Check No line.
Step 10: Move the characters to the line’s start and end to complete.
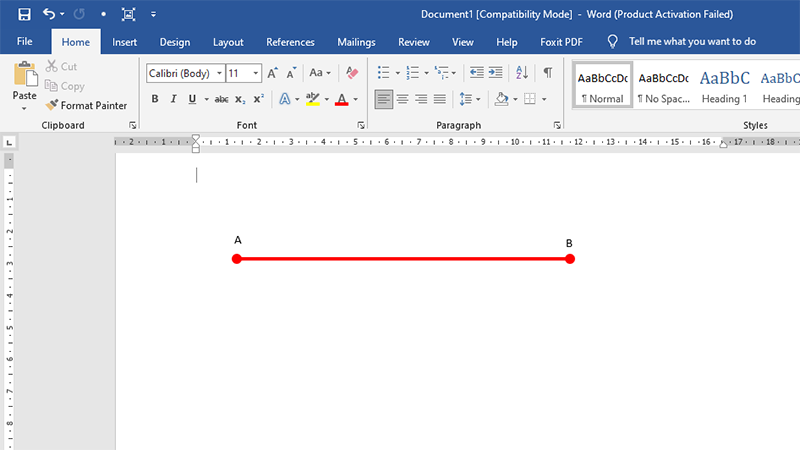
Move the characters to the line’s start and end to complete.
3. Moving the Straight Line
Tip: To move a straight line, group the characters and lines together. Refer to the linked guide to learn how to group in Word!
Word -How to make a copy of a word doc?
[Video] Simple how to red line in word!!!
How to duplicate a word doc Easily!!!
Cách cắt file Word trực tuyến phổ biến nhất hiện nay
Cách xóa chữ mà không mất bảng trong Word
Tổng hợp hình ảnh file word giấy a4 có dòng kẻ ngang
Cách tạo thời khóa biểu trên Word độc đáo và ấn tượng nhất