Cách sử dụng các phép chia trong Excel
Các phép tính cộng, trừ hay nhân chia đều đã quá quen thuộc với những bạn hay sử dụng Excel. Tuy nhiên, nếu phép cộng được rất nhiều người sử dụng trong mọi công việc thì phép chia trong Excel vẫn là một điều kì bí khiến rất nhiều bạn đau đầu. Để giúp các bạn có thể dễ dàng sử dụng những công cụ về phép chia, ThuthuatOffice đã tổng hợp lại toàn bộ trong bài đăng này. Chần chừ gì mà chưa đọc ngay?

Nội Dung Bài Viết
Phép chia trong Excel là gì
Phép chia trong Excel cũng đơn giản là các phép tính toán thông thường khác như phép cộng, phép trừ hay phép nhân. Nó giúp bạn có thể thực hiện tính toán một cách nhanh gọn và chính xác mà không cần đến những sự trợ giúp của bên ngoài.
Nếu phép chia trong Toán học bạn sử dụng dấu “:” để biểu thị, thì trong Excel, bạn sẽ sử dụng dấu “/” để Excel có thể hiểu và thực hiện. Ngoài việc tính toán số học thông thường, phép chia còn có rất nhiều ứng dụng khác mà bạn chưa biết đến.
Cách tính phép chia trong Excel
Cách chia cơ bản trong Excel
- Bước 1: Nhập phép chia vào ô tính. Bạn có thể nhập phép chia giữa 2 số hoặc giữa 2 ô tính.
- Bước 2: Nhấn Enter.
Ví dụ bên dưới sử dụng phép chia giữa 2 ô tính tổng tiền và số lượng để tìm ra giá tiền 1 sản phẩm.
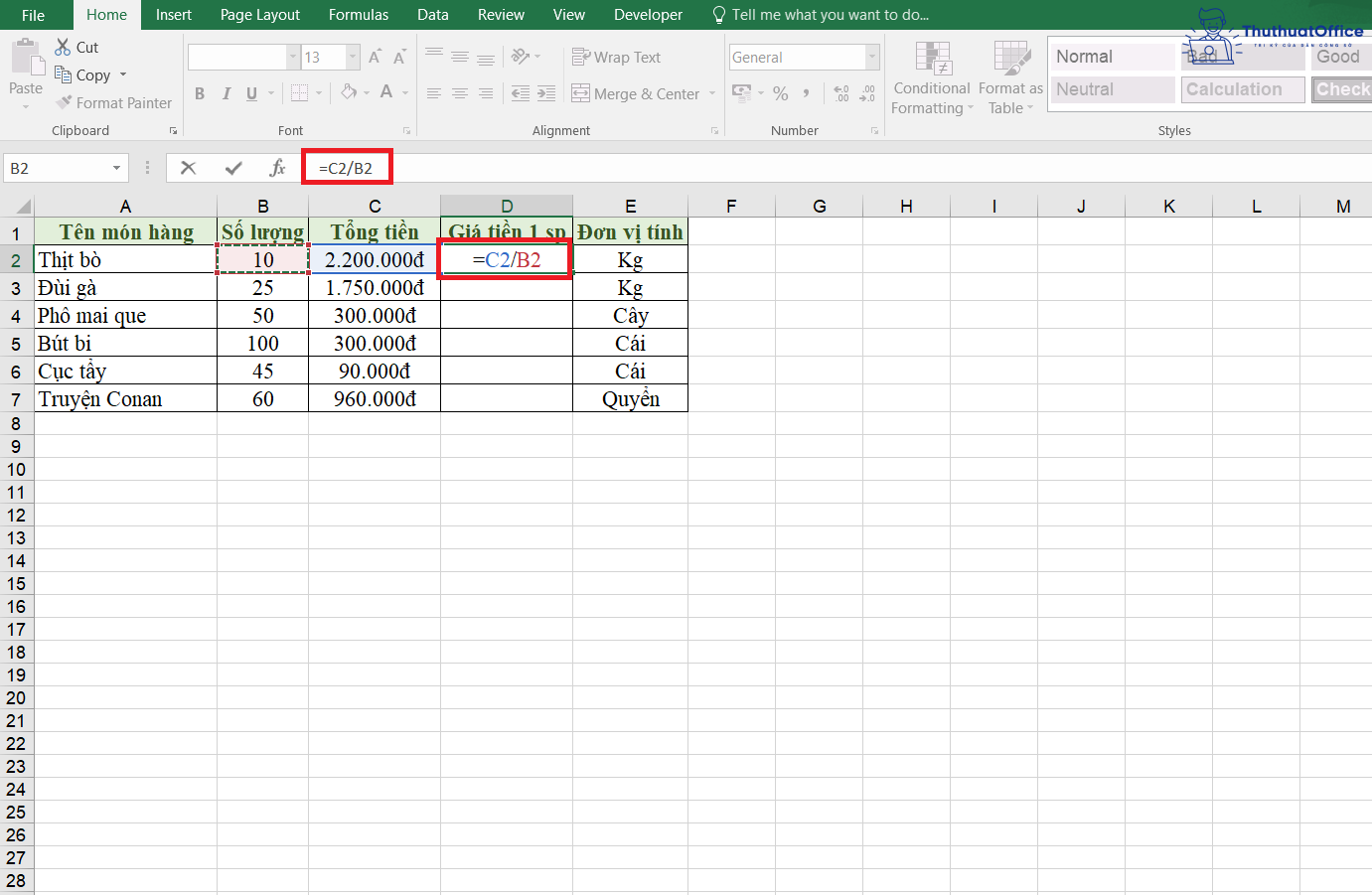
Cách chia trong Excel dùng hàm MOD
Hàm MOD là hàm phép chia trong Excel để lấy số dư. Ví dụ: khi bạn dùng hàm MOD để thực hiện phép chia 5/5 thì kết quả sẽ là 0 vì 5 chia hết được cho 5. Tuy nhiên, khi bạn thực hiện phép chia 3/2 thì kết quả nhận được sẽ là 1 vì khi chia 3 cho 2 thì số dư là 1.
Công thức hàm MOD:
= MOD (số bị chia; số chia)
Ví dụ bên dưới là tìm số dư phép chia 30 cho 6:
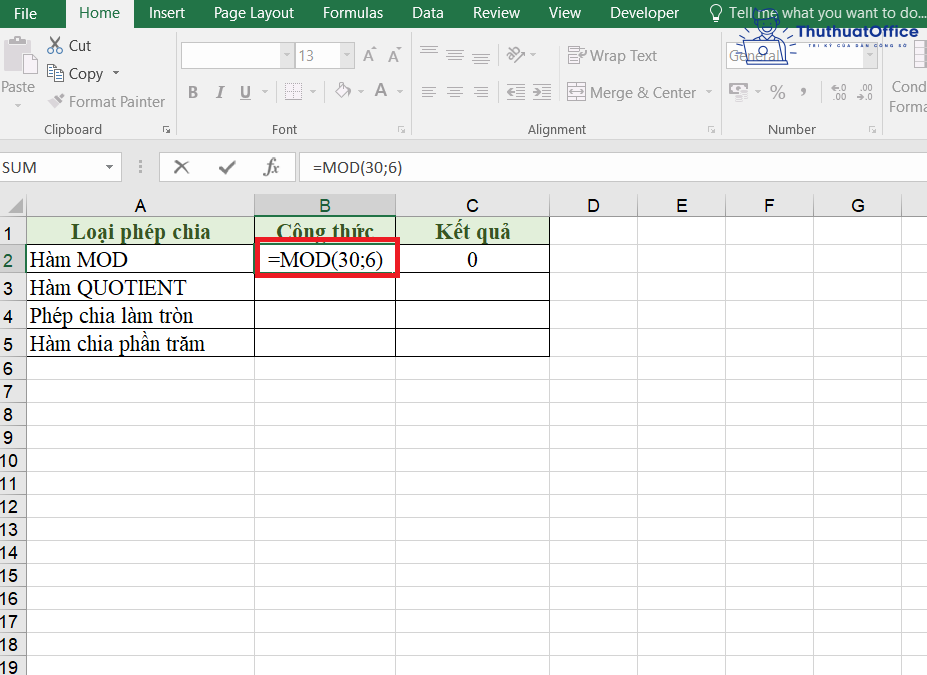
Cách chia trong Excel dùng hàm QUOTIENT
Ngược lại với hàm MOD, khi sử dụng hàm QUOTIENT để thực hiện phép chia trong Excel, bạn sẽ lấy được phần nguyên của kết quả. Ví dụ: khi bạn dùng hàm QUOTIENT để thực hiện phép chia 5/5 thì kết quả sẽ là 1 vì 5 chia 5 được 1. Ngay cả khi bạn thực hiện phép chia có dư là 6 cho 5, thì kết quả vẫn sẽ là 1 vì phần nguyên của phép chia này là 1.
Công thức của hàm QUOTIENT:
= QUOTIENT(số bị chia; số chia)
Ví dụ bên dưới là tìm phần nguyên của phép chia 75 cho 2:
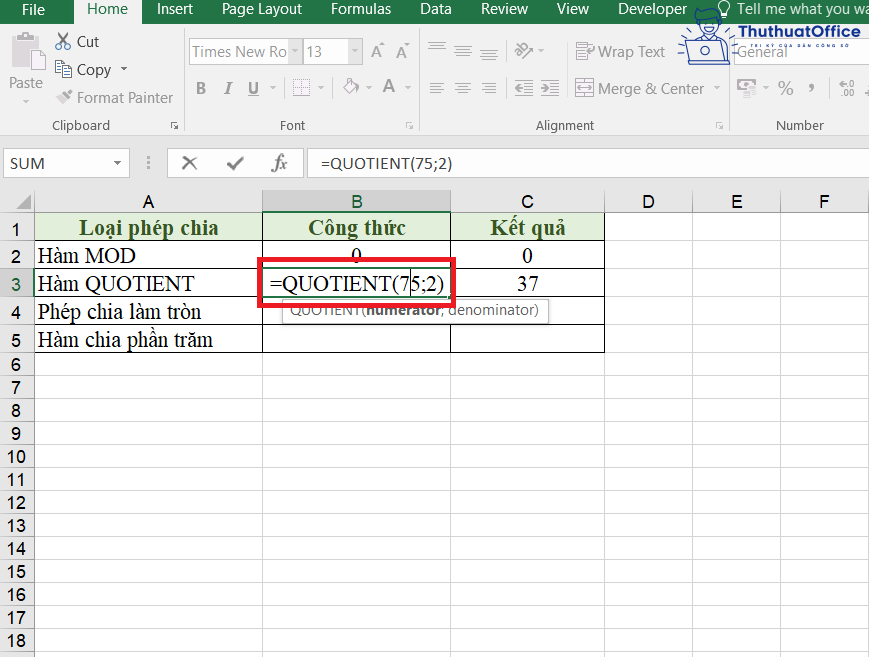
Phép chia làm tròn trong Excel
Khi thực hiện phép chia trong Excel, nếu kết quả là một số thập phân, bạn sẽ cần đến việc làm tròn số thập phân ấy theo ý muốn. Để làm tròn, bạn sẽ cần sử dụng đến hàm ROUND.
Công thức hàm ROUND:
= ROUND(số cần làm tròn;N)
Trong đó:
- Nếu N = 0: Excel sẽ làm tròn đến số nguyên gần nhất.
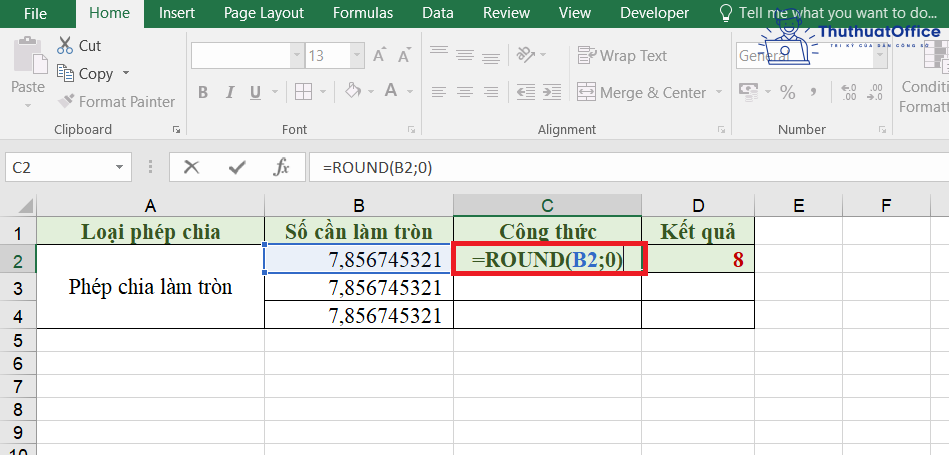
- Nếu N < 0: Excel sẽ làm tròn sang bên trái dấu thập phân. Chẳng hạn, N = -1 thì sẽ làm tròn đến hàng chục, N = -2 thì sẽ làm tròn đến hàng trăm,…
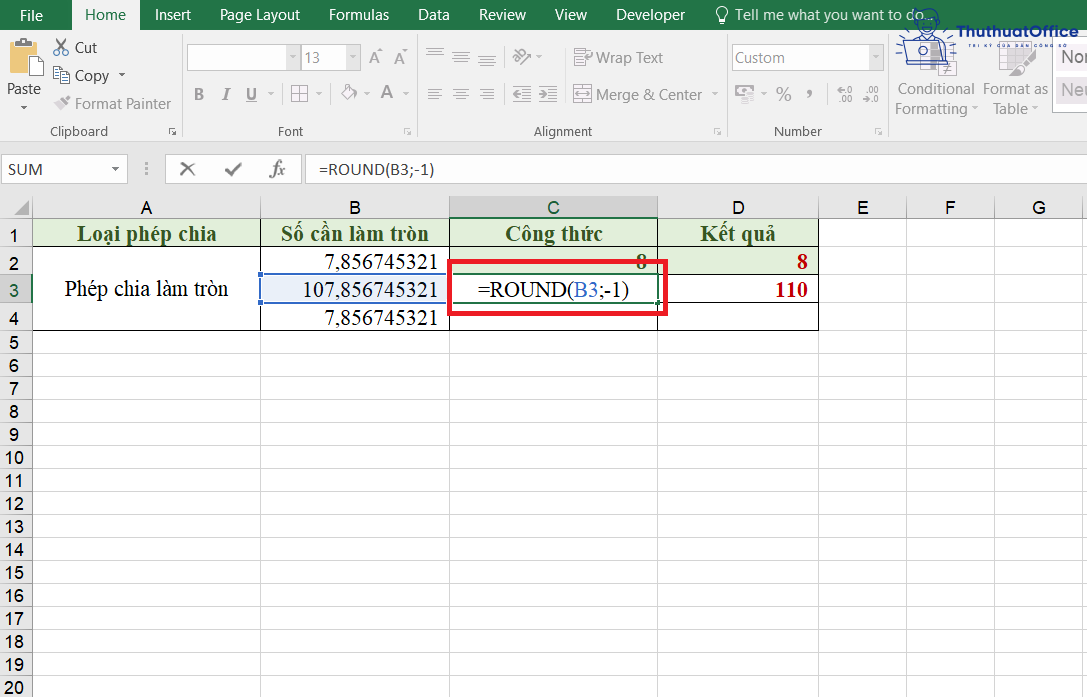
- Nếu N > 0: Excel sẽ làm tròn đến vị trí chữ số thập phân chỉ định. Chẳng hạn, N = 2 sẽ làm tròn đến 2 chữ số sau dấu thập phân, N = 3 sẽ làm tròn đến 3 chữ số sau dấu thập phân.
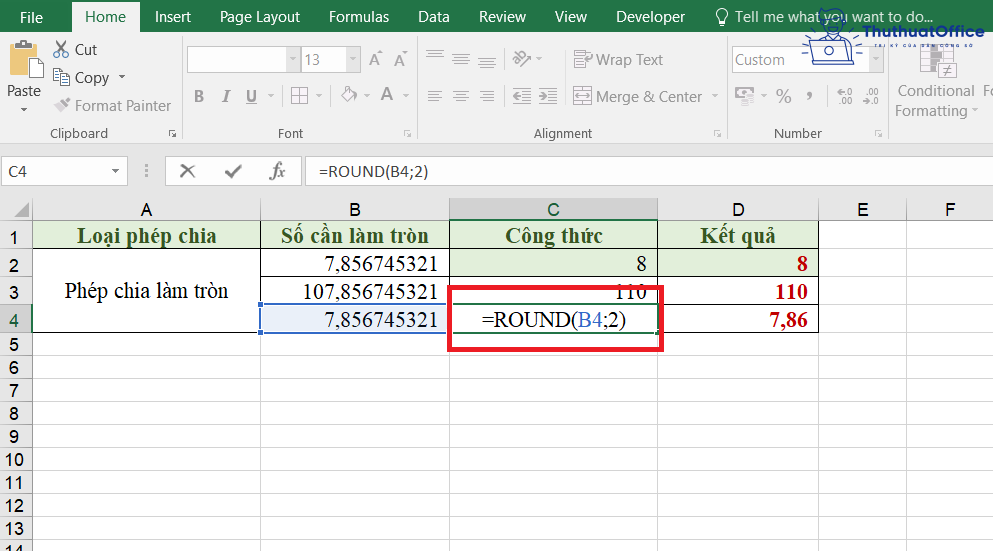
Hàm chia phần trăm trong Excel
- Bước 1: Thực hiện phép chia như bình thường.
- Bước 2: Nhấn chuột vào ô tính. Ở thẻ Home, tìm đến mục Number và chọn biểu tượng %. Hoặc bạn có thể nhấn tổ hợp CTRL + SHIFT + %. Khi đó, Excel sẽ tự động chuyển định dạng ô tính của bạn sang dạng phần trăm.
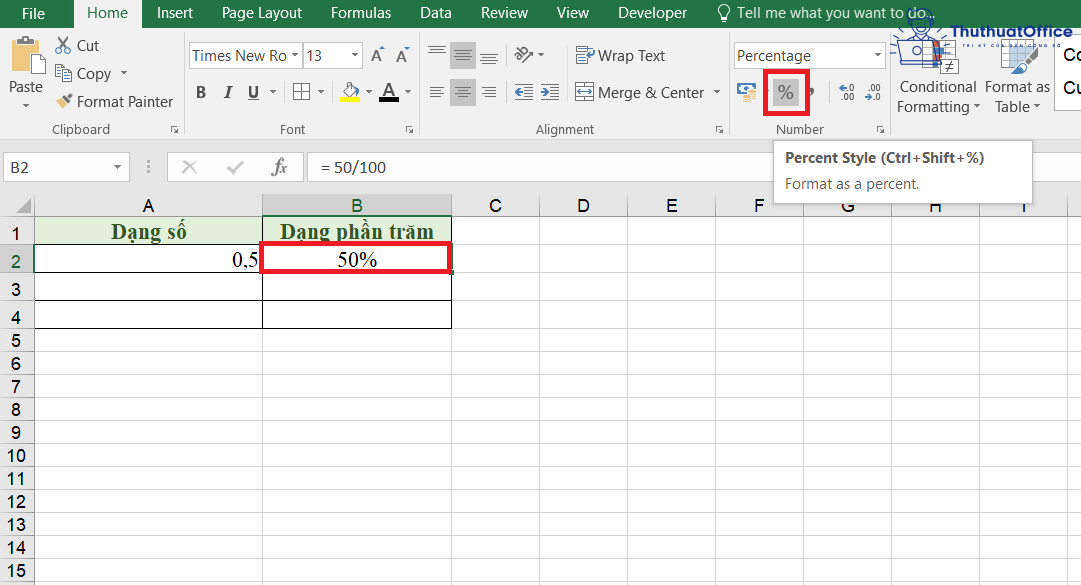
Ngoài ra, một cách khác là bạn có thể nhấn chuột phải vào ô tính, mở bảng chọn Format Cells để lựa chọn định dạng Percentage (%).
Các lỗi thường gặp khi sử dụng hàm phép chia trong Excel
Lỗi #DIV/0!
Lỗi #DIV/0! xảy ra khi bạn thực hiện phép tính chia trong Excel mà có mẫu số là 0. Ví dụ, khi bạn thực phép chia 5 cho 0: 5/0 thì Excel sẽ báo lỗi này. Đây là lỗi cơ bản nên cách khắc phục cũng vô cùng đơn giản, bạn chỉ cần: thay số sau dấu chia thành số khác 0 thì lỗi sẽ được gỡ bỏ.
Lỗi #VALUE!
Thông thường, khi bạn nhập một hàm công thức mà lỗi #VALUE! hiện lên thì là do bạn nhập sai công thức. Tuy nhiên, nếu bạn đã nhập đúng công thức và lỗi này xảy ra khi bạn thực hiện phép chia thì nguyên nhân sẽ do bạn nhầm lần trong việc nhập dữ liệu, tức là đó không phải là số mà là chữ hoặc ký tự. Để khắc phục, bạn chỉ cần: thay đổi những kí tự nhầm lẫn thành chữ số.
Lỗi chia ra ngày tháng
Trong Excel, khi bạn nhập một số sau đó sử dụng dấu “/” và có một số tiếp phía sau, Excel sẽ có thể hiểu rằng bạn đang nhập định dạng ngày tháng. Khi đó, Excel sẽ tự động chuyển format của ô tính đó thành kiểu ngày tháng năm.
Để khắc phục điều này, bạn làm theo các bước sau:
- Bước 1: Nhấn chuột phải vào ô tính, chọn Format Cells.
- Bước 2: Bảng chọn Format Cells hiện ra, bạn chọn thẻ Number, sau đó chọn định dạng như mong muốn và nhấn OK.
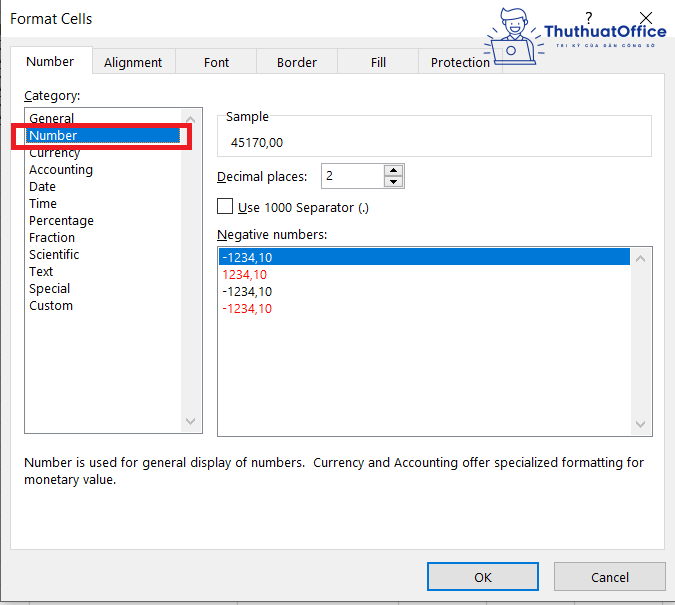
Bạn cũng có thể tham khảo những bài đăng khác của ThuthuatOffice về Microsoft Excel:
Những cách thực hiện phép chia trong Excel mà ThuthuatOffice giới thiệu hoàn toàn rất dễ hiểu và dễ thực hiện. Hy vọng bài đăng này sẽ thật có ích cho công việc của bạn. Đừng quên Like, Share bài viết cũng như ghé thăm ThuthuatOffice thường xuyên để biết thêm nhiều mẹo hay ho nhé!
Excel -Cách cố định tiêu đề trong Excel dạng hàng, dạng cột và khi in bảng dữ liệu
2 cách chuyển số thành chữ trong Excel phù hợp với mọi phiên bản
3 bước cố định dòng trong Excel cực nhanh chóng
Cách copy công thức trong Excel đơn giản nhất
4 cách tạo Drop List trong Excel không hề khó khăn
Cách chọn vùng in trong Excel cực nhanh
3 bước cố định cột trong Excel cực nhanh chóng