Hướng Dẫn Chi Tiết Cách Tắt Kiểm Tra Chính Tả Trong Word
Trong quá trình sử dụng Microsoft Word, tính năng kiểm tra chính tả đóng một vai trò quan trọng giúp người dùng phát hiện và sửa lỗi chính tả trong văn bản. Khi mở tính năng này, những từ sai chính tả sẽ được đánh dấu bằng gạch chân màu đỏ, giúp người soạn thảo dễ dàng nhận ra và sửa chữa. Đối với những người viết tiếng Anh, tính năng này rất hữu ích bởi nó đảm bảo độ chính xác và chuyên nghiệp trong giao tiếp và công việc.
Tuy nhiên, khi soạn thảo văn bản bằng tiếng Việt, kiểm tra chính tả tự động trong Word lại không thực sự hiệu quả. Do sự khác biệt về ngữ pháp và từ vựng giữa hai ngôn ngữ, tính năng này thường gây ra những báo động sai lầm không cần thiết, khiến người dùng bị rối và mất thời gian xử lý. Ngoài ra, những gạch chân màu đỏ liên tục xuất hiện cũng làm gián đoạn quá trình tập trung và gây mất thẩm mỹ cho tài liệu.
Chính vì lý do này, người dùng cần biết cách tắt kiểm tra chính tả trong Word khi làm việc với tiếng Việt để tránh những phiền phức không đáng có. Việc tắt tính năng này không chỉ giúp tăng hiệu quả công việc mà còn mang lại trải nghiệm soạn thảo mượt mà và thoải mái hơn. Trong phần tiếp theo của bài viết, chúng tôi sẽ hướng dẫn chi tiết các bước thực hiện việc tắt kiểm tra chính tả trong Word, giúp bạn tối ưu hóa công cụ soạn thảo này theo nhu cầu sử dụng.
Nội Dung Bài Viết
Hướng Dẫn Tắt Kiểm Tra Chính Tả Cho Word 2007
Việc tắt tính năng kiểm tra chính tả trong Microsoft Word 2007 có thể thực hiện một cách dễ dàng thông qua vài bước cơ bản. Đầu tiên, bạn cần truy cập vào biểu tượng Office ở góc trên cùng bên trái của màn hình. Sau khi nhấp vào biểu tượng này, một menu thả xuống sẽ xuất hiện, từ đó bạn chọn “Word Options” tại cuối menu để mở cửa sổ tùy chọn của Word.
Trong cửa sổ “Word Options”, hãy tìm đến mục “Proofing” nằm ở danh sách bên trái. Click vào đây để hiển thị các thiết lập liên quan đến việc kiểm tra chính tả và ngữ pháp. Trong phần này, bạn sẽ thấy một loạt các tùy chọn kiểm tra chính tả được liệt kê, bao gồm “Check spelling as you type”, “Use contextual spelling”, và “Mark grammar errors as you type”. Để tắt kiểm tra chính tả, bạn cần bỏ chọn những hộp kiểm này.
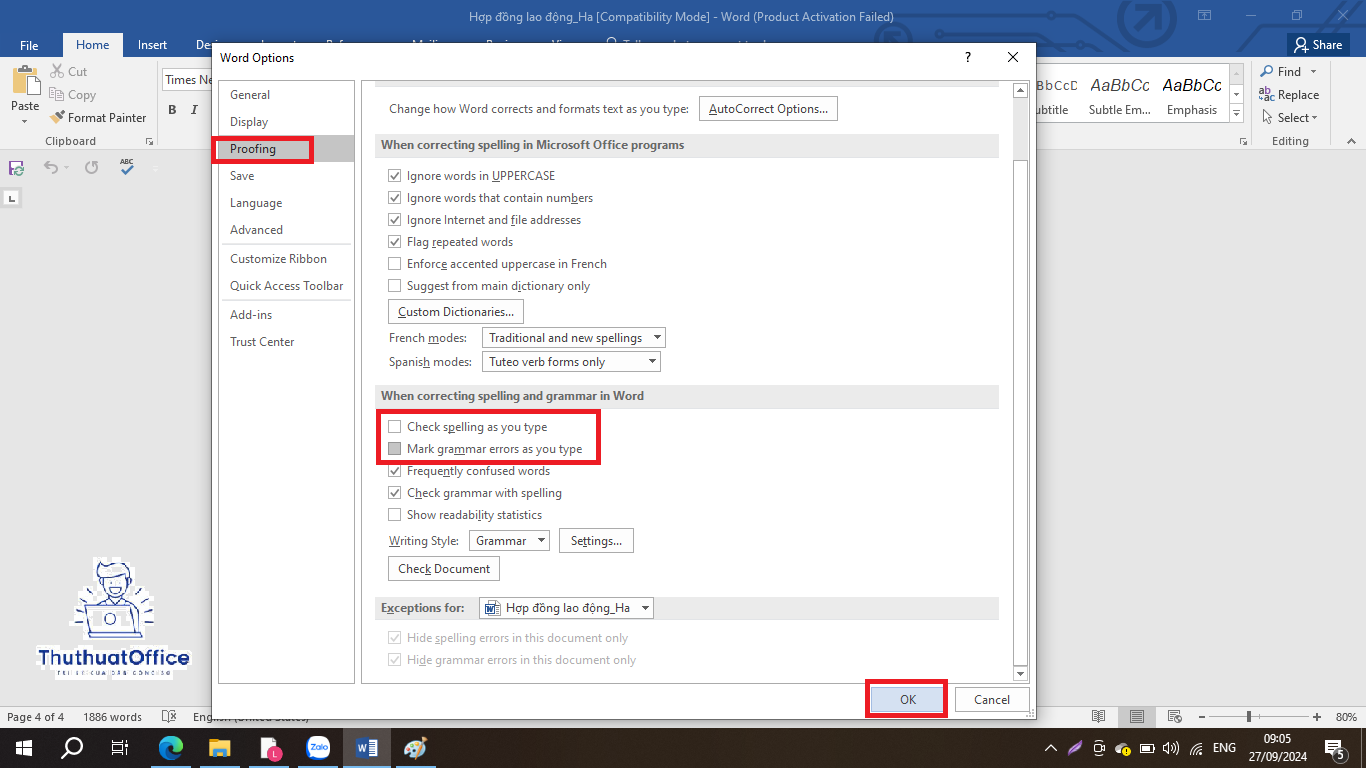
Ngoài ra, nếu bạn chỉ muốn tắt kiểm tra chính tả cho một tài liệu cụ thể mà không ảnh hưởng đến các tài liệu khác, có thể chọn “Hide spelling errors in this document only” và “Hide grammar errors in this document only”. Sau khi đã thực hiện các thay đổi này, hãy nhấn “OK” ở phía dưới cùng của cửa sổ để lưu lại các thay đổi.
Cách Tắt Kiểm Tra Chính Tả Trong Word 2010 Trở Lên
Đối với các phiên bản Word từ 2010 trở lên, quy trình để tắt kiểm tra chính tả cũng tương tự nhưng được thực hiện qua giao diện Ribbon mới hơn. Đầu tiên, mở Word và click vào tab “File” ở góc trên cùng bên trái của màn hình. Từ menu “File”, chọn “Options” để mở hộp thoại “Word Options”.
Trong hộp thoại này, chuyển sang tab “Proofing”. Tại đây, bạn sẽ thấy các tùy chọn để quản lý cách Word xử lý kiểm tra chính tả và ngữ pháp. Để tắt hoàn toàn tính năng kiểm tra chính tả, bạn cần bỏ tích các lựa chọn như “Check spelling as you type”, “Mark grammar errors as you type”, và “Check grammar with spelling”. Một tùy chọn khác là “Frequently confused words”, nếu có, cũng nên được bỏ chọn để tránh những gợi ý không cần thiết khi soạn thảo.
Sau khi bỏ chọn những tùy chọn này, bạn cũng có thể lựa chọn không hiển thị các lỗi chính tả trong tài liệu hiện tại bằng cách tích vào “Hide spelling errors in this document only” và “Hide grammar errors in this document only”. Điều này sẽ ngăn Word đánh dấu các lỗi chính tả và ngữ pháp trong tài liệu bạn đang làm việc, mà không ảnh hưởng đến cài đặt chung của ứng dụng.
Cuối cùng, nhấn “OK” để lưu lại các thay đổi bạn đã thực hiện. Bằng cách này, bạn có thể tạo một môi trường soạn thảo thoải mái hơn, đặc biệt là khi làm việc với các ngôn ngữ mà Word không hỗ trợ tốt về mặt chính tả như tiếng Việt.
Cách Tắt Kiểm Tra Chính Tả Cho Một Đoạn Văn Cụ Thể
Khi làm việc trên Microsoft Word, có thể bạn chỉ muốn tắt kiểm tra chính tả cho một đoạn văn cụ thể mà không ảnh hưởng đến toàn bộ tài liệu. Đây là cách thực hiện:
Bước 1: Mở tài liệu trong Word và chọn đoạn văn bản mà bạn không muốn Word kiểm tra chính tả. Bạn có thể làm điều này bằng cách click chuột và kéo để chọn văn bản cần thiết.
Bước 2: Sau khi đã chọn đoạn văn, hãy chuyển đến tab “Review” trên thanh công cụ Ribbon ở đầu trang.
Bước 3: Trong tab “Review”, tìm đến nhóm công cụ “Language” và click vào đó.
Bước 4: Trong menu thả xuống của “Language”, chọn “Set Proofing Language…” để mở hộp thoại liên quan đến ngôn ngữ.
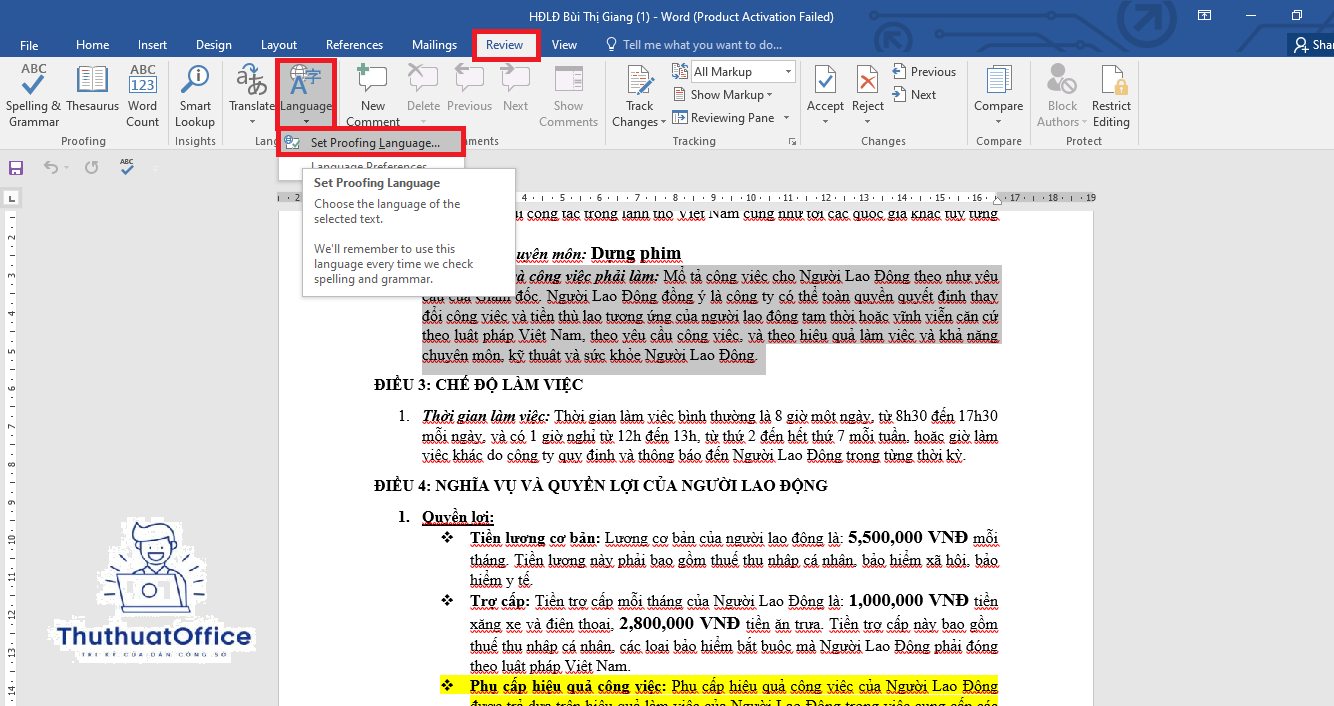
Bước 5: Trong hộp thoại “Language”, bạn sẽ thấy một danh sách các ngôn ngữ có sẵn. Ở phía dưới cùng của cửa sổ này, bạn sẽ thấy một tùy chọn có tên là “Do not check spelling or grammar.” Đánh dấu vào ô này để tắt kiểm tra chính tả cho đoạn văn bạn đã chọn.
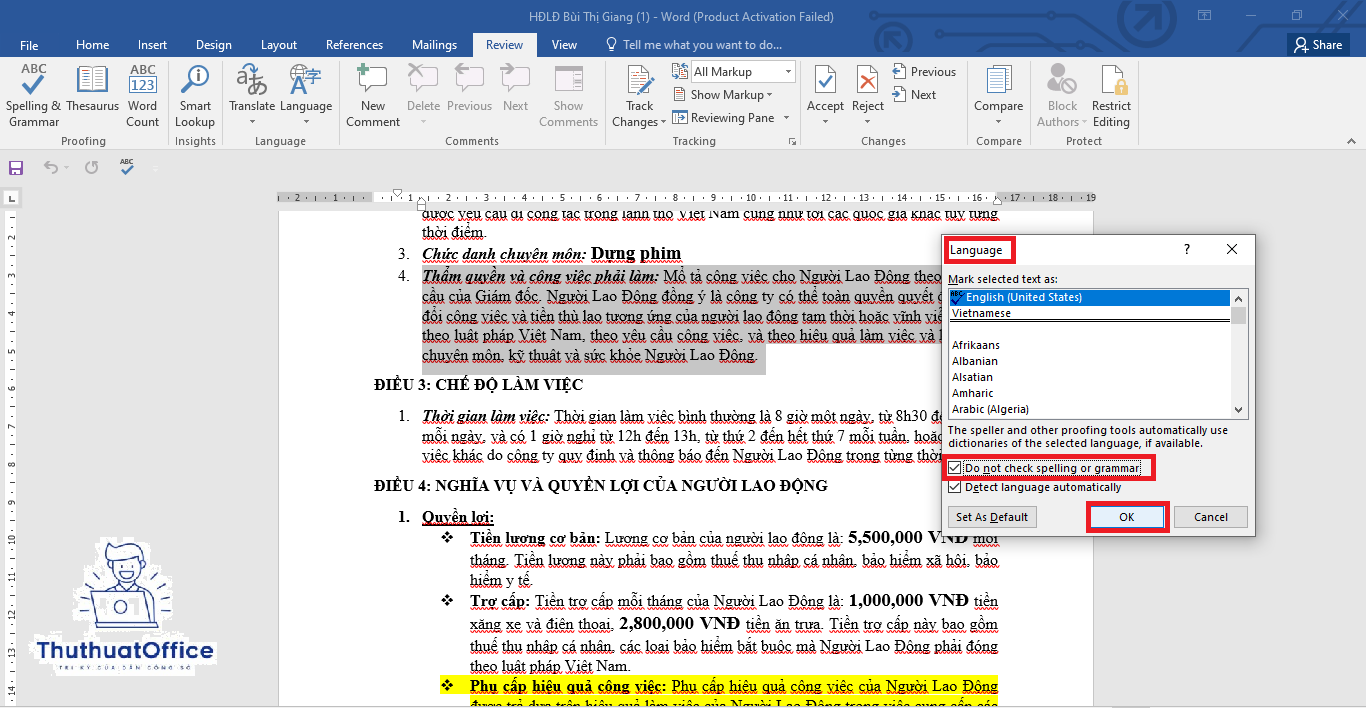
Bước 6: Nhấn “OK” để xác nhận thay đổi. Bây giờ, Word sẽ không còn đánh dấu các lỗi chính tả hoặc ngữ pháp trong đoạn văn bạn đã chọn nữa.
Cách Tắt Kiểm Tra Chính Tả Cho Một Từ
Trong trường hợp bạn chỉ muốn loại bỏ sự kiểm tra chính tả đối với một từ cụ thể trong tài liệu, quy trình thực hiện như sau:
Bước 1: Khi bạn thấy một từ được gạch chân đỏ, điều đó có nghĩa là Word đã nhận diện đó là một lỗi chính tả. Để tắt kiểm tra chính tả cho từ đó, nhấp chuột phải vào từ.
Bước 2: Một menu ngữ cảnh sẽ hiển thị, trong đó có tùy chọn “Ignore All.” Khi bạn chọn tùy chọn này, Word sẽ không còn đánh dấu từ đó là lỗi trong phiên làm việc hiện tại.
Bước 3: Nếu bạn muốn Word vĩnh viễn không kiểm tra từ này trong bất kỳ tài liệu nào, bạn có thể chọn “Add to Dictionary” từ menu ngữ cảnh.
Bước 4: Sau khi nhấp vào “Add to Dictionary,” từ đó sẽ được thêm vào từ điển tùy chỉnh của Word. Điều này có nghĩa là từ giờ trở đi, không chỉ trong tài liệu hiện tại mà trong bất kỳ tài liệu nào khác, Word sẽ không còn đánh dấu từ này là sai chính tả nữa.
Bước 5: Đảm bảo rằng bạn đã lưu lại tài liệu để đảm bảo rằng những thay đổi về kiểm tra chính tả được áp dụng vĩnh viễn.
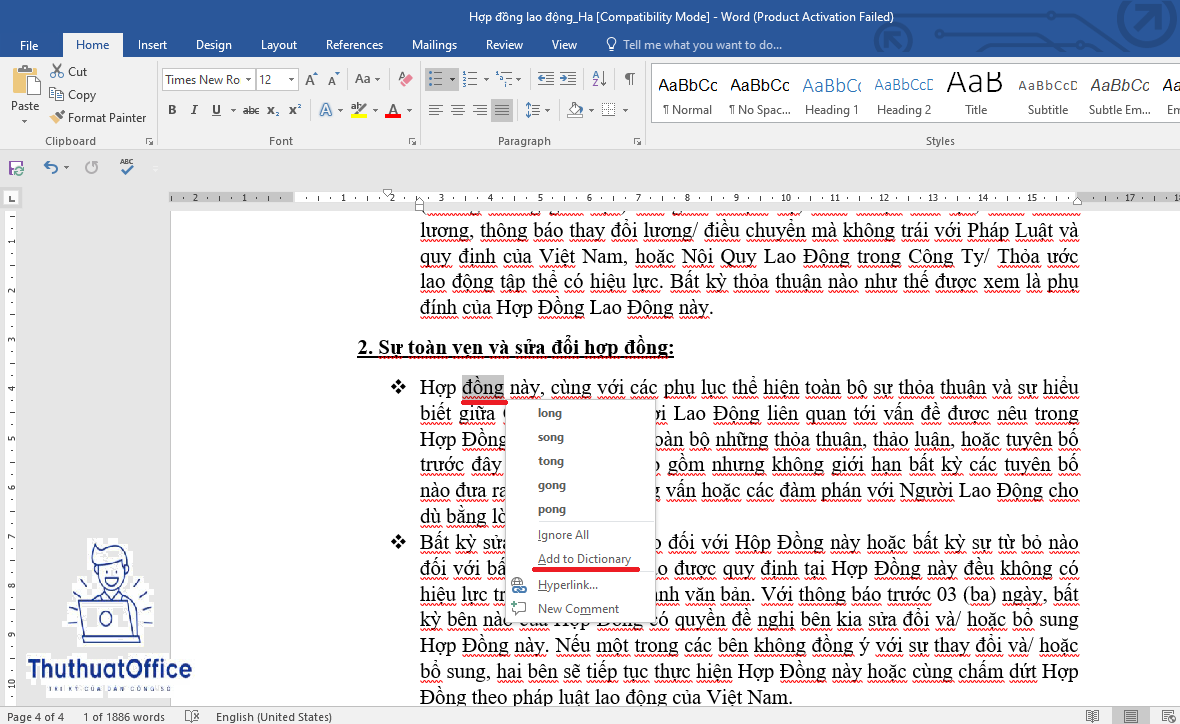
Những bước này đơn giản nhưng rất hiệu quả trong việc tùy chỉnh cách Word xử lý kiểm tra chính tả, giúp bạn soạn thảo văn bản một cách chính xác và phù hợp với nhu cầu sử dụng ngôn ngữ của mình.
Việc tắt kiểm tra chính tả trong Word không chỉ là một thao tác đơn giản mà còn mang lại nhiều lợi ích đáng kể cho người dùng. Đầu tiên, nó giúp loại bỏ sự phiền nhiễu từ những dấu gạch chân màu đỏ không cần thiết, đặc biệt là khi soạn thảo văn bản bằng ngôn ngữ có nhiều từ ngữ và cấu trúc phức tạp không được hỗ trợ đầy đủ bởi công cụ của Word. Điều này giúp người dùng tập trung hơn vào nội dung soạn thảo, tăng hiệu suất làm việc và giảm thiểu các rối loạn thị giác khi phải liên tục xử lý thông tin thừa.
Ngoài ra, việc tắt tính năng này còn cho phép người dùng có thể thử nghiệm với cách viết sáng tạo hơn mà không bị gián đoạn bởi các cảnh báo lỗi chính tả. Điều này rất hữu ích đối với các nhà văn, nhà thơ, hoặc bất kỳ ai đang làm việc trên các dự án sáng tạo đòi hỏi sự linh hoạt trong ngôn ngữ.
Bên cạnh việc tắt kiểm tra chính tả trong Word, người dùng cũng nên xem xét sử dụng các công cụ kiểm tra chính tả chuyên nghiệp khác. Các công cụ này thường cung cấp nhiều tùy chọn hơn, có khả năng phát hiện lỗi chính tả và ngữ pháp tinh vi hơn, và thậm chí hỗ trợ nhiều ngôn ngữ hơn. Điều này không chỉ giúp nâng cao chất lượng của văn bản mà còn giúp người dùng phát triển kỹ năng ngôn ngữ và biên tập của mình một cách bài bản hơn.
Vì vậy, tùy theo nhu cầu sử dụng và mục đích của từng cá nhân mà bạn có thể lựa chọn tắt hoặc bật tính năng kiểm tra chính tả trong Word, hoặc chuyển sang sử dụng các phần mềm chuyên dụng khác để đạt hiệu quả công việc tốt nhất.
Word -Hướng Dẫn Tải Và Sử Dụng Mẫu Bìa Word Chuyên Nghiệp
Hướng Dẫn Chi Tiết Cách Căn Giữa Ô Trong Word Để Trình Bày Dữ Liệu Chuyên Nghiệp
Hướng Dẫn Cách Giãn Chữ Trong Word: Bí Quyết Soạn Thảo Chuyên Nghiệp
Hướng Dẫn Chi Tiết Cách Thêm Dấu Tick Trong Word
Hướng Dẫn Chi Tiết Cách Lặp Lại Tiêu Đề Bảng Trong Word
Tổng Hợp Một Số Bài Tập Word Form Đơn Giản Cho Bạn
Hướng Dẫn Chi Tiết Cách Xóa Gạch Đỏ Trong Word Khi Soạn Thảo Tiếng Việt