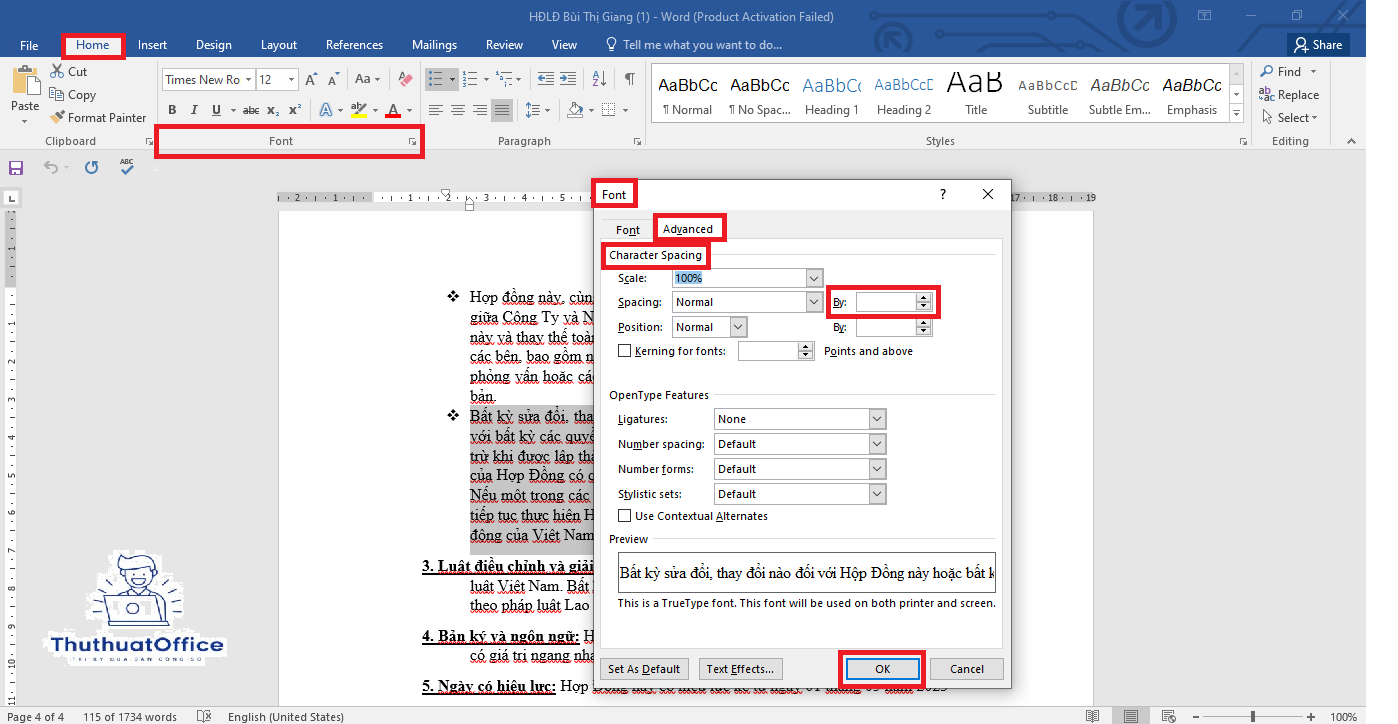Hướng Dẫn Cách Giãn Chữ Trong Word: Bí Quyết Soạn Thảo Chuyên Nghiệp
Trong thế giới của các công cụ soạn thảo văn bản, Microsoft Word luôn là sự lựa chọn hàng đầu nhờ vào khả năng tùy chỉnh cao và giao diện thân thiện với người dùng. Từ các bài báo cáo đơn giản đến các tài liệu phức tạp, Word cung cấp nhiều công cụ chỉnh sửa để nâng cao chất lượng và tính chuyên nghiệp của văn bản. Một trong những công cụ ít được biết đến nhưng cực kỳ hữu ích là khả năng giãn khoảng cách giữa các chữ. Điều này không chỉ giúp cải thiện tính thẩm mỹ của văn bản mà còn tăng khả năng đọc hiểu, đặc biệt trong các tài liệu dài.
Bài viết này sẽ đi sâu vào cách giãn chữ trong Word, một kỹ thuật đơn giản nhưng có tác động mạnh mẽ đến cách thức hiển thị và cảm nhận của người đọc về văn bản của bạn. Chúng tôi sẽ hướng dẫn từng bước cách thực hiện thao tác này, không chỉ cho những người mới bắt đầu sử dụng Word mà còn cả những người đã quen thuộc với nó. Dù bạn đang soạn thảo một bản báo cáo, một bài thuyết trình, hay chỉ đơn giản là muốn văn bản của mình trông rõ ràng và dễ đọc hơn, việc điều chỉnh khoảng cách giữa các chữ sẽ đem lại hiệu quả không ngờ.
Với mục tiêu mang đến cho bạn cái nhìn toàn diện về tính năng này, chúng tôi sẽ bao gồm cả lý thuyết và thực hành, giúp bạn hiểu rõ cơ chế hoạt động cũng như cách áp dụng vào thực tiễn. Hãy chuẩn bị sẵn sàng để khám phá một trong những công cụ chỉnh sửa mạnh mẽ nhất của Microsoft Word.
Nội Dung Bài Viết
Hướng dẫn cụ thể theo từng phiên bản Word
Phiên bản Word 365, 2019, 2016, 2013
Đối với những phiên bản Microsoft Word gần đây nhất như Word 365, 2019, 2016 và 2013, việc điều chỉnh khoảng cách giữa các chữ được thực hiện thông qua các bước sau:
- Bước 1: Chọn văn bản và truy cập mục Font trong tab Home Đầu tiên, hãy chọn đoạn văn bản mà bạn muốn điều chỉnh. Sau đó, trong tab “Home” trên thanh công cụ, nhấn vào mũi tên nhỏ ở góc phải của nhóm “Font” để mở hộp thoại Font.
- Bước 2: Điều chỉnh khoảng cách tại tab Advanced Trong hộp thoại Font, chuyển sang tab “Advanced”. Tại đây, bạn sẽ tìm thấy các tùy chọn để điều chỉnh khoảng cách giữa các chữ.
- Bước 3: Chọn Expanded hoặc Condensed để giãn hoặc thu hẹp khoảng cách Chọn “Expanded” để tăng khoảng cách, hoặc “Condensed” nếu bạn muốn các chữ gần nhau hơn. Nhập giá trị mong muốn vào ô “By” để chỉ định mức độ giãn hoặc thu hẹp.
- Bước 4: Nhập kích thước và áp dụng Sau khi đã đặt khoảng cách mong muốn, nhấn “OK” để áp dụng các thay đổi. Văn bản của bạn giờ đây sẽ phản ánh khoảng cách mới giữa các chữ.
Phiên bản Word 2010, 2007
Trong Word 2010 và 2007, các bước để điều chỉnh khoảng cách chữ cũng tương tự như các phiên bản mới hơn:
- Bước 1: Chọn văn bản và truy cập mục Font trong tab Home Tương tự, bắt đầu bằng việc chọn văn bản cần chỉnh sửa và truy cập vào hộp thoại Font từ tab “Home”.
- Bước 2: Điều chỉnh khoảng cách tại tab Advanced Mở tab “Advanced” trong hộp thoại Font để tìm tới các tùy chọn khoảng cách chữ.
- Bước 3: Chọn Expanded và nhập kích thước Chọn tùy chọn “Expanded” và nhập giá trị để tăng khoảng cách.
- Bước 4: Xem kết quả Áp dụng các thay đổi và quan sát sự khác biệt trong văn bản của bạn.
Phiên bản Word 2003
Đối với phiên bản cũ hơn như Word 2003, quy trình có một chút khác biệt:
- Bước 1: Chọn văn bản và truy cập mục Format Chọn văn bản và truy cập vào menu “Format”, sau đó chọn “Font”.
- Bước 2: Chọn Font và điều chỉnh khoảng cách trong tab Advanced Trong hộp thoại Font, chuyển sang tab “Advanced”.
- Bước 3: Chọn Expanded và nhập kích thước Lựa chọn “Expanded”, điền giá trị khoảng cách mong muốn và nhấn “OK”.
- Bước 4: Xem kết quả Kết quả là văn bản với khoảng cách giữa các chữ đã được điều chỉnh.
Hướng dẫn chỉnh khoảng cách giữa các đáp án ABCD
Để chỉnh khoảng cách giữa các đáp án ABCD trong một bài kiểm tra hoặc tài liệu, bạn có thể sử dụng các bước sau:
- Bước 1: Sử dụng tổ hợp phím Ctrl+A và Ctrl+H Chọn toàn bộ văn bản bằng Ctrl+A, sau đó mở hộp thoại “Find and Replace” bằng Ctrl+H.
- Bước 2: Nhập chuỗi ký tự trong hộp thoại Find and Replace Nhập mẫu tìm kiếm cho các đáp án (ví dụ: “(A.)(B.)(C.)(D.)”) và chuỗi thay thế tạo khoảng cách (ví dụ: “\1^t\2^t\3^t\4”).
- Bước 3: Áp dụng thay đổi và xem kết quả Kích hoạt tùy chọn “Use wildcards”, chọn “Replace All” và xác nhận để thấy kết quả thay đổi khoảng cách giữa các đáp án.
Các bước này giúp bạn dễ dàng chỉnh sửa và tối ưu hóa tài liệu trong Word, đảm bảo tính chính xác và dễ đọc cho người nhận.
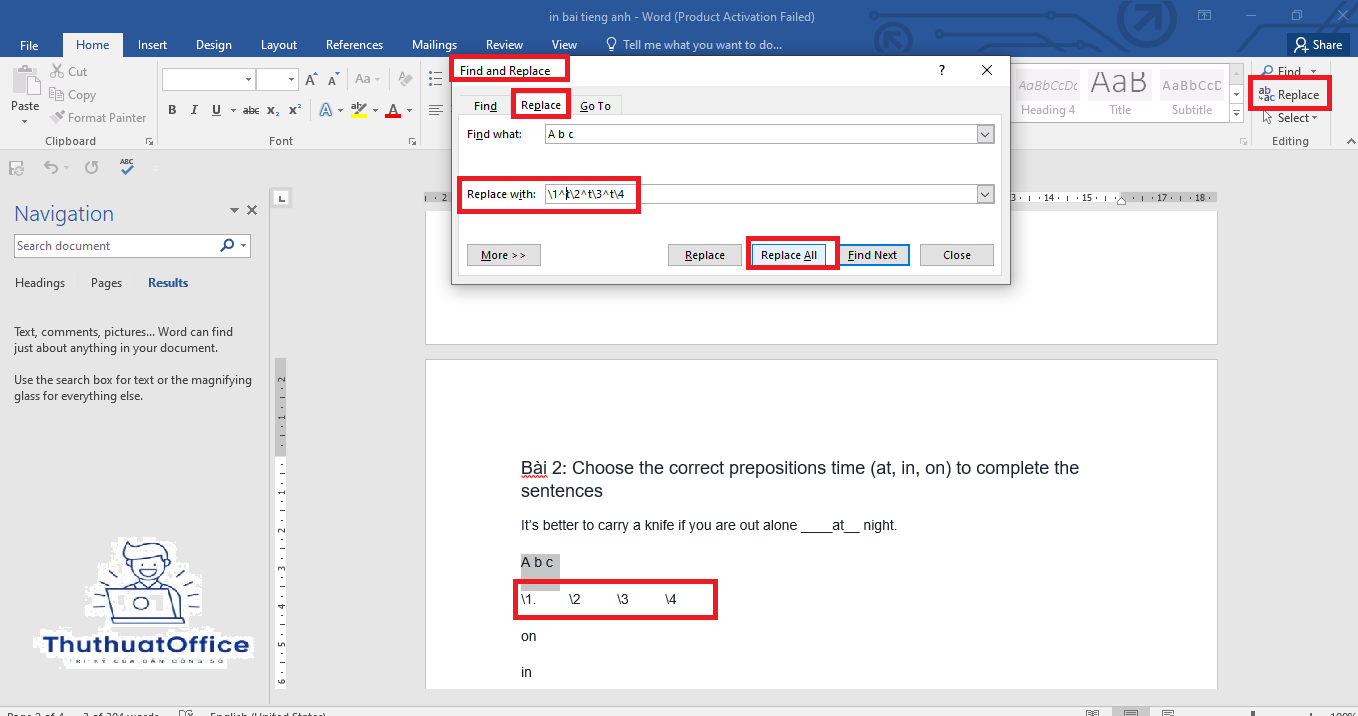
Câu hỏi thường gặp
Cách thu hẹp khoảng cách giữa các chữ
Nhiều người dùng Word thường thắc mắc làm thế nào để thu hẹp khoảng cách giữa các chữ, nhất là khi muốn tạo ra một văn bản có vẻ ngoài gọn gàng hơn hoặc để phù hợp với các yêu cầu về định dạng. Để thu hẹp khoảng cách, bạn có thể làm theo các bước sau:
- Bước 1: Mở hộp thoại Font bằng cách chọn văn bản cần chỉnh sửa, sau đó click vào mũi tên ở góc phải của nhóm Font trên tab Home.
- Bước 2: Trong hộp thoại Font, chuyển sang tab Advanced.
- Bước 3: Trong phần Spacing, chọn “Condensed” và nhập số lượng khoảng cách bạn muốn giảm trong ô “By”.
- Bước 4: Nhấn OK để áp dụng các thay đổi.
Các bước này giúp bạn dễ dàng điều chỉnh khoảng cách giữa các chữ, làm cho văn bản của bạn trở nên chặt chẽ và đồng đều hơn.
Cách chỉnh khoảng cách giữa các dòng
Khoảng cách giữa các dòng cũng là một yếu tố quan trọng ảnh hưởng đến tính đọc được và ngoại hình tổng thể của văn bản. Để điều chỉnh khoảng cách này trong Word:
- Bước 1: Chọn đoạn văn bản mà bạn muốn điều chỉnh khoảng cách dòng.
- Bước 2: Trên tab Home, tìm đến nhóm Paragraph và click vào biểu tượng nhỏ ở góc dưới cùng bên phải của nhóm này để mở hộp thoại Paragraph.
- Bước 3: Trong hộp thoại Paragraph, tìm đến mục “Line spacing” và chọn giá trị bạn muốn: Single, 1.5 lines, Double, hoặc Custom. Để thu hẹp khoảng cách, bạn có thể chọn “Exactly” và đặt một giá trị cụ thể.
- Bước 4: Nhấn OK để áp dụng thay đổi.
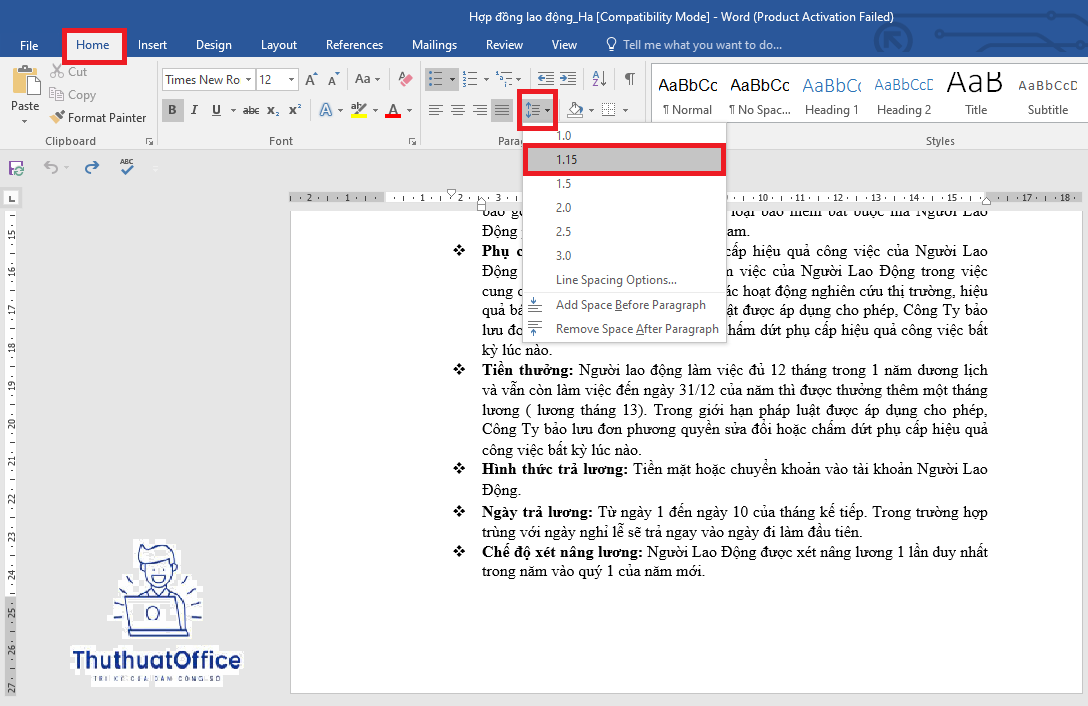
Việc điều chỉnh khoảng cách giữa các dòng sẽ giúp bạn kiểm soát tốt hơn độ dày của văn bản, cải thiện khả năng đọc và tính thẩm mỹ của tài liệu.
Lợi ích của việc sử dụng Windows bản quyền
Trong thời đại số, việc sở hữu một chiếc laptop với Windows bản quyền không chỉ là một lựa chọn mà còn là một yêu cầu cần thiết cho nhiều người dùng cá nhân và doanh nghiệp. Windows bản quyền mang lại nhiều lợi ích đáng kể mà phiên bản lậu không thể có:
1. Bảo mật và Cập nhật: Windows bản quyền đảm bảo rằng bạn nhận được tất cả các bản cập nhật bảo mật và cải tiến phần mềm mới nhất từ Microsoft. Điều này giúp bảo vệ máy tính của bạn khỏi phần mềm độc hại và các mối đe dọa an ninh mạng ngày càng tinh vi.
2. Hỗ trợ kỹ thuật: Người dùng Windows bản quyền có quyền truy cập vào hỗ trợ kỹ thuật từ Microsoft, điều này rất quan trọng trong trường hợp bạn gặp sự cố với hệ điều hành hoặc cần trợ giúp trong việc cài đặt và vận hành phần mềm.
3. Độ tin cậy và Hiệu suất: Windows bản quyền đảm bảo rằng bạn đang sử dụng một phiên bản ổn định và được tối ưu hóa của hệ điều hành. Điều này dẫn đến hiệu suất máy tính cao hơn và ít lỗi phát sinh trong quá trình sử dụng.
4. Tính năng đầy đủ: Sử dụng bản quyền cũng đảm bảo bạn có quyền truy cập vào tất cả tính năng và cập nhật mới nhất của Windows, giúp tận dụng tối đa các công nghệ và công cụ mới nhất mà Microsoft cung cấp.
Việc chọn mua laptop có sẵn Windows bản quyền là một quyết định thông minh, giúp đảm bảo rằng bạn có được trải nghiệm sử dụng máy tính tốt nhất, an toàn và hiệu quả nhất.
Chúng ta đã đi qua một hành trình chi tiết về cách giãn chữ trong Word, từ các phiên bản cũ như Word 2003 đến những phiên bản mới nhất như Word 365. Các bước hướng dẫn chi tiết đã được trình bày không chỉ giúp bạn điều chỉnh khoảng cách giữa các chữ một cách chính xác mà còn cung cấp các mẹo để thu hẹp hoặc mở rộng khoảng cách theo nhu cầu. Bằng cách áp dụng những kỹ thuật này, bạn có thể cải thiện đáng kể tính thẩm mỹ và độ rõ ràng của các tài liệu văn bản, từ đó nâng cao chất lượng công việc và giao tiếp chuyên nghiệp.
Ngoài ra, việc điều chỉnh khoảng cách giữa các dòng và các đáp án trong các bài kiểm tra hoặc tài liệu cũng rất quan trọng và có thể được thực hiện dễ dàng thông qua các tính năng tương tự trong Word. Những kiến thức này không chỉ hữu ích cho việc soạn thảo văn bản mà còn có ích trong việc thiết kế tài liệu và bài trình bày, đặc biệt là khi bạn cần tuân thủ các tiêu chuẩn định dạng chuyên nghiệp hoặc muốn cải thiện khả năng đọc hiểu của người nhận.
Chúng tôi khuyến khích bạn thử nghiệm với các công cụ này trong Word để thấy được sự khác biệt mà nó có thể mang lại cho các tài liệu của bạn. Việc làm quen và thành thạo cách giãn chữ trong Word sẽ là một kỹ năng có giá trị, giúp bạn chủ động hơn trong việc kiểm soát ngoại hình tổng thể của mọi tài liệu.
Cảm ơn bạn đã dành thời gian theo dõi bài viết này. Hy vọng rằng những thông tin và hướng dẫn được cung cấp sẽ hỗ trợ hiệu quả cho bạn trong công việc và học tập. Hãy tiếp tục áp dụng và khám phá thêm nhiều tính năng hữu ích khác của Microsoft Word để tối ưu hóa công cụ mạnh mẽ này!
Word -Hướng Dẫn Chi Tiết Cách Thêm Dấu Tick Trong Word
Hướng Dẫn Chi Tiết Cách Lặp Lại Tiêu Đề Bảng Trong Word
Tổng Hợp Một Số Bài Tập Word Form Đơn Giản Cho Bạn
Hướng Dẫn Chi Tiết Cách Xóa Gạch Đỏ Trong Word Khi Soạn Thảo Tiếng Việt
Hướng Dẫn Chi Tiết Cách Xoay Ngang 1 Trang Giấy Trong Word
Hướng Dẫn Chi Tiết Cách Tải Word Về Máy Tính
Hướng Dẫn Chi Tiết Cách Tạo Ô Vuông Trong Word